Sådan fastgør du dårlig hvidbalance i dine fotos med postbehandling

I sidste uge fortalte vi dig alt om hvidbalance i kameraet og hvordan du retter farveproblemer lige i dit kamera. Men hvad med de billeder, du allerede har taget, der har brug for lidt hjælp? Læs videre, da vi viser dig, hvordan du løser farveproblemer i eksisterende fotos.
Hvorfor vil jeg gøre dette?
Flere læsere kontaktede os, efter at vi offentliggjorde hvidbalancen forklarer med en simpel anmodning: for at vise dem, hvordan man reparere deres eksisterende fotos med hvidbalanceproblemer.
Mens den bedste praksis er at foretage justeringer i kameraet for at spare dig selv efter behandling, forstår vi helt, hvor nemt det er at ende med fotos med dårlig hvide balance. Selv når du har omhyggeligt indstillet alt på dit kamera, vil du stadig ende med fotos med tiden og da, der behøver en god redigering.
Lad os sige, at du tager billeder i en familiebegivenhed med en supplerende flash på dit kamera og i et af billederne blinker flashen stadig (derfor er farvebalancen slukket, fordi du indstiller farvebalancen for at matche blitternes bløde lys, ikke det røde lys i glødelamperne i rummet). Hvis det billede passer perfekt til bedstemor griner med sit nye barnebarn, er det absolut værd at gemme med lidt redigering.
Heldigvis er korrektion af farveproblemer i billeder generelt ret simpelt, ikke-destruktivt og kræver ikke nogen form for ninja- niveau billedredigering færdigheder. Læs videre, som vi viser dig hvordan.
Hvad har jeg brug for?
For denne vejledning skal du have en af to ting (eller begge, hvis du vil følge med de to forskellige arbejdsgange).
- Picasa
- Adobe Photoshop
- Hvis du leder efter en gratis arbejdsgang, viser vi dig først, hvordan du farvekorrigerer i Googles gratis Picasa-fotoeditor / -organizer. Hvis du leder efter en mere kraftfuld / fleksibel måde at farvekorrekt på, går vi også igennem, hvordan du farvekorrekt i Adobe Photoshop. Før vi fortsætter, anbefaler vi stærkt at læse vores hvidbalanceringsforklarer. Ikke kun vil du lære at indstille kameraet til at tage korrekt afbalancerede fotos, men du vil også lære om hvidbalancevidenskab, som gør det lettere at forstå, hvad der sker, når du arbejder med farvebalance i et billedredigeringsprogram .
Farvekorrektion af billeder i Picasa
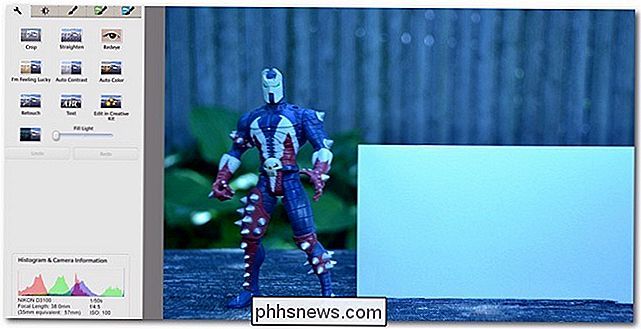
Picasa er gratis foto arrangør og enkel fotoredigerer produceret af Google. Det er ikke kun nemt at udføre grundlæggende rettelser i Picasa, men redigeringsfunktionerne er ikke destruktive, og du kan når som helst vende dem om.
For både dette afsnit af vejledningen og Photoshop-afsnittet i vejledningen er vi Farvekorrekt det samme foto, som vi brugte i hvidbalancebøgerne, så du nemt kan se, hvordan hvidbalancekorrektion efter bearbejdning stiger imod hvidbalancekorrektion i kameraet.
Billedet ovenfor er indlæst i Picasa. Til venstre for billedet er redigeringspanelet. Klik på den anden fane for at få adgang til lys- og farvejusteringer:
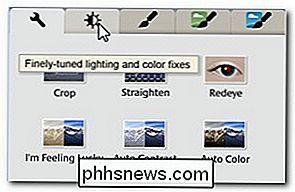
Når du er i den anden redigeringsfan, skal du se nederst på panelet for skydeknappen "Farvetemperatur" og "Neutral farvevalg".

Du kan manuelt justere skyderen til farvetemperaturen, men vi foreslår at gemme det som et sidste trin, hvis de andre trin ikke giver de ønskede resultater. Et godt første skridt ville være brugen af den neutrale farvevælger. Mange mennesker går direkte til den lille magic wand-ikon til højre for farvevælgeren (de små gule wands i Picasa er one-click fix-knapperne), men den Neutral Color Picker er en god blanding mellem fuld automatisering og brugerstyret input.
Hvis du vil bruge farvevælgeren, skal du klikke på øjenlaperen og se efter et område på det foto, du ved, har et hvidt eller gråt neutralt farverum. I vores prøvefoto er det meget lige fremad, da vi inkluderede et hvidt kort på billedet, men nogen neutral farve er tilstrækkelig (en hvid skjorte, grå beton, en overskyet himmel i baggrunden osv.)
Lad os klikke på det hvidt kort og se, hvordan det justerer farven:
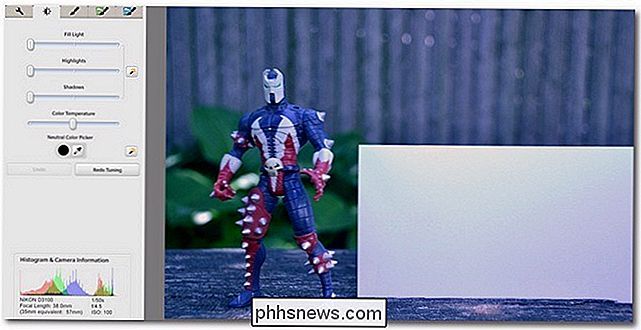
Vær ikke bange for at prøve flere punkter i dit neutrale farverum. I tilfælde af vores hvide kort havde kortet selv en lille smule skygger over overfladen, hvilket betød, at dele af det hvide kort var køligere i temperatur end andre områder. Afhængig af hvilket afsnit vi samplede, endte vi med lidt varmere eller køligere farvetoner.
Som det står har billedet ovenfor en signifikant bedre farvebalance end før. Det er ikke perfekt og lidt på den kølige side, men for et par klik med musen i det øvre område af vores hvide kort, er det godt darn godt.
På dette tidspunkt kan mange mennesker vælge at varme billedet op bare et hår ved at glide farvetemperatur skyderen lidt til højre. Generelt, hvis du arbejder med portrætter, familie øjebliksbilleder eller andre fotos med folk, vil du gerne fejl lidt på siden af varm hvidbalance, da det får folk til at se sundere ud (hvor som en lille eller ekstrem blåstøbning hvidbalance giver et sygeligt udseende).
Farvekorrektion af fotos i Photoshop

Photoshop er et radikalt mere avanceret (og forholdsvis dyrere) program, der giver mulighed for et bredere udvalg af redigeringer og justeringer.
Lad os åbne vores foto i Photoshop og demonstrere den nemmeste måde at farvekorrekt på, Photoshop-equivalent til Picasas one-click fix. Når du åbner billedet, skal du navigere til Image -> Auto Color:
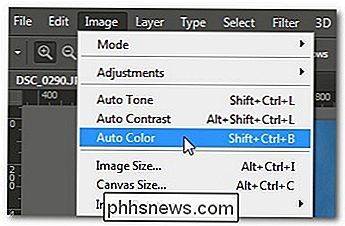
Hvis du forventer, at Photoshop slår det ud af parken, da det er stort set guldstandarden for professionel billedredigering, bliver du ikke skuffet:

I modsætning til Picasas grundlæggende farvejustering, der efterlod lidt blå farvetone i billedet, spredes Photoshops automatiske algoritmer stort set neglen lige ud af porten: Sprøjtens farve, farven på det hvide kort og farven på træ og planter ser meget ud virkelighedstro liv. Faktisk kan dette farvekorrigerede billede ikke skelnes fra den faktiske hvidbalancekorrektion i kameraet, som vi gjorde i vores tidligere vejledning.
Når det er sagt, har du ikke altid et billede, der er så stor kandidat til automatisk korrektion - dette billedet har et stort hvidt hvide i det, der giver et godt stort område til automatisk korrektion algoritmen til at arbejde fra.
Der er flere måder, du kan nærme farvejustering i Photoshop, men ligesom de enklere ækvivalenter i Picasa kan de være alt for fiddly. For eksempel i Photoshop kan du manuelt justere farvenfarven på skyggerne, mellemniveauerne og højdepunkterne, men det er ikke den mest effektive måde at nærme sig opgaven på og bestemt ikke den slags ting, du gerne vil gøre regelmæssigt strømme ud af.
En meget lettere tilgang er at bruge justeringskurver. For de af jer, der har fulgt sammen med vores seneste Photoshop-tutorials, vil du huske, at vi brugte justeringskurver stærkt i vores vejledning: Sådan forbedres dine sort / hvide fotos med justeringskurver. I denne øvelse vil vi ikke manipulere kurverne til kunstneriske / dramatiske formål, men vi skal bruge de samme grundlæggende værktøjer.
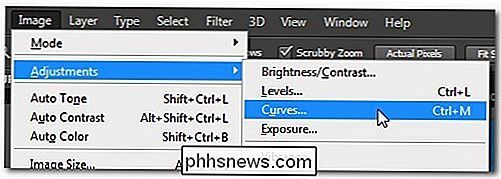
Højreklik på dit billede i panelet Layers og vælg "Duplicate Layer". Dette bliver vores arbejdsskema, hvor vi foretager kurverjusteringer. Når dette lag er valgt, skal du navigere til Billede -> Tilpasninger -> Kurver, som det ses i billedet ovenfor.
Vælg den hvide eyedropper og vælg derefter et punkt på billedet for at tjene som det hvide ankerpunkt.
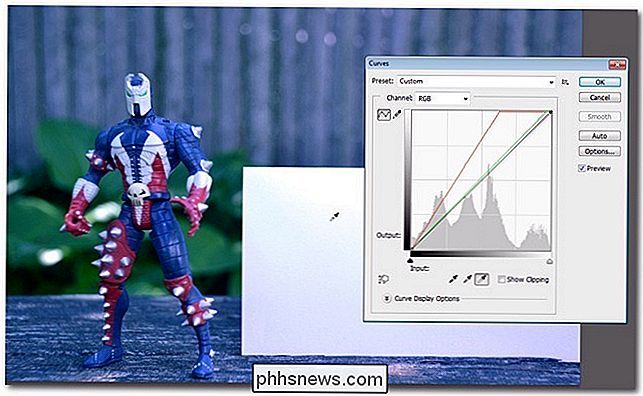
I modsætning til vores sort-hvide tutorial, vi forlader kun de grå og svarte droppere. Du bør kun bruge de grå og sorte droppere, når du korrigerer dit billede, hvis du har et ægte 50% grå punkt på billedet (som et 50% grå referencekort) og / eller et ægte sort referencepunkt som en meget dyb skygge eller en sort objekt (f.eks. et sort referencekort). Hvis du bruger den sorte dråber på noget andet end et sort referencepunkt, vil dit billede mørkere og bruge den grå dråber på noget, men en 50% grå genstand vil skævre dine farver ret stærkt.
Tilbage til billedet ovenfor kan du se billedet har en lille blå kastet til den. Det er meget bedre end det var, men det kræver stadig lidt massage. Når du har angivet dit hvide punkt med kanalvalget indstillet til RGB (standard), som vi lige gjorde, kan du yderligere tilpasse ting ved at vælge de enkelte kanaler. Da vi vil tæmme den blågrønne farvetone har billedet, lad os begynde med at skifte kanalvalg til blåt og glide den sorte pil på den vandrette skyder lidt til højre:
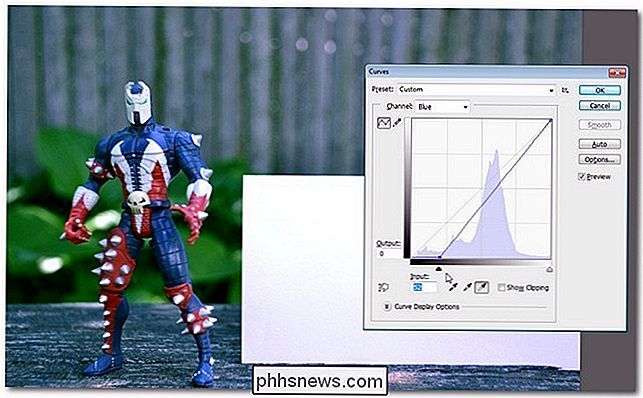
Dette går langt i retning af at korrigere den blå støbning, men vi skal stadig gøre det samme med den grønne kanal. Gentag processen. Husk, du behøver ikke begrænse dig til en streng lineær justering. Vi bruger kurverværktøjet, så du kan klikke på den skarpt vinklede linje i den røde, blå eller grønne kanal og bøje det forsigtigt for yderligere at tilpasse farven.
Lad os se på det, efter at vi har justeret Blå og Grønne kanaler:

Meget bedre! Du vil bemærke, at det ser næsten ud til den automatiske korrektion, bortset fra at vi har fejlet lidt på siden af opvarmning af billedet (som vi tidligere nævnte, hvis du fotograferer mennesker og ikke søger perfekte 100% livskvalitetskorrektion, lidt på den varme side er vejen at gå).
Har du et billedredigerings tip, trick eller workflow at dele? Deltag i samtalen nedenfor for at dele din know-how.

Hvad er HomeKit? Apple annoncerede iOS 8 i juni 2014 på deres World Wide Developers Conference (WWDC) og fremhævede nogle af de kommende funktioner. Blandt disse funktioner var to nye "Kit" -platforme, HealthKit og HomeKit, der er designet til at integrere iOS med to stigende tendenser i digital alder: kvantificeret selvhjælp og smarte hjem.

Hvordan fjerner du de ubrugte dele af beskærede skærmbilleder i Microsoft Office-dokumenter?
Når du tilføjer et skærmbillede til et Microsoft Office-dokument og beskærer det, giver du højst sandsynligt ubrugte portioner, men vidste du, at de stadig er der og kan udgøre en sikkerhedsrisiko, hvis de indeholder følsomme oplysninger? Dagens SuperUser Q & A hjælper en bekymret læser kun at beholde de dele af de skærmbilleder, der er nødvendige, mens du permanent slippe af med resten.



