Sådan bruger du Apple Mail-forslag til begivenheder og kontakter

Apple-produkter kommer forudinstalleret med en e-mail-klient, som til tider kan være ganske smart. I dag ønsker vi at vise dig en anden stor funktion: forslag til begivenheder og kontakter.
Apple Mail har mange fine ting, der går til det. Du kan f.eks. Nemt markere vedhæftede filer og sende dem tilbage til den oprindelige modtager, og så er der smarte postkasser, som gør det muligt at sortere e-mail i særlige "smarte" postkasser uden at flytte den fra sin oprindelige placering.
Tanken bag begivenhed og kontaktforslag er enkle og ikke helt nye eller originale, men ret praktisk og kraftfulde. Vi kan godt lide det, fordi det gør kort arbejde med, hvad der typisk har været en temmelig kedelig proces.
For at illustrere hvad denne funktion indebærer, lad os se et eksempel i en e-mail. Her er en adresse, der er inkluderet i udformningen af en meddelelse, vi modtog den anden dag.
Hvis vi svæver over adressen, vises en lille pil, der angiver en dropdown-menu.
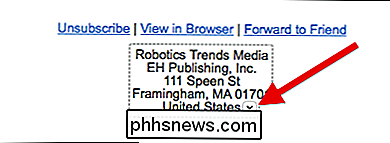
Ved at klikke på den pågældende pil fremkommer følgende dialog, som giver op tre muligheder, vi kan åbne adressen i Maps, oprette en ny kontakt eller føje den til en eksisterende.
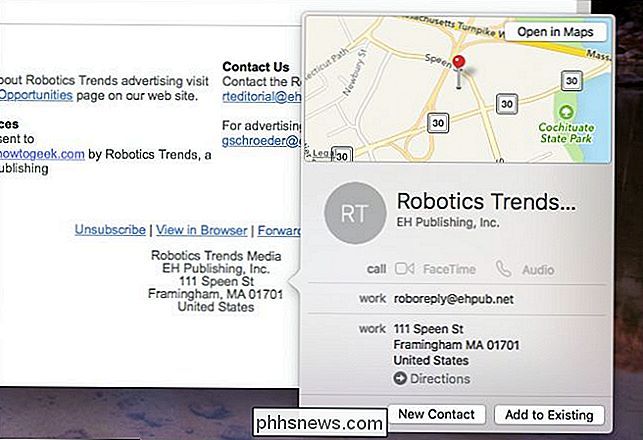
Hvis du beslutter dig for at åbne en adresse i Maps, vil den derefter give dig besked til den fra din nuværende placering .
Det dejlige er, at bruge denne kontakt-tilføjelsesmetode ikke engang til at kaste applikationen Kontaktpersoner. Vi kan udføre proceduren simpelthen fra Mail, og derefter gå tilbage til at deltage i vores email.
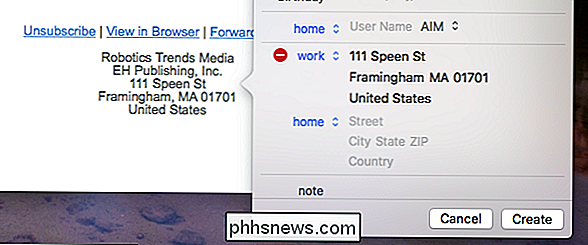
Mail kan allerede i nogle tilfælde, når en email indeholder en kontakt og vil varsle dig øverst i meddelelsen.
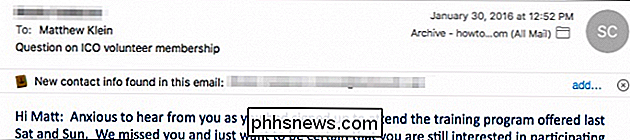
Hvis du klikker på knappen "Tilføj", vil det igen lade dig føje det til dine kontakter uden først at skulle åbne den faktiske Contacts-app.
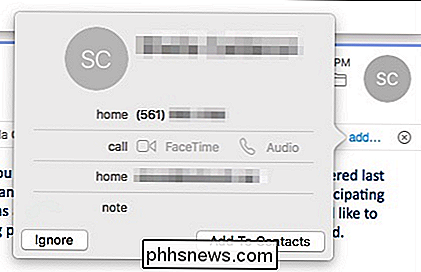
Her er et andet eksempel, denne gang med en begivenhed. I denne meddelelse er der en dato og en tid, som når vi svinger over med musemarkøren, viser os igen en pil.
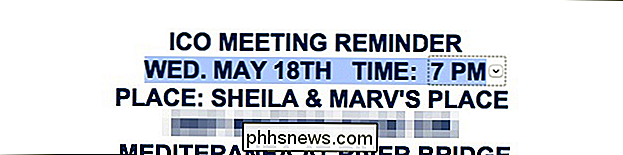
Du behøver ikke at fremhæve dato og klokkeslæt, Mail ved allerede, hvad du skal gøre.
Hvis du klikker på den pil, så lad os tilføje den til vores kalender. I det mindste vil du muligvis tilføje en titel til arrangementet, men du kan også tilføje eller rette placeringsoplysningerne og den kalender, som den vil blive tildelt.
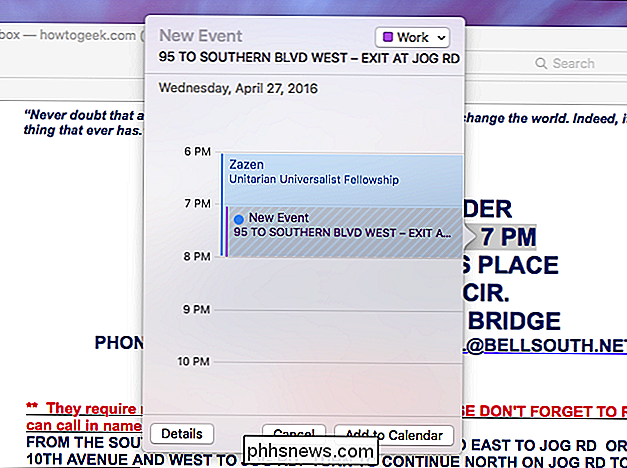
Hvis du klikker på knappen "Detaljer", men du kan tilføje yderligere detaljer, især placeringen, men også at tilføje en advarsel, inviterede og noter eller vedhæftede filer.
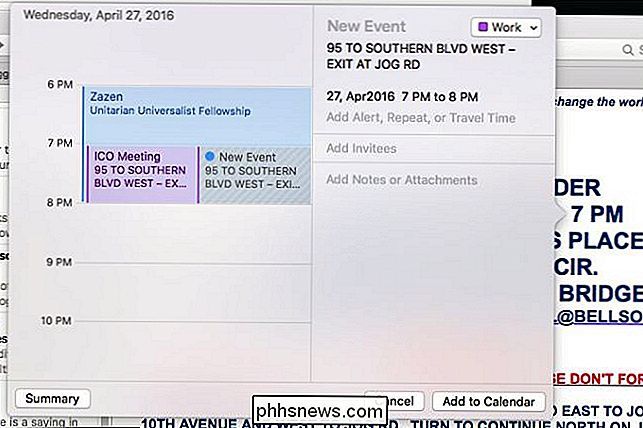
I lighed med at tilføje kontakter, hvis du modtager en besked, og den registrerer en kommende begivenhed, har du mulighed for at tilføje den til din kalender ved hjælp af knappen "Tilføj".
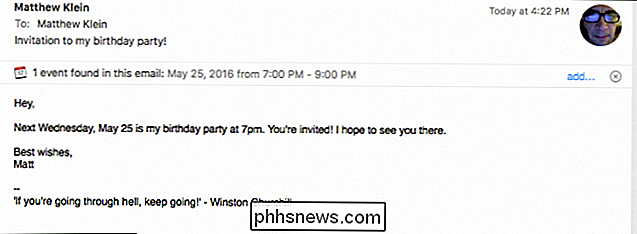
Og lige som før vises en dialog, der gør det muligt at gemme det i din kalender.
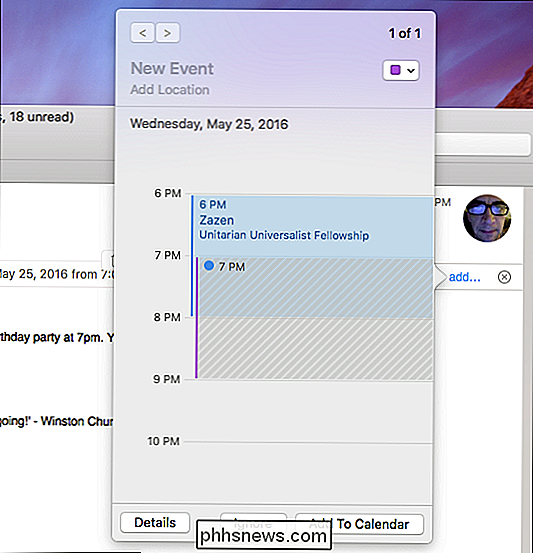
Forhåbentlig kan du se værdien af forslagets funktion i dit daglige liv . I stedet for at skulle oprette nye kontakter (eller opdatere dem) ved at kopiere informationen fra en app til en anden, kan du uden problemer forlænge Mail-appen.
På samme måde, hvis du ofte finder afstand mellem begivenheder, kan du Nu skal du tilføje dem, så snart de vises i din indbakke.
Dette skal spare dig for meget tid og kræfter, så nu du ved, hvor du skal kigge efter det, og hvordan du bruger det, har du en ekstra metode til at hjælpe dig med at blive mere organiseret og pålidelig.

Hvorfor kan jeg ikke slette fotos fra min iPhone igen?
Efter mange år at kunne administrere dine fotos ved at forbinde din iOS-enhed til din computer, inkluderes iCloud Photo Library i iOS 8.3 ændrede ting. Post iOS 8.3, du kan ikke længere slette billeder fra din enhed som du plejede at have, hvis du har iCloud Photo Library aktiveret. Læs videre, som vi viser dig, hvordan du kommer tilbage til at styre dine filer, som du vil.

Sådan udskrives du dokumentegenskaber i Word
Vi har vist dig, hvordan du indstiller de avancerede dokumentegenskaber eller resuméoplysninger, der er gemt i dine Word-dokumenter, sammen med egenskaberne, som automatisk vedligeholdes for hvert dokument. BEMÆRK: Vi brugte Word 2013 til at illustrere denne funktion. Åbn Word-dokumentet, som du vil udskrive dokumentets egenskaber for.



