Sådan skjuler du (eller redigerer) dine Android-enheder i Google Play's installationsliste

Google Play's webgrænseflade er en rigtig bekvem måde at installere apps på din Android-telefon på. Desværre går det på alle af dine Android-enheder - lige dem, du ikke længere har. Sådan skjuler du dem fra denne installationsmenu.
I princippet er alle nye Android-enheder, du tilføjer til din Google-konto, inkluderet i Play's installationsmenu på internettet. Nu vil de fleste mennesker ikke tilføre nye enheder hver uge, men brugere, der kan lide at blinke brugerdefinerede ROM'er, vil ofte se nogle mærkelige effekter: ROM'en får enheden til at blive registreret som en ny enhed på kontoen. Med andre ord, hvis du har en Nexus 6, der er blevet blinket 12-15 gange, er der en solid chance at du kan se den enhed, der er angivet på din konto 12-15 gange. Det bliver lidt latterligt.
Men selv det er ikke nødvendigt at se deres gamle telefoner opført i installationsmenuen, fordi odds er, at du ikke vil installere noget på et gammelt håndsæt.
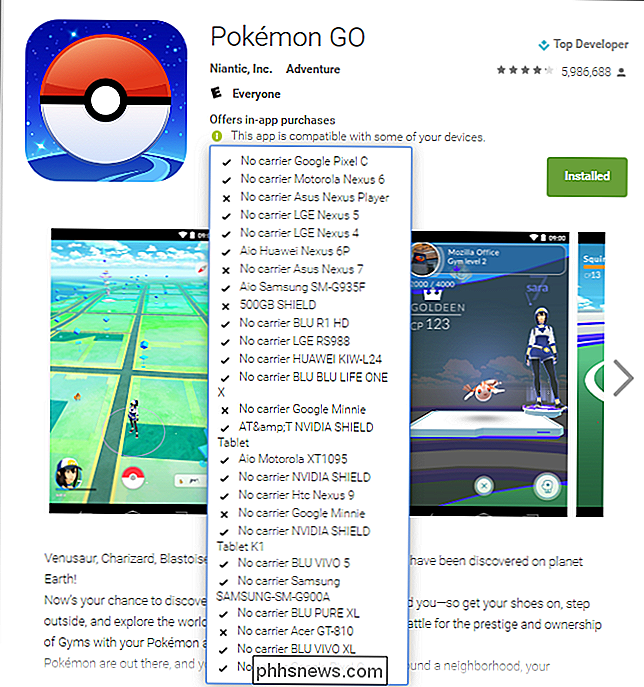
Den gode Nyheder er, at du nemt kan kontrollere, hvilke enheder der vises i Play's installationsmenu.
For at komme i gang skal du gå til Google Play-webstedet fra din webbrowser. Det er værd at nævne, at mens du kan gøre dette fra din mobilenhed, er det meget lettere fra en computer.
I øverste højre hjørne af Play's webgrænseflade ses en håndfuld indstillinger: Google Apps, meddelelser, konto, hjælp og indstillinger. Den sidste en-betegnet af tandhjulsikonet - er hvad du vil have. Giv det et klik.
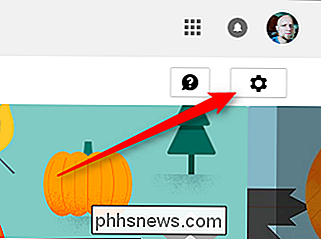
Når du først har klikket, åbnes en menu med to indstillinger: Indstillinger og Android Enhedshåndtering. Mens sidstnævnte ser ud som den logiske løsning, er det ikke det, vi leder efter her. Android Enhedsadministrator er Googles enhedslokaliser og har intet at gøre med den indstilling, du er efter. I stedet skal du klikke på "Indstillinger".
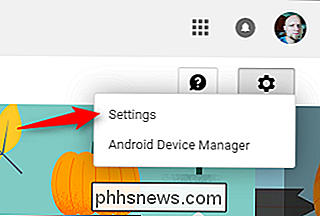
Dette åbner menuen "Mine enheder", hvilket er præcis, hvad du vil have. Denne menu skal vise alle dine enheder, gamle og nye, med flere muligheder for hver. Det er opdelt i kategorier for nemmere at hjælpe dig med at finde ud af, hvad der er.
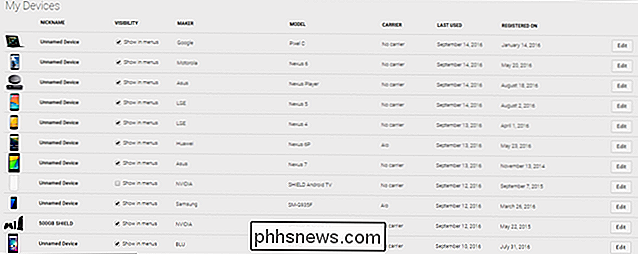
Hvis du vil omdøbe nogle af dine enheder til noget specifikt i stedet for det generiske Make-Model-Carrier -format, kan gøre det ved at klikke på "Rediger" -knappen på højre side og give det et nyt navn til venstre.
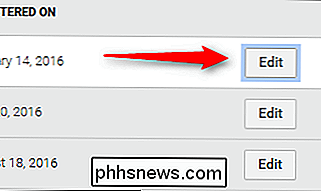
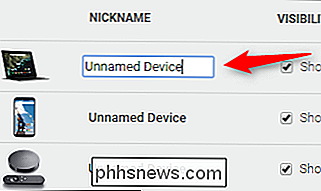
Hvis du vil skjule enheden, skal du blot fjerne markeringen "Vis i menuer". Det er stort set det.

Ændringerne vil tage nogle minutter at dukke op i Play's installationsmenu, men når de gør det, er du færdig. Tillykke.
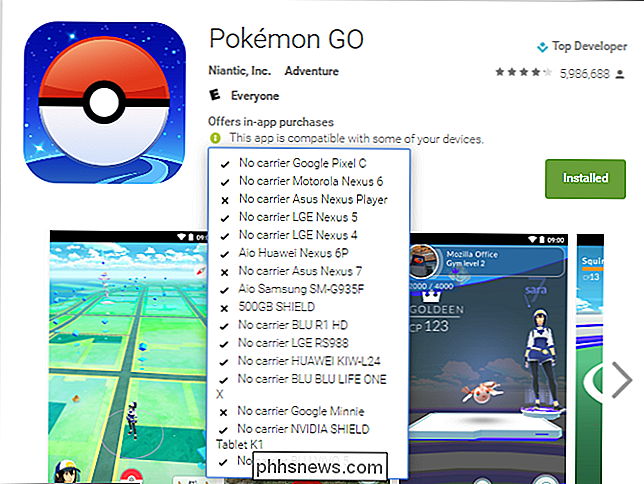

Hvad er RFID, og er det virkelig en sikkerhedsproblemer?
RFID er en teknologi, der omgiver os hver dag. Det er i vores kreditkort, pas og nogle af de produkter, vi køber. Selv mange af vores kæledyr har RFID-chips i dem! RFID er i det væsentlige en form for elektronisk bar tag - en der kan være meget mindre. En nærliggende læseren kan bruge radiobølger til at læse RFID-taggen uden visuel kontakt.

Sådan spejler du din Windows- eller Android-enhedens skærm på din Roku
Roku-enheder opnåede for nylig en "skærm spejlvendende" funktion. Med et par klik eller knapper kan du spejle en Windows 8.1 eller Android-skærm til din Roku. Det virker lidt som Apples AirPlay eller Googles Chromecast-skærm-spejling. Dette fungerer sammen med Miracast Open Standard, der er indbygget i Windows 8.



