Sådan repareres harddiskproblemer med Chkdsk i Windows 7, 8 og 10

Hver gang du har harddiskfejl - eller endda mærkelig adfærd, kan du ikke først forbinde med en harddisk -Check Disk kan være en livredder. Her er en komplet vejledning til at bruge Check Disk-værktøjet, der følger med hver version af Windows.
Hvad Chkdsk gør (og hvornår skal den bruges)
Check Disk-værktøjet, også kendt som chkdsk (da det er kommandoen du bruger at køre det) scanner gennem hele din harddisk for at finde og løse problemer. Det er ikke et frygteligt spændende værktøj, og det kan tage lidt tid at køre det, men det kan virkelig hjælpe med at forhindre større problemer og tab af data i det lange løb. Chkdsk udfører et par funktioner afhængigt af hvordan det kører:
- Chkdsks grundlæggende funktion er at scanne integriteten af filsystemet og filsystemets metadata på et diskvolumen og rette eventuelle logiske filsystemfejl, som den finder. Sådanne fejl kan omfatte korrupte poster i et volumes masterfiltabel (MFT), dårlige sikkerhedsbeskrivelser forbundet med filer eller endda ukorrekt tidsstempel eller filstørrelsesoplysninger om individuelle filer.
- Chkdsk kan også eventuelt scanne alle sektorer på en diskmængde leder efter dårlige sektorer. Dårlige sektorer kommer i to former: bløde dårlige sektorer, der kan opstå, når dataene skrives dårligt og hårde dårlige sektorer, der kan opstå på grund af fysisk skade på disken. Chkdsk forsøger at løse disse problemer ved at reparere bløde dårlige sektorer og markere hårde dårlige sektorer, så de ikke bliver brugt igen.
Det lyder måske meget teknisk, men rolig: du behøver ikke at forstå ins og outs af hvordan det virker at kende når du skal køre det.
Vi anbefaler at køre chkdsk hvert par måneder som led i rutinemæssig vedligeholdelse sammen med at bruge en SMART værktøj til drev, der understøtter det. Du bør også overveje at køre det når som helst Windows har lukket unormalt - f.eks. Efter et strømforbrug eller systemkrasj. Undertiden starter Windows automatisk scanning under opstart, men oftest skal du selv lave det. Selvom du bare har mærkelige problemer med apps, der ikke laver eller styrter, at du ikke har kunnet løse en anden måde, kan du overveje at kontrollere disken.
For eksempel: Jeg har engang haft et problem, hvor Outlook pludselig begyndte at gå i stykker på mig kort efter lastning. Efter en masse fejlfinding afslørede en chkdsk scan, at jeg havde dårlige sektorer, hvor min Outlook-datafil blev gemt. Heldigvis var chkdsk i stand til at genoprette sektorerne i mit tilfælde, og alt gik tilbage til normal bagefter.
Hvis chkdsk støder på problemer - især hårde dårlige sektorer - at det ikke kan reparere , kan data bliver ubrugelige. Det er ikke meget sandsynligt, men det kan ske. Derfor skal du altid sørge for at have en god sikkerhedskopieringsrutine på plads og sikkerhedskopiere din pc, før du kører chkdsk. Værktøjet chkdsk fungerer stort set ens i alle versioner af Windows. Vi arbejder med Windows 10 i denne artikel, så skærme kan se lidt anderledes ud, hvis du bruger Windows 7 eller 8, men chkdsk udfører det samme, og vi vil pege på, hvor der er forskellige procedurer. Vi taler også om at køre det fra kommandopromptet, i tilfælde hvor du ikke engang kan starte op i Windows.
Sådan kontrolleres en disk fra Windows
Det er nemt at køre diskværktøjet fra Windows-skrivebordet. Højreklik på det drev, du vil tjekke, i File Explorer, og vælg derefter "Egenskaber".
I egenskabsvinduet skal du skifte til fanen "Værktøjer" og derefter klikke på knappen "Check". I Windows 7 hedder knappen "Check now."
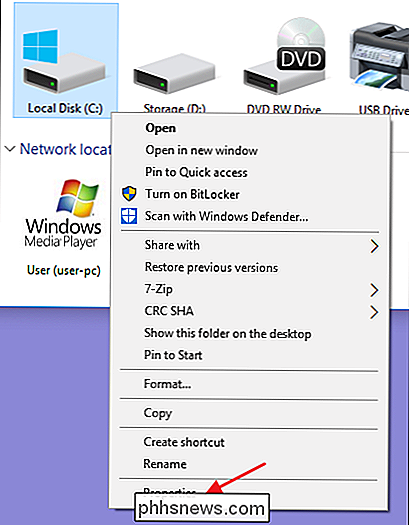
I Windows 8 og 10 kan Windows informere dig om, at den ikke har fundet fejl på drevet. Du kan stadig udføre en manuel scanning ved at klikke på "Scan-drev." Dette udfører først en scanning uden forsøg på reparationer, så det genstarter ikke din pc på dette tidspunkt. Hvis hurtigdisk scanning afslører eventuelle problemer, vil Windows præsentere denne mulighed for dig. Hvis du vil tvinge det, skal du dog bruge kommandoprompten til at køre chkdsk-noget vi dækker lidt senere i artiklen.
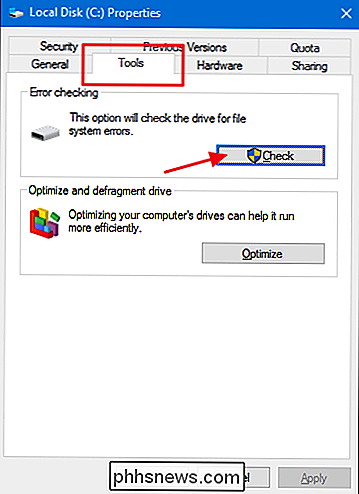
Når Windows scanner dit drev, hvis der ikke blev fundet nogen fejl, kan du bare klikke på "Luk".
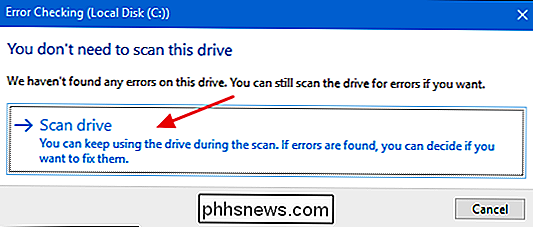
I Windows 7, når du klikker på knappen "Check nu", vil du se en dialogboks, hvor du kan vælge et par ekstra muligheder - nemlig om du også vil automatisk rette fejl på filsystemet og scanne efter dårlige sektorer. Hvis du vil udføre den mest grundige diskcheck, skal du gå videre og vælge begge muligheder og derefter klikke på "Start". Bare vær opmærksom på, at hvis du føjer en sektorscan til blandingen, kan det tage lidt tid at kontrollere, at disken kan tage noget. Det kan være noget, du vil gøre, når du ikke behøver computeren i et par timer.
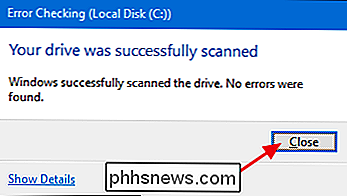
Hvis du vælger at rette fejl på filsystemet eller scanne efter dårlige sektorer, vil Windows ikke kunne udføre en scanning, mens disken er i brug. Hvis det sker, har du mulighed for at annullere scanningen eller planlægge en diskcheck, der skal ske, næste gang du genstarter Windows.
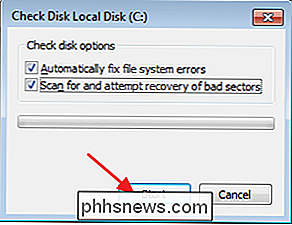
Sådan kontrolleres eller annulleres en planlagt diskkontrol
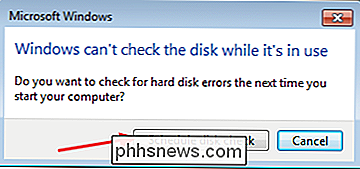
Hvis du ikke er sikker på, om en diskcheck er planlagt til din næste genstart, er det nemt at kontrollere ved kommandoprompt. Du skal køre Kommandoprompt med administrative rettigheder. Tryk på Start og skriv derefter "kommandoprompt." Højreklik på resultatet, og vælg derefter "Kør som administrator".
Indtast følgende kommando, hvis du udskifter drevbogstavet.
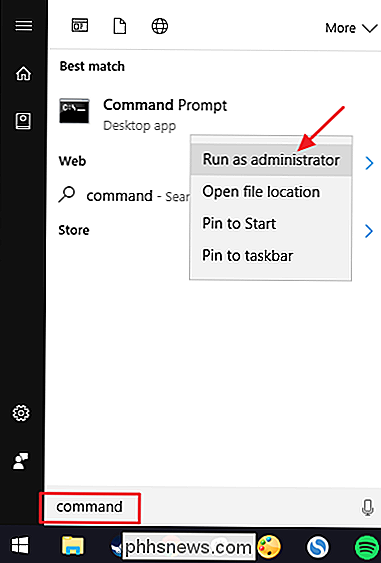
chkntfs c:
Hvis du har planlagt en manuel kontrol af drevet, vil du se en meddelelse i den retning.
Hvis Windows har planlagt en automatisk kontrol af drevet, vil du se en besked, der giver dig besked om, at lydstyrken er beskidt, hvilket bare betyder, at det er blevet markeret med potentielle fejl. Dette tjener som en indikation af, at Windows vil køre en check næste gang den starter. Hvis der ikke er planlagt en automatisk scanning, kan du bare se en besked, der giver dig besked om, at lydstyrken ikke er snavset.
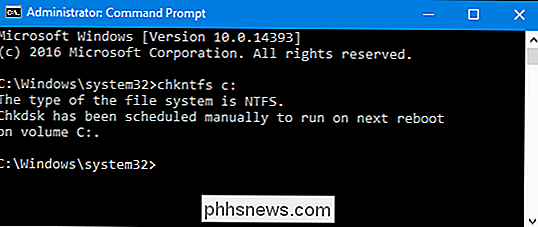
Hvis en diskcheck er planlagt næste gang du starter Windows, men har besluttet, at du ikke vil have Kontroller at det sker, du kan annullere kontrollen ved at skrive følgende kommando:
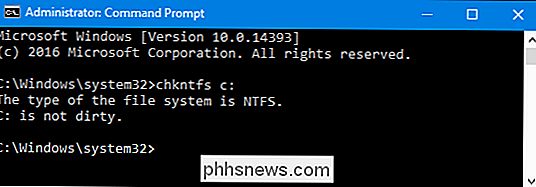
chkntfs / xc:
Du får ikke nogen form for feedback, at scanningen er blevet annulleret, men det har været. Denne kommando udelukker faktisk drevet fra chkdsk-kommandoen til næste start. Hvis du genstarter for at finde ud af, at en scanning er planlagt, er Windows også venlig nok til at give dig ca. ti sekunder for at springe over scanningen, hvis du vil.
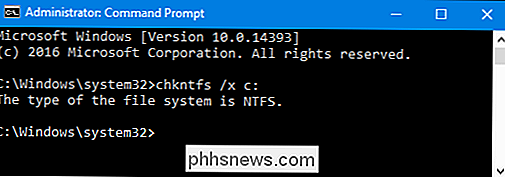
Sådan bruger du kommandoen ChkDsk ved kommandopromptet
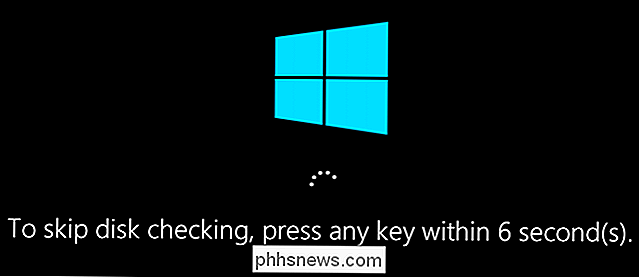
Hvis du er villig til at bruge kommandoprompt (eller du skal fordi Windows ikke starter korrekt), kan du udøve lidt mere kontrol over diskkontrolprocessen. Plus, hvis du bruger Windows 8 eller 10, er det den eneste måde at tvinge automatisk fastgørelse eller dårlig sektor scanning i mixen. Åbn kommandoprompt med administrative rettigheder ved at trykke på Windows + X og vælge "Command Prompt (Admin)." Du bruger kommandoen
chkdsk. Kommandoen understøtter en række valgfrie kontakter, men vi er mest bekymrede over to af dem:/ fog/ r.Hvis du bare bruger
chkdskkommando af sig selv, vil den scanne dit drev i skrivebeskyttet tilstand, rapportering fejl, men ikke forsøger at reparere dem. Derfor kan det normalt køre uden at genstarte din pc.Hvis du vil
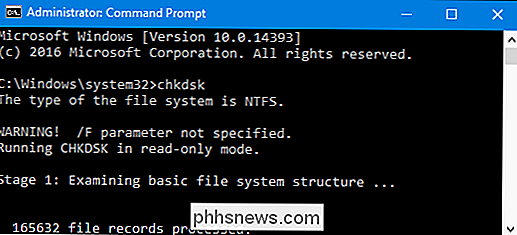
chkdskforsøge at reparere logiske filsystemfejl under scanningen, skal du tilføje/ fkontakt. Bemærk, at hvis drevet har filer, der er i brug (og det sandsynligvis vil), bliver du bedt om at planlægge en scanning til den næste genstart.chkdsk / fc:
Hvis du vil
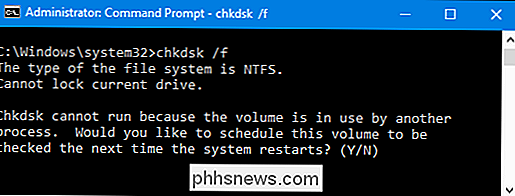
chkdsktil også at scanne efter dårlige sektorer, bruger du/ r-knappen. Når du bruger/ r-knappen, er/ f-knappen underforstået, hvilket betyder atchkdskscanner både logiske fejl og dårlige sektorer. Men selvom det ikke er nødvendigt, vil det heller ikke skade noget, hvis du kaster både/ rog/ ftaster kommandoen samtidig.chkdsk / rc:
Kører
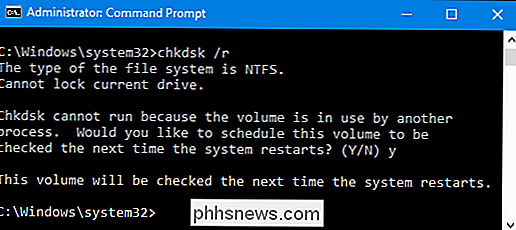
chkdsk / rgiver dig den mest grundige scanning, du kan udføre på et volumen, og hvis du har tid til at spare til sektorkontrollen, anbefaler vi stærkt at køre det mindst med jævne mellemrum.Der er selvfølgelig andre parametre, du kan bruge med
chkdsk. Så for fuldstændighedens skyld - og din nørdige fornøjelse - her er de:C: > chkdsk /? Kontrollerer en disk og viser en statusrapport. CHKDSK [volumen [[sti] filnavn]]] [/ F] [/ V] [/ R] [/ X] [/ I] [/ C] [/ L [: størrelse]] [/ B] lydstyrke Angiver drive brev (efterfulgt af et kolon), monteringspunkt eller volumennavn. kun filnavn FAT / FAT32: Angiver filerne for at kontrollere fragmentering. / F Løser fejl på disken. / V På FAT / FAT32: Viser den fulde sti og navn på hver fil på disken. På NTFS: Viser oprydningsmeddelelser hvis nogen. / R Find dårlige sektorer og genopretter læsbar information (indebærer / F). / L: Kun størrelse NTFS: Ændrer logfilstørrelsen til det angivne antal kilobytes. Hvis størrelsen ikke er angivet, viser den aktuelle størrelse. / X Forcerer lydstyrken til at afmontere først, hvis det er nødvendigt. Alle åbne håndtag til lydstyrken ville så være ugyldige (indebærer / F). / I Kun NTFS: Udfører en mindre kraftig kontrol af indeksposter. Kun C NTFS: Hopper kontrol af cyklusser i mappestrukturen. / B NTFS only: Re-evaluerer dårlige klynger på volumen (indebærer / R) Med / / eller C-knappen reducerer den tid, der kræves for at køre Chkdsk ved at springe over visse kontrol af lydstyrken.
Forhåbentlig vil Chkdsk rette uanset hvilke harddiskproblemer du måtte have, og du kan gå tilbage til at bruge din computer normalt.

Hvordan laver jeg "Åbn med" -menuen til rådighed, når du vælger flere filer?
Hvis du arbejder med mange filer hver dag, vil du have processen til at fungere så jævnt og hurtigt som muligt, og at kunne tilføje nogle nye menupunkter kan gøre oplevelsen endnu bedre. Med det i tankerne har dagens SuperUser Q & A-indlæg nogle gode løsninger til en læsers kontekstmenu-elendighed. Dagens Spørgsmål og Svar-session kommer til os med venlig hilsen af SuperUser-en underafdeling af Stack Exchange, en community-driven gruppe af Q & A-websteder .

Sådan fjerner du Bloatware på din Android-telefon
Producenter og transportører indlæser ofte Android-telefoner med deres egne apps. Hvis du ikke bruger dem, knutter de bare dit system, eller - endnu værre - dræb batteriet i baggrunden. Tag kontrol over din enhed og stop bloatware. Afinstallation vs. Deaktivering af Bloatware Du har et par valg, når det kommer til at fjerne bloatware fra dit system.



