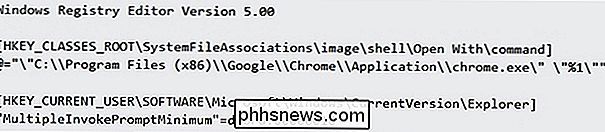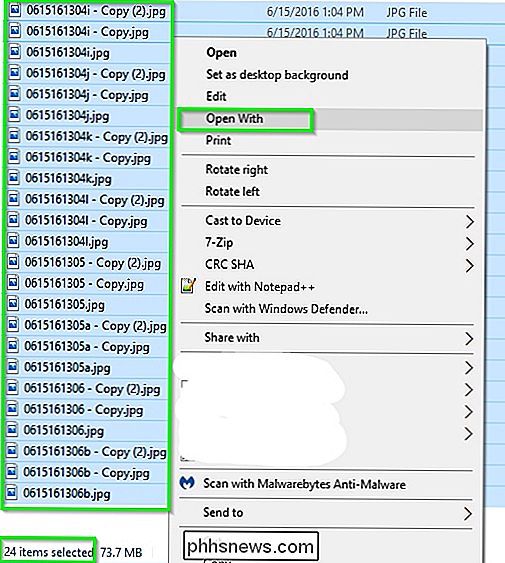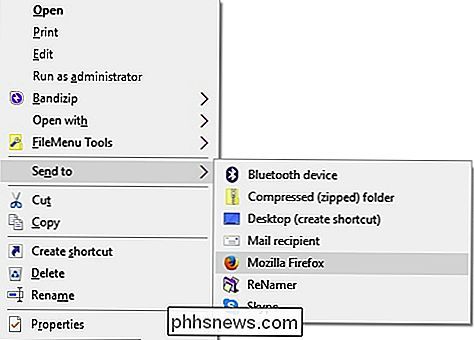Hvordan laver jeg "Åbn med" -menuen til rådighed, når du vælger flere filer?

Hvis du arbejder med mange filer hver dag, vil du have processen til at fungere så jævnt og hurtigt som muligt, og at kunne tilføje nogle nye menupunkter kan gøre oplevelsen endnu bedre. Med det i tankerne har dagens SuperUser Q & A-indlæg nogle gode løsninger til en læsers kontekstmenu-elendighed.
Dagens Spørgsmål og Svar-session kommer til os med venlig hilsen af SuperUser-en underafdeling af Stack Exchange, en community-driven gruppe af Q & A-websteder .
Spørgsmålet
SuperUser-læseren Clonkex vil gerne vide, hvordan man kan vælge "Åbn med" kontekstmenu, når du vælger flere filer:
Jeg har brug for evnen til at åbne flere billedfiler i Google Chrome alt sammen på samme tid uden at skulle vælge og åbne hver enkelt individuelt via standardmenuen "Åbn med" kontekstmenu. Når jeg vælger flere filer, er indstillingen "Åbn med" ikke længere tilgængelig i kontekstmenuen.
Hidtil har flere svar givet anstændige løsninger, men de er ikke meget fleksible, når det kommer til at arbejde med et stort udvalg af filer, hvor indstillingen "Åbn med" ville være meget nyttig. Er der mulighed for at aktivere funktionen "Åbn med", når flere filer er valgt?
Hvordan gør du menuen "Åbn med" til rådighed, når du vælger flere filer?
Svaret
SuperUser-bidragsydere IT Løsninger og xypha har svaret for os. Først op, IT-løsninger:
Tilføj registretasteteksten vist nedenfor til et tekstdokument, gem det som OpenWith.txt, og skift det derefter til OpenWith.reg. Dernæst dobbeltklik på den for at importere den nye registreringsindstilling.
Kontroller, at registreringsnøglerens værdi peger på chrome.exe sammen med den korrekte fulde sti til dens placering på dit system.
Nu når du vælger hele billedet filer, vil menuen "Åbn med" -menuen være tilgængelig og åbne dem med Google Chrome.
Yderligere ressourcer, noter og overvejelser
- Kontekstmenuer forkortes, når der vælges mere end 15 filer [Microsoft KB2022295]
- Bemærk, at indstillingen for registreringsdatabasenøgle, der er angivet ovenfor, kan kaldes "Åbn med Chrome" eller hvad som helst andet du ønsker, og det vil udføre den samme funktion (åben alle de valgte filer med Google Chrome). Uanset hvad du vælger at kalde det, er det den tekst, du vil se i stedet for "Åbn med" i kontekstmenuen.
Efterfulgt af svaret med en alternativ løsning fra xypha:
Du kan opnå det samme ved at bruge en løsning via "Send til" i Windows Filutforskerens kontekstmenu. Sådan sættes du op:
Trin 1
Tilføj Google Chrome's genvej til SendTo-mappen (placeret ved% AppData% Microsoft Windows SendTo), så den kan vises i menuen Send til undermenuen. Dette kan gøres på en af flere måder. Jeg vil dele en af de letteste her:
- Højreklik og træk genvejen, der blev oprettet på dit skrivebord, når Google Chrome blev installeret eller dens genvej i startmenuen til SendTo-mappen og vælg Kopi.
- Sørg for at højreklik på den nye genvej i SendTo-mappen, vælg Egenskaber, og bekræft derefter, at feltet Mål ikke indeholder kommandolinjeindstillinger, bare stien og filnavnet til Google Chrome.
Trin 2
Vælg de ønskede billedfiler og højreklik på dem, og gå til undermenuen "Send til" i kontekstmenuen og vælg Google Chrome. Det er alt der er til det. Alle billederne åbnes i Google Chrome, hver i sin egen fane. Jeg gør det med Mozilla Firefox, men det skal fungere lige så godt med Google Chrome.
Fejlfindingstips
- Hvis Google Chrome ikke vises på undermenuen "Send til", skal du prøve at genstarte Windows File Explorer fra task manager .
- Hvis billederne åbnes i flere vinduer i stedet for faner, kan du overveje at installere en udvidelse for at forhindre denne type adfærd. Jeg foreslår et vindue.
Har du noget at tilføje til forklaringen? Lyde af i kommentarerne. Vil du læse flere svar fra andre tech-savvy Stack Exchange brugere? Se hele diskussionsgruppen her.
Billedkredit: IT-løsninger (SuperUser)

Sådan slettes din Netflix-visningaktivitet og "Fortsæt med at se"
Hvis du er en Netflix-abonnent, har du sikkert set et film eller tv-show, som du hellere ikke vil se i din visningshistorie. Der er en nem måde at fjerne uønsket visningsaktivitet fra din Netflix-konto. Dine tidligere overvågede elementer vises ikke bare i din historie - du kan se dem på forskellige steder omkring Netflix, f.

Sådan justeres lydstyrken og lysstyrken i en gest på MacBook Pro Touch Bar
Jeg troede først, at den nye MacBook Pro touch bar var værre end et traditionelt tastatur til justering af lydstyrke eller lysstyrke . Når alt kommer til alt, kan du med taster slå lydstyrken op eller ned med et hurtigt tryk. Fra hvad jeg så på berøringslinjen, var du nødt til at trykke på volumenknappen, og juster derefter skyderen, der vises.