Sådan løses den grønne farvetone i Ringenes Herre: Sammenslutning af Ringen Udvidet Udgave Blu-Ray

Ringenes Herre er let Min favoritfilm hele tiden. (Hvilken, du spørger? Alle tre selvfølgelig.) Men den seneste Blu-Ray-kollektion har et grønt problem.
Blu-Ray-versionen af Fellowship of the Ring: Extended Edition har en væsentligt ændret farvetiming, hvilket resulterer i en grøn farve over hele filmen. Den findes kun i Fellowship of the Ring, kun i den udvidede udgave, og kun på Blu-Ray. Den udvidede DVD-version af Fellowship har ikke dette problem, og den teatrale Blu-Ray-version af Fellowship , og heller ikke de to andre udvidede Blu-Ray-udgange. Tjek videoen nedenfor, som sammenligner Fellowship's Extended og Theatrical Blu-Stråler, for at se, hvordan ændringen ser ud (se den på fuld skærm, stol på mig). Du kan læse mere om det grønne farvetema her.
Heldigvis er der en løsning. Redigering af master You_Too (den samme person, der gjorde farvekorrektionen på den fantastiske Star Wars: Despecialized Edition ) skrev et AviSynth-script til at løse nogle af de mere skarp farveproblemer. Hans løsning eksisterer dog kun i et begravet forumindlæg og et nu-dødt blogindlæg, der, hvis du ikke er bekendt med AviSynth og andre værktøjer, kan lyde som kinesisk. Så jeg regnede med, at jeg ville sammensætte lidt, hvordan det forklarer a) hvordan man kører scriptet, og b) forbedrer det på nogle få måder. Men for at være klar: 99% af kreditten for denne proces går til You_Too og hans hårde arbejde. Jeg har lige tilføjet en lille tweak her og der.
Hvad du skal bruge
For at udføre denne proces skal du tage et par værktøjer:
- En Windows-pc (jeg forestiller mig det er muligt på andre platforme, men jeg har ikke kigget på, hvordan man gør det.)
- Din Blu-Ray-kopi af Ringetøjets sammensætning: Extended Edition
- Et Blu-Ray-drev for at rive discs
- MakeMKV, for at rive discs
- AviSynth, et scriptsprog til videoredigeringsopgaver
- MeGUI, et GUI til at køre AviSynth-scripts
- GiCocu-plugin'en til AviSynth (rul ned på denne side for at finde den) <
- Dither-pakken til AviSynth. Download filen dither-1.27.1.zip fra dette forumindlæg.
- MaskTools-pakken til AviSynth, der er tilgængelig i dette forum-indlæg.
- FjernGrain v1.0b-plugin til AviSynth
- MKVToolNix for at fusionere de resulterende filer i en film (jeg anbefaler at downloade den bærbare version.)
Det ser ud som meget, men rolig, alt har en hensigt, og det kommer alle sammen i trinene nedenfor. Gem først alle disse filer til dit skrivebord.
Trin 1: Rip dine Blu-Ray Discs
Før du starter farvekorrektionen, skal du rippe filmen til din computer. Så tilslut din Blu-Ray-drev og installer MakeMKV, inden du fortsætter.
Start MakeMKV, indsæt disk en af filmen og tryk på "Åbn disk". Når det er færdigt at læse disken, skal du vælge titel, sprog og undertekster, du vil rive. Titlen du ønsker er den største, og du vil helt sikkert have den vigtigste DTS engelsk lyd (nogle vil måske også have den fulde DTS-HD MA lyd, og det er fint. Jeg slår normalt kun 5.1 DTS "kernen" for at gemme plads). Jeg anbefaler også at kontrollere de første fire undertekster, som vist ovenfor. Dette vil indeholde engelske undertekster til hele filmen og engelske undertekster kun for de elviske dele. Hvis du bare vil have undertekster for Elvish linjer, skal du vælge det andet sæt af afkrydsningsfelter.
Med de valgte indstillinger skal dit vindue se sådan ud:
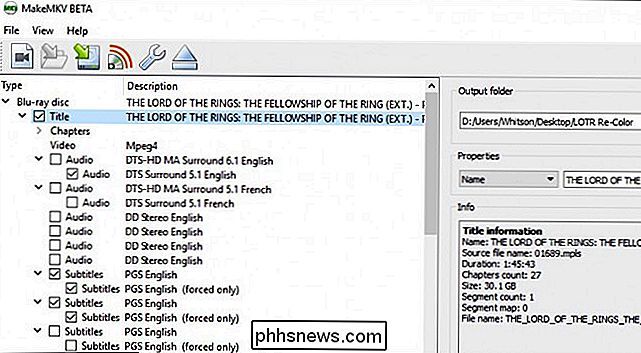
Vælg derefter din outputmappe på venstre side og tryk på "Lav MKV" -knap. Det tager lidt tid at rive, men når det er færdigt, har du en stor ol 'MKV-fil på din harddisk - med den første halvdel af filmen. Omdøb den tilFOTR-D1.mkvog læg den i en mappe, hvor du vil. Jeg har oprettet en mappe på mit skrivebord kaldet "LOTR Re-Color", hvor jeg anbefaler at gemme alle videofiler, lydfiler og scripts du ender med at oprette til dette projekt.
Gentag hele processen for Disc Two, og navngiv den resulterende filFOTR-D2.mkv. Du kan komme i gang i trin to nedenfor, mens diskene ripper.
Trin to: Opsætning af AviSynth og dens plugins
Du skal installere et par programmer og plugins, inden du går igennem resten af denne proces, så lad os gøre det nu.
Hvis du ikke allerede har downloadet AviSynth, MeGUI, GiCocu, Dither-pakken, MaskTools-pakken, RemoveGrain og MKVToolNix fra linkene i afsnittet "Hvad skal du bruge" i denne vejledning .
Først installerer du AviSynth. Det er et normalt Windows-program, så dobbeltklik på EXE-filen og følg anvisningerne for at installere det til dit system.
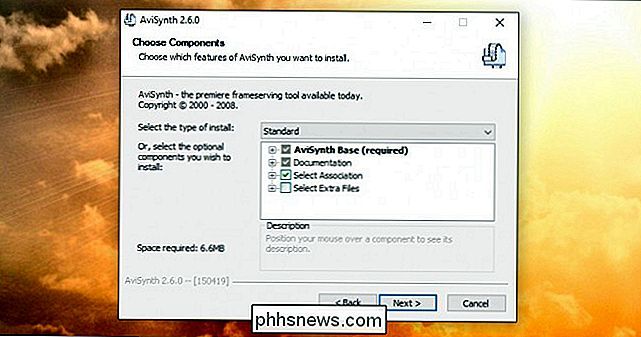
MeGUI og MKVToolNix er bærbare applikationer, hvilket betyder at du ikke behøver at installere dem - bare pak zip-filerne ud til enhver mappe, du vil have (jeg oprettede mapper kaldet "MeGUI" og "MKVToolNix" i min "LOTR Re-Color" -mappe fra Trin One).
GiCocu, Dither, MaskTools og RemoveGrain er alle plugins til AviSynth, der kommer i pakke i ZIP-filer. Åbn hver ZIP-fil, og hent følgende filer i AviSynths plugins-mappe (som standard findes iC: Programmer (x86) AviSynth plugins):
- GiCoCu.dll GiCoCu ZIP-filen)
- dither.avsi (fra Dither ZIP-filen)
- mt_xxpand_multi.avsi (fra Dither ZIP-filen)
- dither.dll (fra win32 mappe i Dither ZIP-filen)
- avstp.dll (fra Win32-mappen i Dither ZIP-filen)
- mt_masktools-26.dll (fra MaskTools ZIP-filen)
- RemoveGrainS. dll (fra ZIP-filen RemoveGrain)
Den endelige mappe vil sandsynligvis se sådan ud:
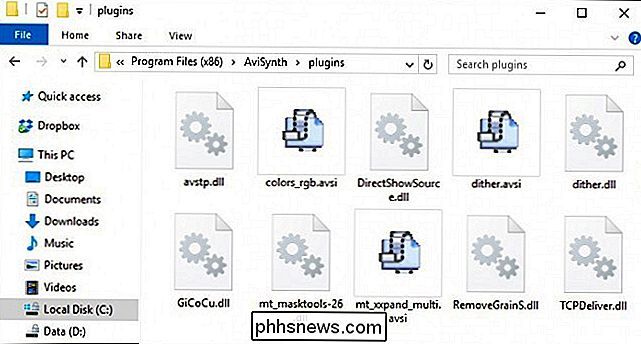
Disse skal være de eneste plugins, du har brug for til denne proces, sammen med det, der allerede findes i AviSynths plugins-mappe.
Trin tre: Opret dine scripts
Du skal oprette fire tekstfiler til denne proces: en "Curves" -fil, som indeholder farvekorrektionsoplysningerne; et AviSynth script, som kører kommandoerne; og to "qp-filer", som hjælper os med at fjerne pause i midten af filmen.
Først skal du åbne Notesblok og indsætte i følgende tekst:
# GIMP-kurver Fil 0 0 16 20 -1 -1 45 65 -1 -1 81 106 -1 -1 -1 -1 -1 -1 -1 -1 -1 -1 -1 -1 -1 -1 -1 -1 225 240 -1 -1 255 255 0 0 -1 -1 -1 -1 -1 -1 -1 -1 -1 -1 -1 -1 -1 -1 -1 -1 -1 -1 -1 -1 -1 -1 -1 -1 -1 -1 -1 -1 246 255 -1 -1 0 0 -1 -1 -1 -1 -1 -1 -1 -1 -1 -1 -1 -1 -1 -1 -1 -1 -1 -1 -1 -1 -1 -1 -1 -1 -1 -1 -1 -1 -1 -1 255 246 0 0 -1 -1 -1 -1 -1 -1 -1 -1 -1 -1 -1 -1 -1 -1 -1 -1 -1 -1 -1 -1 -1 -1 -1 -1 -1 -1 -1 -1 232 255 -1 -1 0 0 -1 -1 -1 -1 -1 -1 -1 -1 -1 -1 -1 -1 -1 -1 -1 -1 -1 -1 -1 -1 -1 -1 -1 -1 -1 -1 -1 -1 -1 -1 255 255
Gem filen somcurves.curi samme mappe som filmfiler.
Opret derefter en ny fil i Notesblok og indsæt i følgende tekst:
DirectShowSource ("FOTR-D1.mkv", fps = 23.976, lyd = false, convertfps = true) .AssumeFPS (24000,1001) ConvertToRGB (matrix = "rec709") GiCoCu ("curves.cur") ConvertToYV12 tweak (startHue = 200.0, endHue = 270.0, sat = 0.90) Tweak (startHue = 270.0, endHue = 340,0, hue = -10, sat = 0,80) afgrøde (0, 140, 0, -140) gradfun3 (thr = 1.3)Gem filen somFOTR-D1.avsi samme mappe som filmfiler.
Opret nu et nyt script med nøjagtig samme tekst, men medFOTR-D2.mkvi første linje i stedet forFOTR-D1.mkv. Navngiv scriptetFOTR-D2.avs, og læg det i samme mappe som filmfiler og andre scripts.
Endelig skal du oprette to nye tekstfiler: en kaldetD1-pause. txtog en kaldetD2-pause.txt.D1-pause.txtskal indeholde følgende:
151969 K
OgD2-pause .txtskal indeholde denne tekst:
48 K
Dette vil skabe "keyframes" i slutningen af Disc One og begyndelsen af Disc Two, så vi kan fjerne fem sekunders pause mellem de to halvdele af filmen.
Her er hvad min projektmappe lignede med alt på plads:
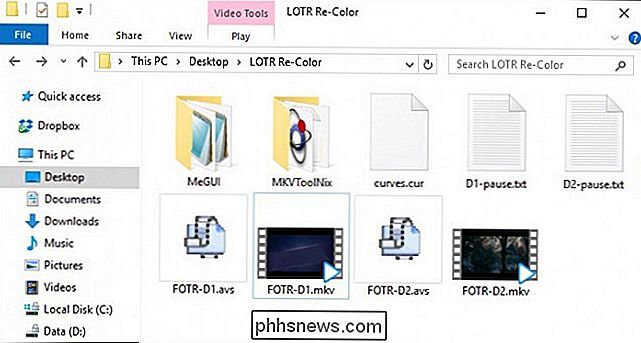
Sørg for at du har alle disse filer, før du fortsætter.
Trin fire: Kør scriptene
Åben MeGUI.exe, og klik på knappen "..." på AviSynth Script-linjen øverst. Vælg det script, du har lavet iFOTR-D1.avs, og klik på OK. Hvis alt går godt, skal der åbnes et video preview-vindue, der viser dig, hvordan den resulterende video vil se ud. Du kan lukke dette vindue.
Hvis du i stedet for et videoforhåndsvisning får en fejl, skal du sørge for, at de korrekte plug-ins er installeret, og at du gjorde alt andet korrekt indtil dette punkt.
I "Videoen" Output "-linjen i MeGUIs hovedvindue, omdøb outputfilen tilFOTR-D1-CC.mkv(eller hvad du foretrækker). Overskriv eller slet IKKE den originaleFOTR-D1.mkvfil; vi skal bruge det senere!
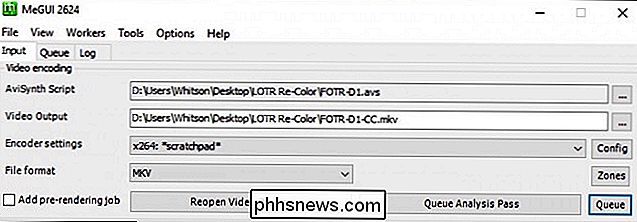
Klik derefter på knappen Konfigurer på linjen "Encoder Settings". Skift målafspilningsenheden til "DXVA". I feltet Kvalitet skal du skrive 16.5 og indstille Forprogrammeret til Mellem. Du kan indstille kvaliteten til et lidt højere antal til en mindre fil, men 16,5 er det, jeg fandt den bedste balance mellem kvalitet og filstørrelse (og passer perfekt til en 25 GB Blu-ray-disk, når vi er færdige). Klik på OK.
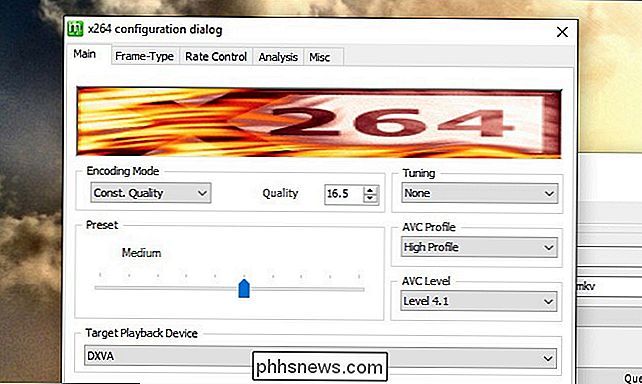
Endelig skal du markere afkrydsningsfeltet "Vis avancerede indstillinger" og gå til fanen "Diverse", der vises øverst i vinduet. Marker feltet "Brug qp-fil" og tryk på "..." for at bladre til den første qp-fil, vi oprettede i det sidste trin (D1-pause.txt).
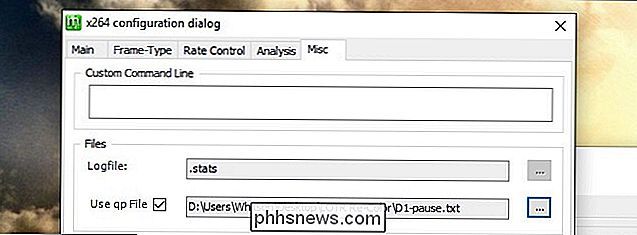
Klik på OK-knappen for at vende tilbage til det vigtigste MeGUI vindue.
Nu er det tid til hovedbegivenheden! Klik på knappen "Kø" i den øverste halvdel af vinduet - den ene ved siden af "Køanalysepassetasten" -knappen for at starte kodningsprocessen.
Dette vil tage et stykke tid (på min overclocked six-core i7 tog det lidt over tre timer, så på typiske maskiner vil det tage endnu længere tid). Tag en pause, tag en kop te, og lad det gøre sine ting. Du kan også fortsætte med at bruge computeren i løbet af denne tid, hvis du vil.
Gentag alle trin fire medFOTR-D2.avsogD2-pause.txt. Bemærk, at de resulterende filer ikke har nogen lyd, det er okay, vi skal klare det i sidste trin.
Trin fem: Flett filerne til en film
På dette tidspunkt skal du have fire videofiler
FOTR-D1.mkv(Disc One's originale video- og DTS-lyd)FOTR-D1-CC.mkv(Disc One's farvekorrigeret video uden lyd)FOTR- D2.mkv(Disc Two's originale video- og DTS-lyd)FOTR-D2-CC.mkv(Disc Two's farvekorrigerede video uden lyd)
Nu er det tid til at fusionere dem alle sammen ind i en smuk film.
Åbn mkvtoolnix-gui.exe og klik på knappen "Tilføj kildefiler". Vælgfotr-D1-CC.mkv. Tryk derefter på Tilføj kildefiler igen, og vælgFOTR-D1.mkv. Du skal se begge filer vises i øverste rude og alle de forskellige spor (video, lyd, undertekster og kapitler) i nederste rude.
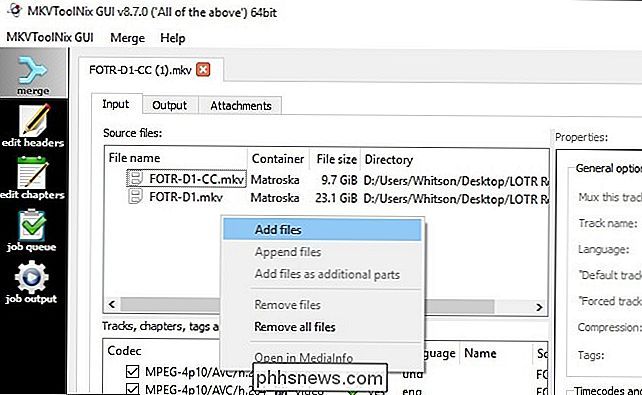
Klik på det andet undertekstspor og i højre rude, indstil "Standard spor flag" og "Tvunget spor flag" til "Ja". Dette sikrer, at de elvish undertekster altid vises, når du ser filmen.
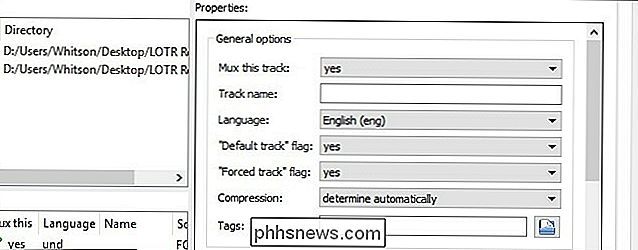
Højreklik derefter påFOTR-D1-CC.mkvi øverste rude og vælg "Tilføj filer". Vælgfotr-D2-CC.mkv. Højreklik derefter påFOTR-D1.mkv, vælg "Tilføj filer" igen, og vælgFOTR-D2.mkv.
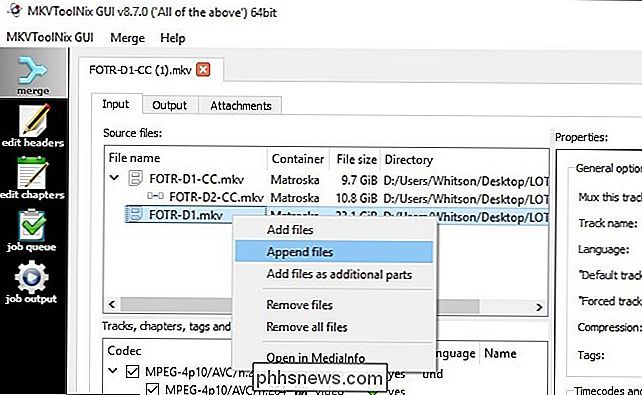
Fjern markeringen af Disc One's originale video i bunden rude (begge afkrydsningsfelter). Vi vil ikke have det i vores sidste film - vi vil bare have lyd og andre ting.
På dit tidspunkt skal dit vindue ligne skærmbilledet nedenfor.
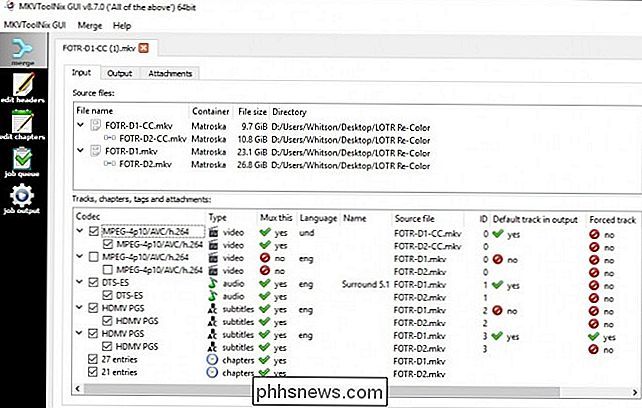
Klik nu på fanen "Output" øverst , og klik på "Split Mode" dropdown. Vælg "efter dele baseret på tidskoder" og indtast følgende i feltet:
00: 00: 00-01: 45: 37, + 01: 45: 45-03: 48: 18
Du kan også ændre Filtitel hvis du vil.
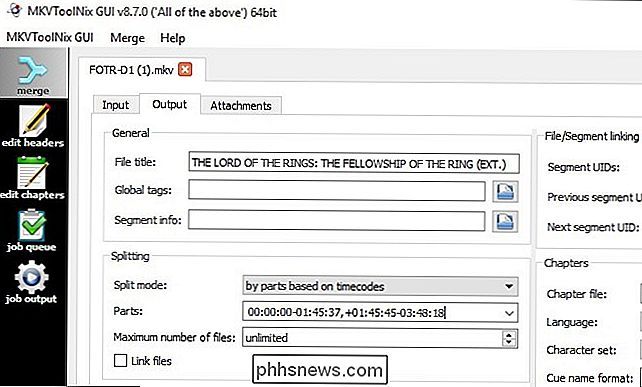
Endelig skal du give den resulterende film et filnavn i boksen Output File nederst i vinduet. Jeg brugte somFOTR-FINAL.mkv.
Når alt er klart, skal du klikke på knappen "Start Muxing". Den kombinerer den farvekorrigerede video og den originale lyd til begge diske i en 208-minutters episk
Trin seks (Valgfrit): Brænd den farvekorrigerede film til en Blu-Ray Disc
Jeg bruger en hjemmebiograf-pc til al min film watching, så hvis du er ligesom mig, kan du stoppe her. Du skal bare åbne den endelige MKV-fil i din yndlings videospiller, og du er færdig.
Men hvis du vil se filmen på en Blu-Ray-afspiller (og din Blu-Ray-afspiller understøtter ikke en tavle med videofiler), kan du brænde din færdige farvekorrigerede film til en Blu-Ray-disk. Med de anbefalede indstillinger i dette indlæg, bør den være den perfekte størrelse til en 25GB Blu-ray. Du skal bare bruge en Blu-Ray-brænder, nogle tomme diske og to gratis programmer: tsMuxeR og ImgBurn.
Unzip tsMuxeR, hvor som helst du vil (den er bærbar, ligesom MeGUI og MKVToolNix) og installerer ImgBurn som et normalt Windows-program . Start derefter tsMuxeR GUI. Klik på knappen "Tilføj" i øverste højre hjørne og tilføj dinFOTR-FINAL.mkvvideo til projektet. Under Udgang skal du vælge "Blu-ray ISO" og klikke på "Gennemse" ved siden af feltet Filnavn for at vælge en placering på harddisken. Klik på knappen "Start Muxing" for at oprette Blu-ray-billedet.
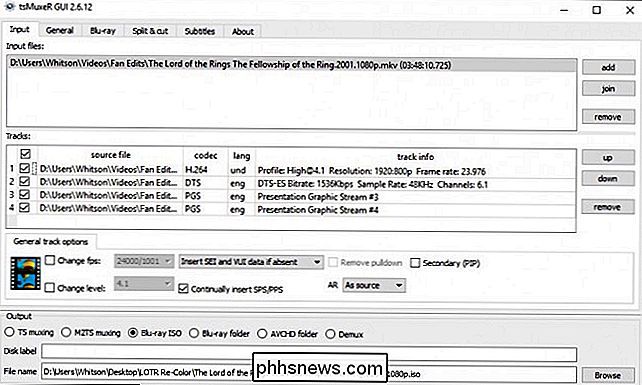
Når det er færdigt, skal du åbne ImgBurn og vælge "Write Image File to Disc". Under Kilde skal du klikke på knappen Gennemse og vælge din nyoprettede ISO. Indsæt en tom Blu-ray-disk og klik på den store Skriv-knap.
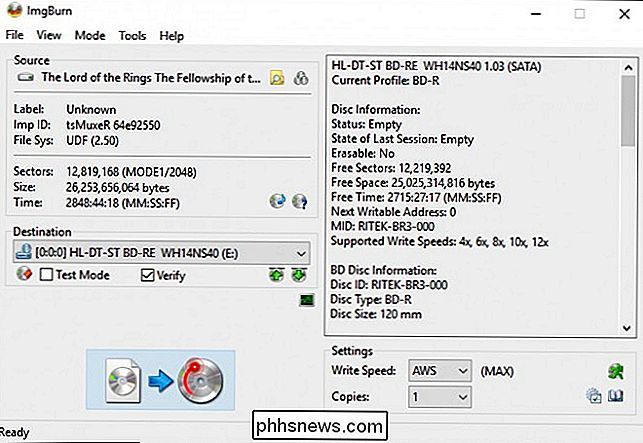
Når det er færdigt, skal du pope disken i en Blu-ray-afspiller og slukke den. Hvis alt går godt, bør det begynde at spille film med det samme. Nyd!
Hvad dette script har
Oplysningerne i dette afsnit er ikke nødvendige for at udføre ovenstående trin, men hvis du er nysgerrig over, hvad der sker i denne proces, er der en forklaring på hver linje i scriptet.
Den første linje i scriptet,DirectShowSource ("FOTR-D1.mkv", vælger videoen AviSynth vil bruge som kilde. You_Toos originale script brugte mt2s-filen fra Blu-Ray, men jeg rippede den som en MKV, da den er lidt lettere, så den linje er blevet ændret lidt.
De næste linjer i scriptet er den egentlige farvekorrektion og forbliver uændret fra You_Toos originale script. Du kan læse You_Toos forumindlæg for at få oplysninger om, hvordan han fandt de ideelle kurver i Photoshop, men her er hans forklaring på, hvad den del af scriptet gør:
Første [scriptet] anvender kurverne, reducerer derefter gule med 5%, greens med 10% og skift cyan mod blå og reducerer dens mætning med 20%. Dette fjerner en smule af oversættelsen af gul og n eon-green, og får filmen til at se mindre cyan-tonet i visse dele, med himmel og vand ser mere naturligt ud. (Forvent ikke kolorimetrisk præcision, da denne film allerede er dårligt recolored!)
Herefter tilføjede You_Too enBlur (0.4)linje, som jeg fjernede til mit script:
Det tilføjer en meget svag blur (næsten ikke mærkbar) for at reducere overskæringen, som uden grund forekommer tilfældigt i hele filmen.
Du kan tilføje det igen, hvis du vil, lige under Tweak-linjerne.
afgrøde (0, 140, 0, -140)linjen gør netop, hvad det lyder som:Endelig beskærer den de sorte grænser, da de faktisk har farvede artefakter i dem, som lyser af de andre justeringer.
Jeg lavede en anden ændring til scriptet i slutningen. For at kunne bruge GIMP-kurver, måtte You_Too konvertere videoen fra YUV12 til RGB, anvende kurverne og derefter konvertere den tilbage til YUV12 (som du kan se i linjer 2-4 af scriptet). Desværre skaber konverteringen mellem YUV12 og RGB naturligt nogle temmelig forfærdelige farvebånd i gradienter, hvilket er meget mærkbart i visse scener af Fellowship . Men den omdannelse er et nødvendigt trin i dette script, hvilket betyder, at jeg ikke bare kunne fjerne det.
Så ved hjælp af et par ekstra plugins tilføjede jeg noget dithering for at løse problemet (repræsenteret afGradfun3 (thr = 1.3)linje i slutningen af scriptet). Nu ser scener med gradienter meget mere ud som den oprindelige Blu-Ray.
Endelig tilføjede jeg de to qp-filer til processen, som fjerner pause midt i filmen (hvor du skifter fra Disc One til Disc to). Qp-filerne fortæller AviSynth at slå de nævnte rammer - i dette tilfælde ramme 151969 fra Disc One og frame 48 fra Disc Two-til "keyframes". Når vi deler tidskode i MKVToolNix i Trin Five, vil den se efter de nærmeste keyframes ved disse tidskoder og opdele dem på disse punkter. 151969 er den første ramme for Disc Ones sorte pause, og ramme 48 er filmens første ramme efter Disc Twos sorte pause. Med den pause ude af vejen vil filmen gå lige fra den ene scene til den næste, som i en-disc-teaterversionen.
Hvis du har problemer med din endelige video, fjerner du ikke pause korrekt - enten med en del af pause eller afskåret en del af filmen i midten - prøv forskellige rammer her for at se, om det virker. Jeg havde noget underligt at få min til at arbejde, men disse rammenumre skal i teori arbejde for alle, der går igennem denne proces.
Jeg vil gerne høre om andre ideer folk har til dette script, men jeg er virkelig tilfreds med den resulterende video. Jeg så filmen for nylig sammen med nogle venner, og det så fantastisk ud. Mange tak igen til You_Too for hans originale scripts og (jeg forestiller mig) utrætteligt arbejde på dette lille projekt. Endelig kan vi se Fellowship som det fortjener at blive set!

Hvordan fungerer termisk billeddannelse?
Termografi -mere kollokvist kendt som termisk billeddannelse. Sådan fungerer det. RELATED: Sådan justeres bevægelsesfølsomheden på ringdørklokken Termisk billeddannelse bruges i alle mulige forskellige scenarier, og energibedrifter bruger det til at se, hvor et hus kan være mister varme gennem dør og vindues revner.

Sådan slettes et snap fra din Snapchat-historie
Snapchat's Story-funktion er en fantastisk måde at dele, hvad der sker i dit liv lige nu med dine venner. Problemet er, fordi det er integreret med Snapchats regelmæssige messaging, er det meget nemt at tilfældigt sende et Snap til din historie, der var beregnet til en bestemt person. Det kan naturligvis blive pinligt, hurtigt .



