Sådan finder du og installerer du en farveprofil for en mere nøjagtig skærm i Windows og MacOS

Farveprofiler, også kendt som ICC- eller ICM-filer, indeholder en samling af indstillinger, der hjælper med at kalibrere, hvordan farver vises på skærmen. Du kan installere dem på din Windows-pc eller Mac for at hjælpe med at få mere præcise farver.
Mens farveprofiler ofte bruges til skærme, kan du også finde og installere farveprofiler for en printer, så den kan udskrive mere præcise farver.
Farvekalibrering 101
Ikke alle computerskærme ser ens ud. Forskellige skærme kan endda have lidt forskellige farver afhængigt af grafikkortet i den computer, de er tilsluttet. Men for professionelle fotografer og grafikdesignere er nøjagtige farver meget vigtige.
RELATED: Sådan kalibrerer du skærmen på Windows eller Mac
Ud over at ændre skærmens farver ved hjælp af dets skærmvisning - det vil sige knapperne og overlejringen på skærmen selv, der giver dig mulighed for at justere farveindstillinger. Det kan være nyttigt at installere en farveprofil. Disse leveres nogle gange af skærmens fabrikant, og brugerdefinerede farveprofilfiler er ofte tilgængelige på hobbyistwebsites, der lover bedre farvekalibrering end producentens indstillinger.
Du vil se både ICC- og ICM-filer. ICC står for International Color Consortium og stammer fra Apple, og ICM står for Image Color Management og stammer fra Windows. Disse filer er stort set identiske, og du kan installere .ICC eller .iCM-filer på enten Windows eller MacOS.
En seriøs professionel vil have dedikeret displaykalibreringshardware til den mest nøjagtige mulighed. For alle andre kan installation af en ICC-fil hjælpe dig med at gøre skærmens farver mere præcise uden at have brug for special hardware.
Hvis du er tilfreds med skærmens farver, er det ikke nødvendigt at gøre dette. Hvis noget ser ud, eller hvis du arbejder med fotografering og grafisk design, og du har brug for mere præcision, kan det hjælpe.
Sådan finder du en farveprofil
Der er to steder, du finder farveprofiler online. For det første kan du finde en ICC- eller ICM-fil på skærmproducentens hjemmeside. Gå til download siden for din specifikke model på sin fabrikants hjemmeside. Du kan muligvis se en .ICC eller .ICM-fil, der leveres til download. Du kan også se en større skærmdriverpakke eller en .zip-fil. Hvis du downloader og udpakker den pakke, kan du finde en .ICC eller .ICM-fil indeni. Ikke alle producenter vil give disse filer.
Du kan også finde dem på entusiastiske hjemmesider. Hvis du udfører en websøgning efter modelens navn og nummer på din skærm sammen med "ICC" eller "ICM" eller "farveprofil", kan du finde en profil. For eksempel opretholder TFT Central en database med ICC-filer til forskellige skærme. Databasen understreger, at disse ICC-profiler skal bruges sammen med OSD-indstillingerne på siden, som du skal indstille med skærmens knapper. Det understreger også, at disse er startpunkter, hvis du leder efter helt nøjagtige farver, da skærmen kan se lidt anderledes ud, afhængigt af dit grafikkort.
Sådan installeres en farveprofil i Windows
Når du har en ICC eller ICM-fil, kan du installere den i Windows. I Windows 7, 8 eller 10 skal du åbne menuen Start, søge efter "Farvestyring" og starte genvejskortet Farvehåndtering.
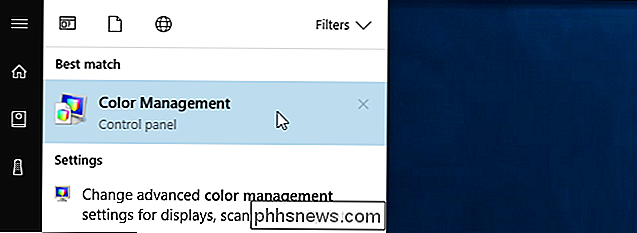
Vælg den enhed, du vil kalibrere fra "Enhed" feltet, hvis du har flere skærme tilsluttet til din pc. Hvis du ikke gør det, skal det automatisk vælge din eneste visning. Hvis du har brug for hjælp til at identificere, hvilken skærm der er, skal du klikke på "Identificer skærme" og tal vises på alle dine skærme.
(Hvis du vil installere en farveprofil for en printer, skal du vælge en printer i stedet for et display fra " Enhed "boksen her. Resten af processen er identisk.)
Marker afkrydsningsfeltet" Brug mine indstillinger til denne enhed "under enhedsnavnet.
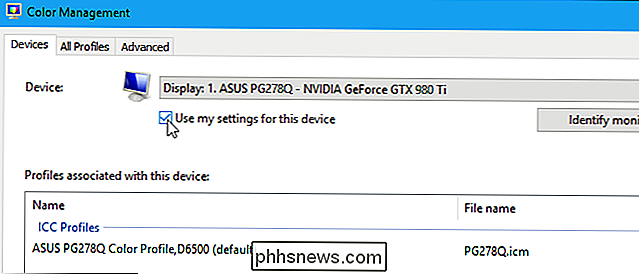
Klik på knappen" Tilføj "for at tilføje en ny farveprofil. Hvis denne knap er nedtonet, skal du aktivere afkrydsningsfeltet ovenfor.
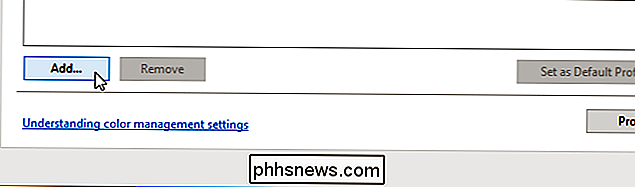
Du får se en liste over farveprofiler, der er installeret på dit system. For at installere en ny ICC- eller ICM-fil skal du klikke på knappen "Gennemse", browse til ICC- eller ICM-filen, du vil installere, og dobbeltklikke på den.
Farven på skærmen ændres, så snart du begynder at bruge Den nye profil.
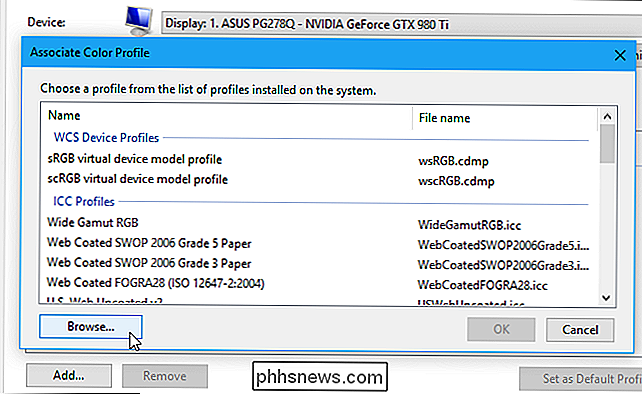
Du vil se den farveprofil, du installerede, vises i listen over profiler, der er knyttet til enheden. Hvis du har flere profiler installeret, skal du vælge den, du vil bruge i listen, og klikke på "Indstil som standardprofil" for at gøre det til standard.
(Hvis du har installeret en farveprofil for en printer, vil du kunne at vælge det i udskriftsdialogboksen.)
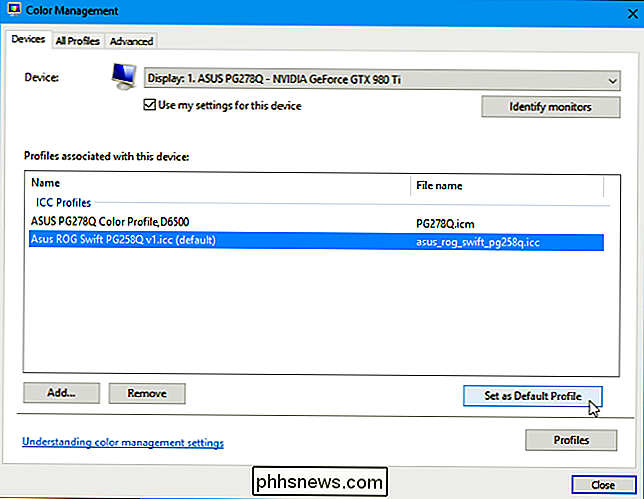
Sådan fortrydes du dine ændringer på Windows
Hvis du ikke kan lide, hvordan ændringerne påvirker dine farver, kan du hurtigt fortryde dem. Klik blot på "Profiler" -knappen nederst til højre i dette vindue, og vælg "Nulstil mine indstillinger til standardindstillingerne".
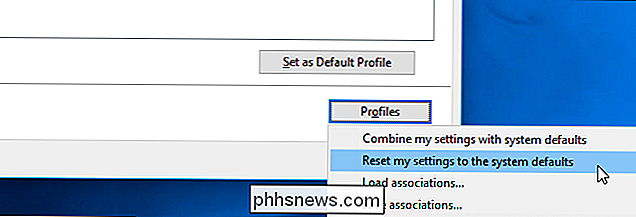
Sådan installeres en farveprofil på en Mac
Du kan installere farveprofiler ved hjælp af ColorSync-værktøj på en Mac. For at starte det, tryk på Command + Space for at åbne Spotlight-søgning, skriv "ColorSync", og tryk på Enter. Du finder det også i Finder> Applikationer> Hjælpeprogrammer> ColorSync Utility.
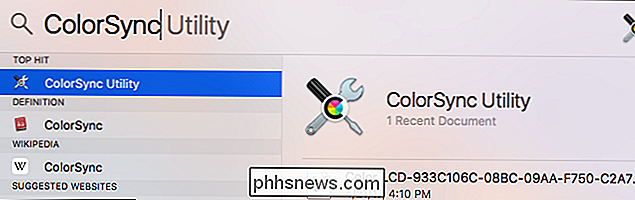
Klik på ikonet "Devices" øverst i vinduet ColorSync Utility. Udvid sektionen "Displays" og vælg det display, du vil tilknytte en profil med.
(Hvis du vil tilknytte en profil med en printer, skal du udvide "Printere" og vælge printeren i stedet.)
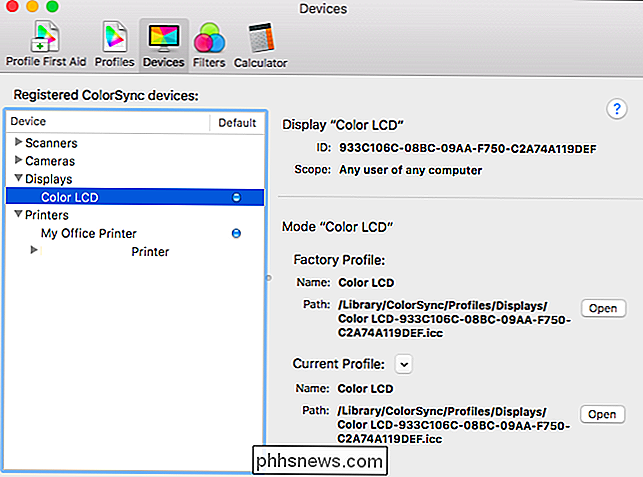
Klik pil ned til højre for "Aktuel profil" og vælg "Andet".
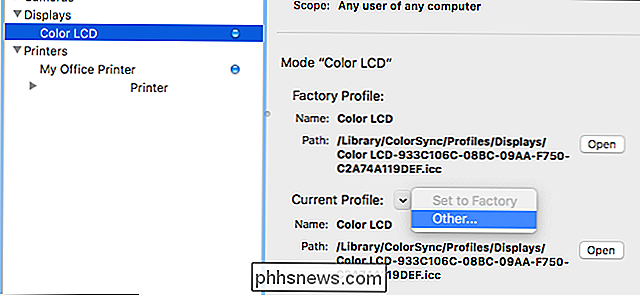
Gennemse den farveprofilfil, du downloadede, og dobbeltklik på den. Dine ændringer træder i kraft med det samme.
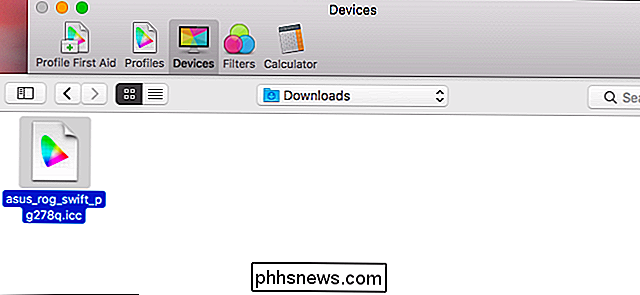
Sådan fortryder du dine ændringer på en Mac
For at fortryde dine ændringer skal du bare klikke på pil ned til højre for din skærm eller printer og vælge "Set to Factory". Displayets eller printerens farver vil blive gendannet til deres fabriksindstillinger.
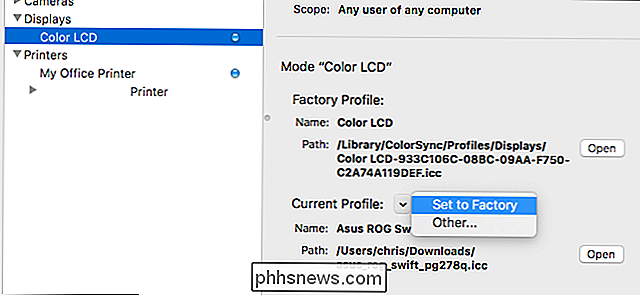

De 10 bedste gratis online-skydespilere
Spil er dyre. Ønsker du at spille den nyeste headline-gribende indgang fra EA eller Activision? Vær forberedt på at dække $ 60 ... eller $ 100 for ægte -versionen med et navn som "Ultimate Edition". Måske er det derfor, at så mange udviklere udvider deres horisonter til fri-til-play-arenaen. Her er ti online multiplayer shooters, du kan spille uden at bruge en krone.

Alt Amazonas Echo Show kan gøre, at andre ekkoer kan ikke
Echo Show's handy 7 "skærm gør det adskilt fra alle de andre Amazon Echo-produkter. Mens Alexa var designet til at gøre ting uden nogen berøringsindgang overhovedet, er det til tider praktisk at trykke bare på en skærm i stedet for at lytte til en lang, udtalt verbal prompt. Showen giver dig en berøringsskærm, når du har brug for det, plus det giver dig mulighed for at spille video i Baggrunden.



