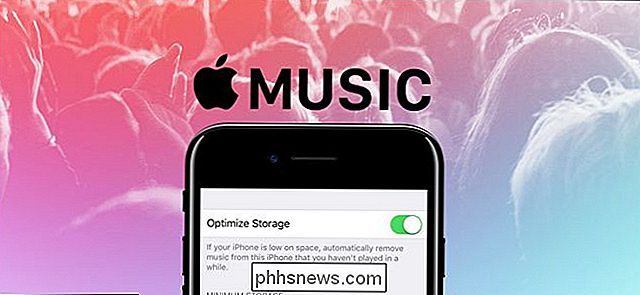Brug manuel opdatering for at spare batterilevetid på en hvilken som helst tablet eller smartphone

Vil du gøre din tablet eller smartphone batteri længere? Undgå, at den automatisk kontrollerer nye e-mails og andre data i baggrunden. "Hent" vil dræne dit batteri hurtigst.
Dette tip er særligt nyttigt på en tablet, du ikke bruger hele tiden. Ved at deaktivere al den baggrundsaktivitet kan du placere din iPad (eller en anden tablet) til side og få batteriet til at aftappe meget langsomt.
Hvorfor du måske vil gøre dette
Din tablet eller smartphone bruger mindre batteristrøm, når det er sidder bare der og gør ingenting. Men en typisk mobilenhed er konstant vågner op. Hvis du har en konto konfigureret til "hent", vågner den regelmæssigt for at tjekke efter nye e-mails, kontakter og kalenderbegivenheder. Selvom ingen er tilgængelige, skal den alligevel vågne op og kontrollere.
Hvis du har problemer med at komme igennem en dag med din smartphone - eller hvis du vil forlade en iPad eller en anden tablet på dit sofabord og have batteriet dræner så langsomt som muligt, så det ikke vil være død, når du henter det - det er en god ide at begrænse dette.
På en iPad eller iPhone
Apple's iOS kontrollerer automatisk nye data på flere forskellige måder . Hvis du bruger en Gmail eller lignende type e-mail-konto på din iPhone eller iPad, skal din enhed hele tiden forsøge at "hente" nye data fra serveren. Dette kan være en dræn på dit batteri.
For at ændre disse indstillinger, skal du åbne skærmen Indstillinger, trykke på Mail, Kontakter, Kalendere og trykke på indstillingen Hent nye data. Sørg for, at indstillingen Hent er indstillet til "Manuel" for at spare batteristrøm for konti ved hjælp af Hent. Med manuel hentning vil dine e-mails, kontakter, kalendere og andre data blive kontrolleret, når du åbner appen og tjekker manuelt.
Du kan også overveje at deaktivere Push for andre konti. Push burde være mere batteridrevet, men at have e-mails og andre data, der hele tiden skubbes til din enhed, er bare spild af batteristrøm, hvis du ikke har brug for det.
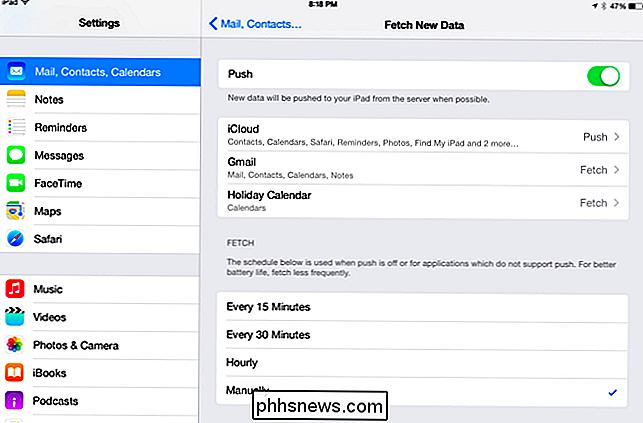
RELATED: Sådan ser du, hvilke apps der dræner dit batteri på en iPhone eller iPad
Siden iOS 7 har apps været i stand til automatisk at kontrollere nye data, selvom du ikke bruger dem. "Opdatering af baggrundsapps" betyder, at apps kan bruge batteristrøm i baggrunden. Hvis du vil ændre dette, skal du åbne skærmen Indstillinger, trykke på Generelt og trykke på Baggrundsappdatering. Deaktiver denne funktion for apps, du ikke vil opdatere automatisk, eller deaktiver hele baggrundsappdatering hele systemet. Disse apps vil stadig få nye data, når du åbner dem. Det er perfekt til en tablet, du bruger sjældent.
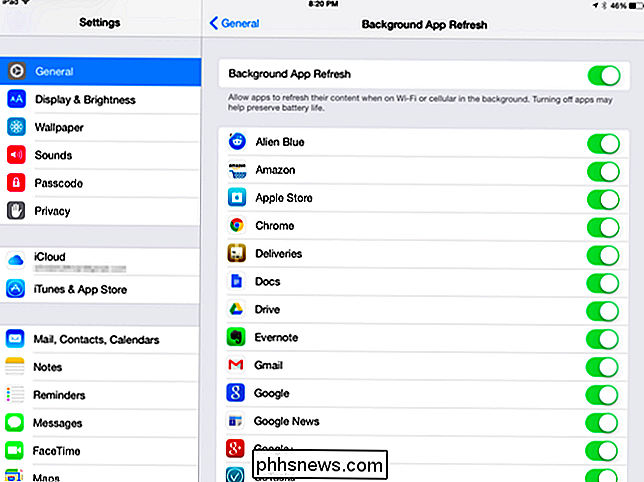
RELATED: Sådan administreres meddelelser på iPhone og iPad
Du kan også overveje at deaktivere underretninger. Typiske meddelelser skubber indhold til din enhed, tænder skærmen, afspiller en lyd og kan endda vibrere den. At alle bruger strøm, og du kan gemme det ved at deaktivere meddelelser, du ikke har brug for. Brug skærmen Underretninger i Indstillinger for at kontrollere disse.
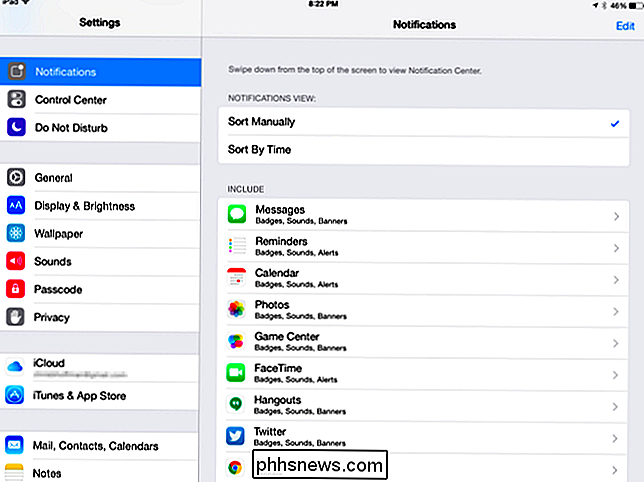
På en Android-tablet eller smartphone
har Android lignende funktioner, selv om disse er begravet på forskellige steder. På Android 5 kan du åbne skærmen Indstillinger, trykke på Konti, trykke på menuknappen og fjerne markeringen for Automatisk synkronisering af data for at forhindre, at din Android-enhed automatisk synkroniseres med dine Google-konti (og andre konti) i baggrunden. Du modtager ikke e-mail-meddelelser fra Gmail, hvis du gør det for eksempel - men du kan stadig åbne Gmail-appen for at kontrollere nye e-mails manuelt.
På Android 4 skal du åbne skærmen Indstillinger, trykke på Databrug, trykke på menuknappen, og fjern markeringen for Automatisk synkronisering af data. Afhængigt af din telefon kan muligheden for at kontrollere dette være på et andet sted.
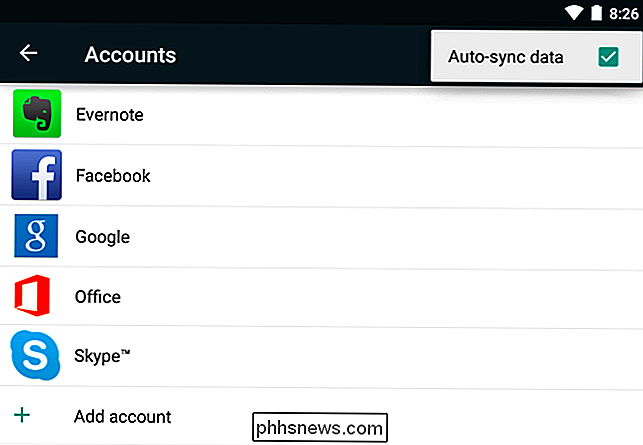
RELATED: Udvidelse af din Android-enhedens batterilevetid
Android har ikke et enkelt sted, du kan gå til for at se apps, der har tilladelse til at arbejde i baggrunden og deaktivere disse indstillinger. Hvis en app spilder batteristrøm i baggrunden, skal du enten afinstallere det eller åbne appen og ændre en indstilling, der forhindrer det i at gøre alt, hvad baggrunden virker - i det mindste mens den ikke er tilsluttet en strømkilde. Du skal gøre dette for hver enkelt app, du ikke vil køre i baggrunden.
Du kan undersøge din Android-enheds batteristatistik for at se, hvilke apps der dræner mest batteristrøm. Find apps, der opdateres i baggrunden, og ændrer deres indstillinger for at forhindre dem i at gøre dette. Åbn appen Indstillinger og tryk på Batteri for at få vist disse detaljer.
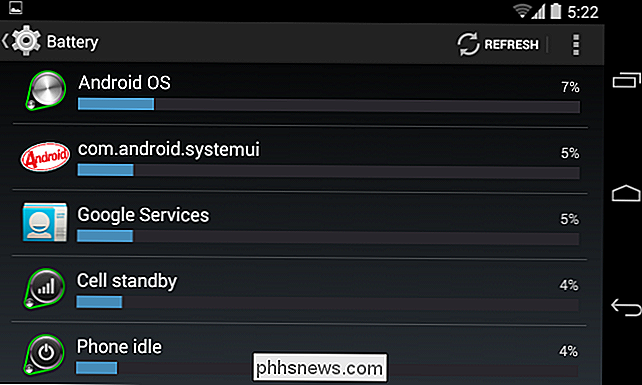
RELATED: Sådan administreres, tilpasses og blokeres meddelelser i Android Lollipop og Marshmallow
Som i iOS kan deaktivering af meddelelser også hjælpe. Sikring af, at din enhed ikke hele tiden skifter skærmen og laver lyd hele dagen - især hvis det ikke er noget du bærer hele tiden - hjælper dig med at spare batteristrøm. På Android 5 kan du styre meddelelsesindstillinger på ét sted. Åbn skærmbilledet Indstillinger, tryk på Lyd og besked, og tryk på App notifikationer. Brug indstillingerne her til at kontrollere meddelelser. Flere granulære indstillinger om den eksakte type meddelelser, du vil modtage, kan være tilgængelige inden for hver enkelt app.
På Android 4 administreres underretningsindstillinger fra hver enkelt app. Der er stadig en mulighed for at deaktivere underretninger for fejlagtige apps. Du skal bare trykke lang tid på en meddelelse og trykke på App info for at komme i gang, eller gå til skærmen Apps i Indstillinger og gøre det manuelt.
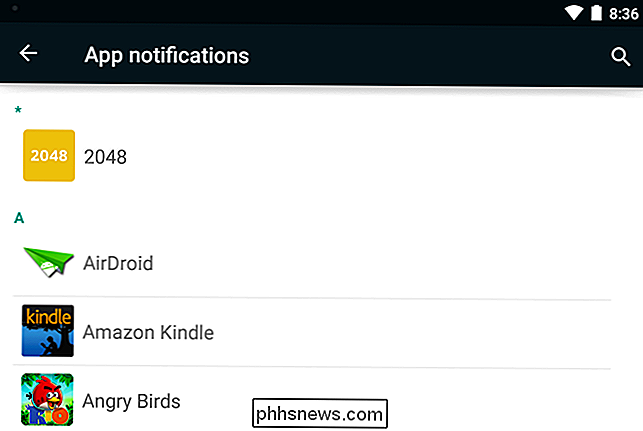
Ovennævnte instruktioner gælder for Apples iOS og Googles Android, men dette tip gælder for hver enkelt mobilenhed . I modsætning til bærbare computere og pc'er bruger disse enheder det meste af deres tid i en lav strøm, næsten fuldstændig slukket tilstand. De vågner op for at hente nye data og gør arbejde regelmæssigt. Nøglen til lang batterilevetid holder enheden i den lave strømtilstand så meget som muligt, hvilket begrænser de tidspunkter, den skal vågne for at gøre arbejde. Selvom enhedens skærm er slukket, kan den tvinge sig til at tjekke for nye data og gøre andet arbejde i baggrunden.
Billedkredit: Cameron Norman på Flickr

Hvordan virker Windows Activation?
Windows Activation, introduceret i Windows XP, tjekker ind hos Microsoft, når du installerer Windows eller får en ny Windows-pc. Dette er en anti-piratkopieringsfunktion - den er designet til at irritere dig, hvis du bruger en ikke-ægte kopi af Windows. Heldigvis er Windows Activation blevet tonet ned efter introduktionen i Windows XP.

En ny funktion i macOS Sierra giver dig mulighed for at synkronisere filer fra skrivebordet og Dokumenter-mappen til iCloud, så du kan få adgang dem på hele din enhed. Men hvis du gik for at deaktivere denne funktion, vil den slette dem fra din computer. Frygt ikke, selvom: disse filer eksisterer stadig.