Sådan bruges en USB-nøgle til at låse op en BitLocker-krypteret pc

Aktiver BitLocker-kryptering, og Windows vil automatisk låse dit drev op hver gang du starter din computer ved hjælp af TPM'en, der er indbygget i de fleste moderne computere . Men du kan oprette et hvilket som helst USB-flashdrev som en "startnøgle", som skal være til stede ved opstart, før din computer kan dekryptere dens drev og starte Windows.
Dette føjer effektivt tofaktorautentificering til BitLocker-kryptering. Når du starter din computer, skal du forsyne USB-nøglen, før den bliver dekrypteret. Dette ville være særligt nyttigt med et lille USB-drev, du bærer med dig på en nøglering.
Trin 1: Aktivér BitLocker (Hvis du ikke allerede har det)
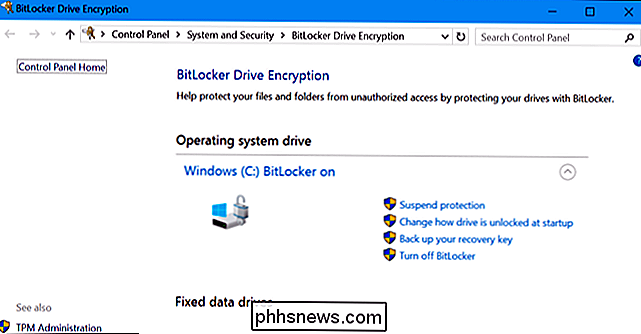
Dette kræver selvfølgelig BitLocker-drevkryptering, hvilket kun betyder det arbejder på Professional og Enterprise udgaver af Windows. Før du kan følge et af nedenstående trin, skal du aktivere BitLocker-kryptering på dit systemdrev fra kontrolpanelet.
Hvis du går ud for at aktivere BitLocker på en pc uden en TPM, kan du vælge at oprette en USB startnøgle som en del af installationsprocessen. Dette vil blive brugt i stedet for TPM. Nedenstående trin er kun nødvendige, når du aktiverer BitLocker på computere med TPM'er, som de nyeste computere har.
Hvis du har en hjemmeversion af Windows, kan du ikke bruge BitLocker. Du kan muligvis have funktionen Enhedskryptering i stedet, men det fungerer forskelligt fra BitLocker og tillader dig ikke at give en startnøgle.
Trin to: Aktivér startnøglen i Gruppepolicy Editor
Når du har aktiveret BitLocker , skal du aktivere startkravkravet i Windows 'gruppepolitik. For at åbne gruppepolicyeditoren skal du trykke på Windows + R på tastaturet, skrive "gpedit.msc" i dialogboksen Kør, og tryk på Enter.
Gå til Computer Configuration> Administrative Skabeloner> Windows Komponenter> BitLocker-drevkryptering> Operativsystem Drives i vinduet Gruppepolitik.
Dobbeltklik på indstillingen "Kræv ekstra godkendelse ved opstart" i højre rude.
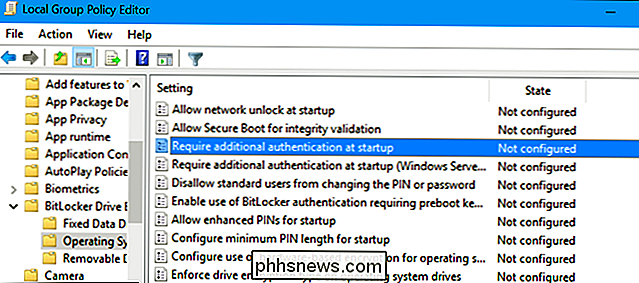
Vælg "Aktiveret" øverst i vinduet her. Klik derefter på feltet under "Konfigurer TPM Startup Key" og vælg "Require Startup Key With TPM". Klik på "OK" for at gemme dine ændringer.
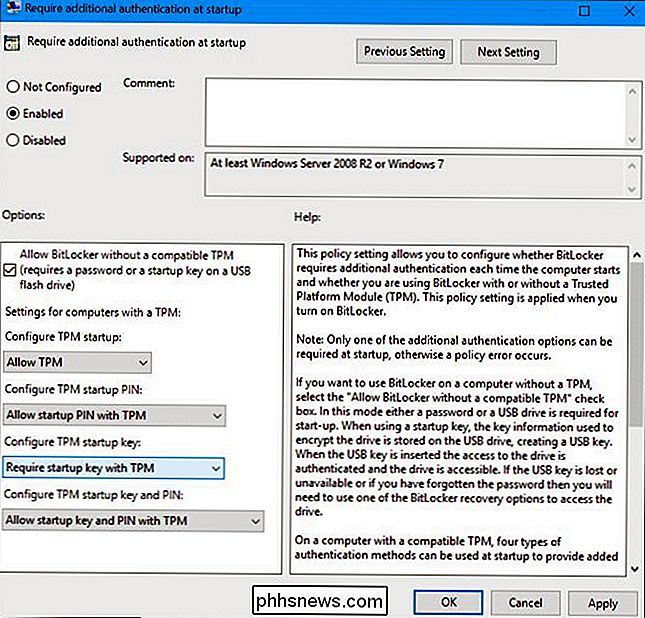
Trin tre: Konfigurer en startnøgle til dit drev
Du kan nu bruge kommandoenmanage-bdetil at konfigurere et USB-drev til din BitLocker-krypterede drive.
Først skal du indsætte et USB-drev i din computer. Bemærk drevbogstavet for USB-drevet-D: i skærmbilledet nedenfor. Windows gemmer en lille .bek fil til drevet, og det er sådan, det bliver din startnøgle.
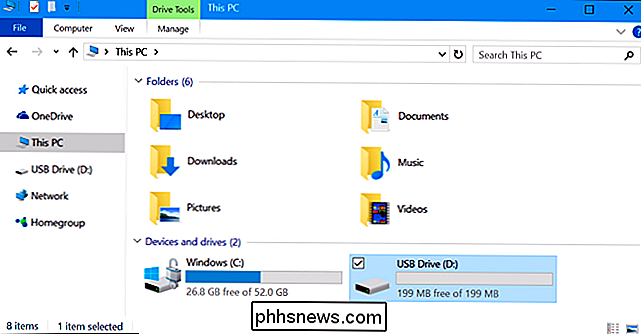
Derefter skal du starte et kommandoprompt vindue som administrator. I Windows 10 eller 8 skal du højreklikke på knappen Start og vælge "Kommandoprompt (Admin)". I Windows 7 finder du genvejen "Kommandoprompt" i Start-menuen, højreklikker på den og vælger "Kør som administrator"
Kør følgende kommando. Kommandoen nedenfor fungerer på din C: -drev, så hvis du vil kræve en startnøgle til et andet drev, skal du indtaste drevbrevet i stedet forc:. Du skal også indtaste drevbogstavet for det tilsluttede USB-drev, du vil bruge som en startnøgle i stedet forx:.
manage-bde -protectors -add c: -TPMAndStartupKey x:
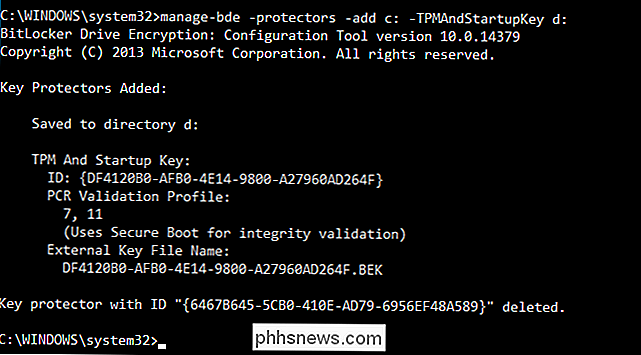
Nøglen vil blive gemt på USB-drevet som en skjult fil med .bek filtypenavnet. Du kan se det, hvis du viser skjulte filer.
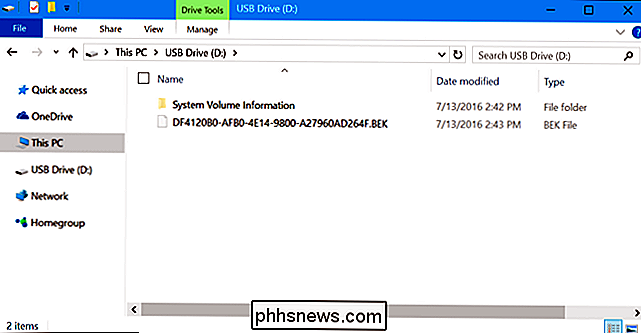
Du bliver bedt om at indsætte USB-drevet næste gang du starter computeren. Vær forsigtig med nøglen. En person, der kopierer nøglen fra dit USB-drev, kan bruge den kopi til at låse dit BitLocker-krypterede drev op.
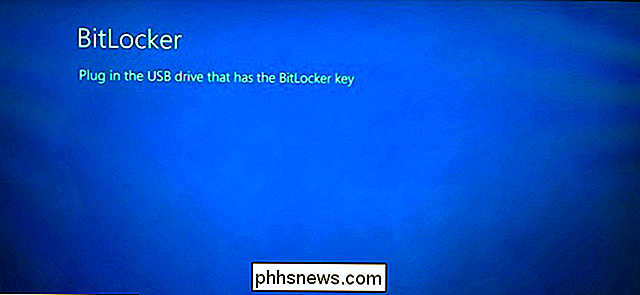
For at dobbelttjekke om TPMAndStartupKey-beskytteren blev tilføjet korrekt, kan du køre følgende kommando:
manage-bde-status
(Den "Numeriske Password" -nøglerbeskytter, der vises her, er din genoprettingsnøgle.)
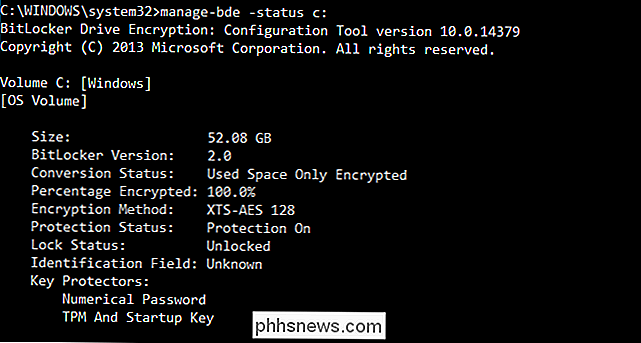
Sådan fjerner du startkravkravet
Hvis du skifter mening og vil stoppe med at kræve startnøgle senere, kan du fortryde denne ændring. Først skal du gå tilbage til gruppepolicy-editoren og ændre indstillingen tilbage til "Tillad startnøgle med TPM". Du kan ikke forlade indstillingen til "Kræv startnøgle med TPM" eller Windows vil ikke tillade dig at fjerne startkravskrav fra drevet.
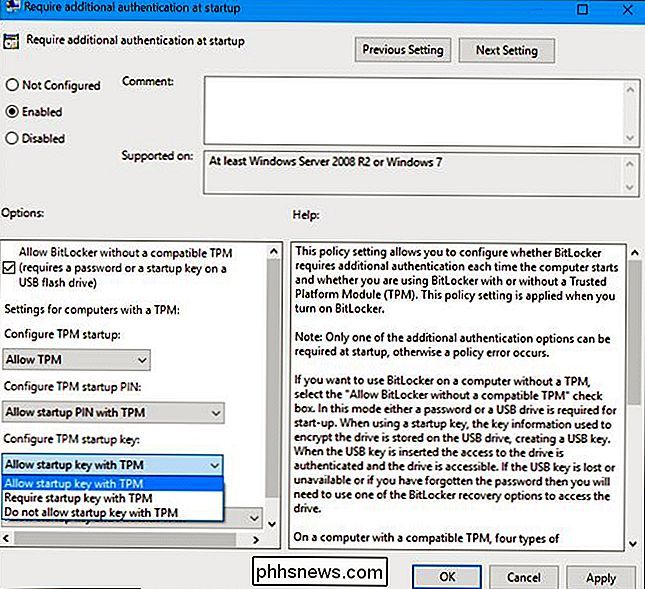
Derefter åbner du et kommandopromptvindue som administrator og kører følgende kommando (igen, erstatterc:, hvis du bruger et andet drev):
manage-bde -protectors -add c: -TPM
Dette vil erstatte "TPMandStartupKey" kravet med et "TPM" krav, at slette PIN-koden. Dit BitLocker-drev vil automatisk låse op via din computers TPM, når du starter.
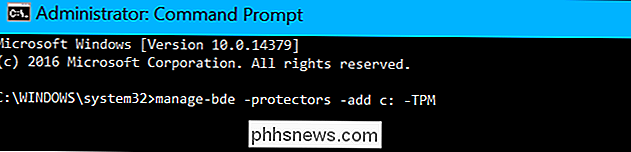
For at kontrollere, at dette er gennemført, kør du statuskommandoen igen:
manage-bde -status c:
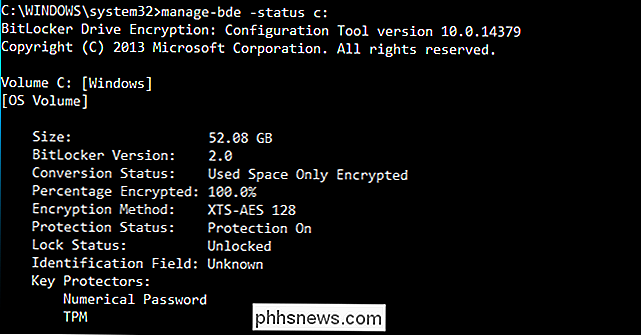
Prøv at genstarte din computer først. Hvis alt fungerer korrekt, og din computer ikke kræver, at USB-drevet skal starte, kan du formatere drevet eller bare slette BEK-filen. Du kan også bare forlade det på dit drev - den fil vil ikke rent faktisk gøre noget mere.
Hvis du mister startnøglen eller slette .bek filen fra drevet, skal du give BitLocker recovery-koden til dit systemdrev. Du skulle have gemt et sted sikkert, når du aktiverede BitLocker til dit systemdrev.
Billedkredit: Tony Austin / Flickr

Sådan tilpasses kuglerne i en punktliste i Word
Som standard bruges de klare, sorte cirkulære kugler, når du opretter punktlister. Du kan dog tilpasse dine punktlister. Vi viser dig hvordan du ændrer det symbol, der bruges som kuglerne på listen, og hvordan du ændrer kulernes farve. BEMÆRK: Vi brugte Word 2016 til at illustrere denne funktion. Fremhæv den punktliste, du vil have Tilpas og sørg for, at fanen "Home" er aktiv på båndet.

Sådan stopper du fødselsdagen (og andre) Facebook-meddelelser
Meddelelser, det være sig tekster, alarmer eller sociale apps, er ikke noget nyt; de er en accepteret del af vores mobile oplevelse. De fleste kan nok være enige om, at der er en fin linje mellem informativ og irriterende, hvilket Facebook synes at have intet problem fuldstændigt at ignorere. Lad os først indlede niveauerne, hvor du kan styre meddelelser.



