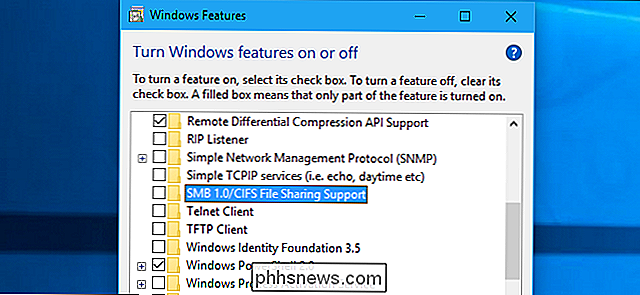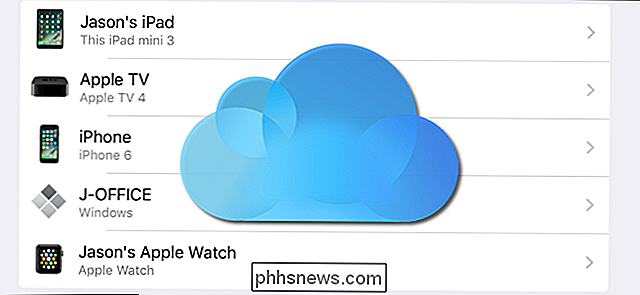Sådan fremhæves og træk og slip uden at holde museknappen nede i Windows

Hvis du bruger en touchpad eller trackpad, eller hvis du har gigt eller andre problemer, når du bruger en mus, Det kan være svært at holde den primære museknap nede og flytte musen samtidig for at vælge tekst og flytte elementer.
Der er dog en indbygget funktion i Windows kaldet ClickLock, som giver dig mulighed for kortvarigt at holde nede Den primære museknap, flyt musen for at vælge tekst eller flytte et element, og klik derefter på museknappen igen for at afslutte markeringen eller flytte. Vi viser dig hvordan du aktiverer denne funktion.
Tryk på "Windows-tasten + X" for at få adgang til menuen Power User eller Win + X. Vælg "Kontrolpanel" i pop op-menuen.
BEMÆRK: Der findes også andre metoder til at få adgang til Win + X-menuen.
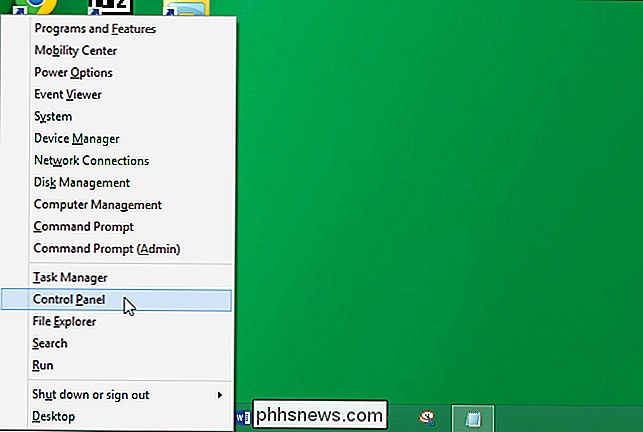
På skærmen "Kontrolpanel" skal du klikke på "Hardware og lyd."
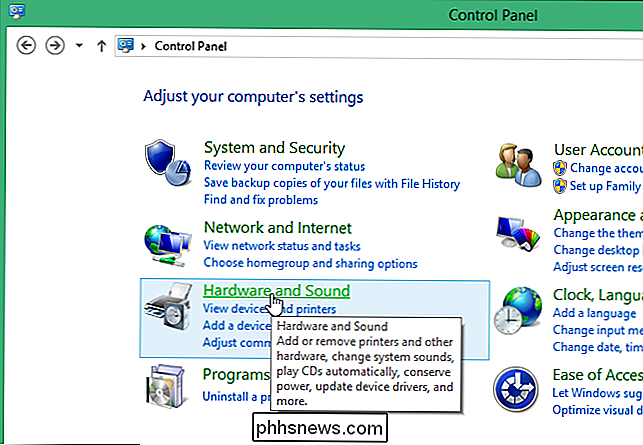
Under "Apparater og printere" på skærmen "Hardware og lyd", klik på "Mus".
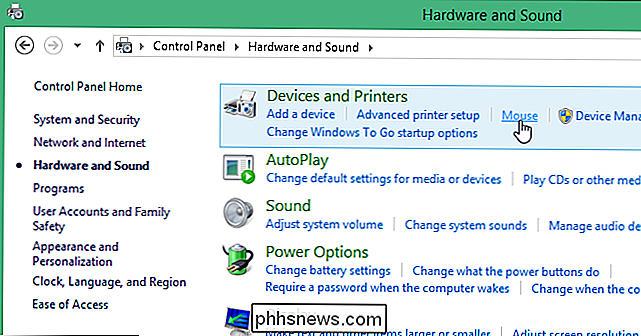
BEMÆRK: Menuen "Vis ved" giver dig mulighed for at se alle "Kontrolpanel" -elementer i en liste med store eller små ikoner .
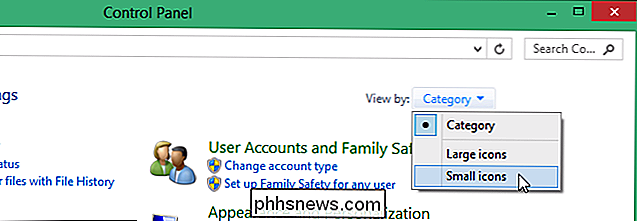
Hvis du ser "Kontrolpanel" -elementer med store eller små ikoner, skal du klikke på "Mus" i listen.
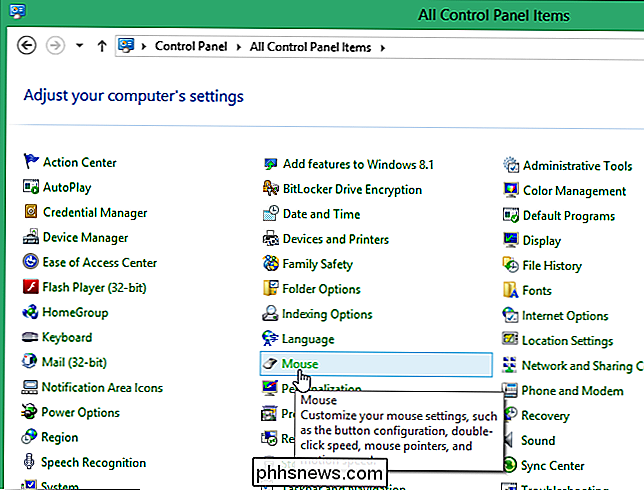
Kontroller, at fanen "Knapper" er aktiv i dialogboksen "Musegenskaber" . I afsnittet "ClickLock" skal du vælge "Turn on ClickLock" -koden, så der er et afkrydsningsfelt i feltet og derefter klikke på knappen "Settings".
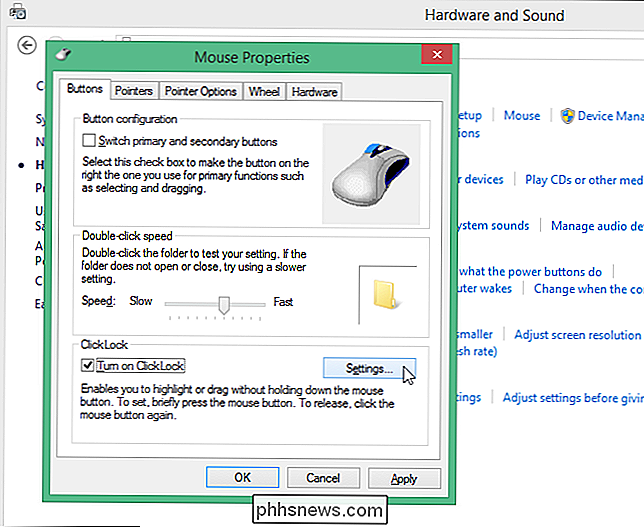
Dialogboksen "Settings for ClickLock" viser, hvor du kan Angiv, hvor længe du skal holde museknappen nede, før kliket er "låst." Klik og træk skyderen til den ene side eller den anden for at forkorte eller forlænge den tid, der kræves for at låse kliket. Klik på "OK" for at acceptere din ændring og luk dialogboksen "Settings for ClickLock".
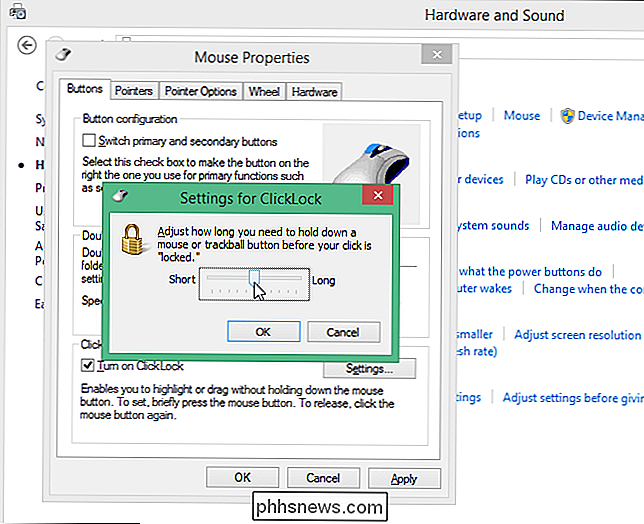
Klik på "OK" i dialogboksen "Musegenskaber" for at lukke det.
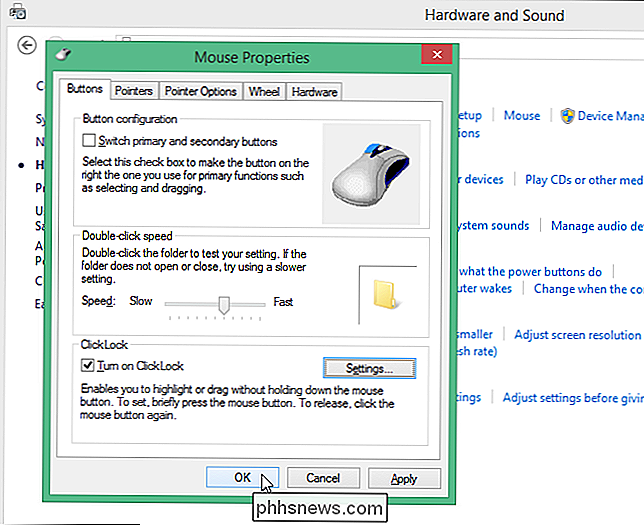
Luk vinduet "Hardware og lyd" ved Klik på "X" i øverste højre hjørne.
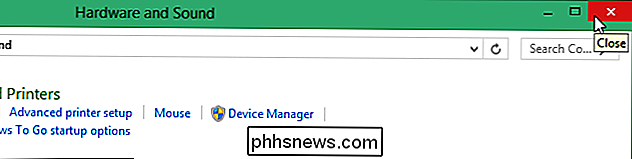
Når du nu vil vælge tekst eller flytte et element som et vindue, skal du blot klikke og holde den primære museknap nede og derefter lade den op. Flyt musen for at markere teksten eller flytte elementet. Når du er færdig med udvælgelsen eller bevægelsen, skal du klikke på den primære museknap igen.
Hvis du vil deaktivere ClickLock-funktionen, skal du fjerne markeringen af afkrydsningsfeltet "Tænd for kliklås" i dialogboksen "Musegenskaber". Denne funktion er også tilgængelig i Windows 7, Vista og endda XP.

RELATERET: Advarsel: Dine browserudvidelser er Spionere på dig Hvis du bruger og elsker webbrowserudvidelser, er det godt. Denne artikel er ikke for dig - det er for de mennesker, der ikke bruger dem, og er mere tilbøjelige til at skade deres computer ved at tillade dem. Jeg har for nylig hjulpet en familie med deres computerproblem og så de havde en browser udvidelse Jeg genkendte ikke.

Sådan bruger du SmartThings til automatisk at slukke for din termostat, når du åbner et vindue
Hvis vejret er rigtig flot ud, og du beslutter dig for at åbne vinduer, er det nemt at glemme at slukke for A / C, så du ikke spilder energi. Men med en smart termostat (som Ecobee3) og SmartThings kan du automatisk slukke din termostat, når du åbner et vindue. SmartThings er en smarthome produktlinje fra Samsung, der giver en brugervenlig måde for husejere og lejere at hold flige på deres hus, mens de er væk hjemmefra.