Sådan finder du og sletter Google Assistants lagrede stemmeoplysninger

Hver gang du bruger Google Assistant, uploades en optagelse af kommandoen til Google - sådan gør den det, det gør. En kopi af denne optagelse gemmes også på din Google-konto, medmindre du manuelt går ind og fjerner den.
RELATERET: Det bedste, som Google Assistant kan gøre på din Android-telefon
Så hvorfor er disse data opbevares? Nå, det kan være nyttigt at have. Hvis dit Google-hjem f.eks. Ikke længere svarer til kommandoer, kan du faktisk jage disse optagelser ned og lytte til dem, hvilket kan hjælpe dig med at finde ud af mikro / lytteproblemer. Det er ret værdifuldt. Når det er sagt, hvis du foretrækker at slette dem, er det ikke for svært at gøre.
Find dine assistentoptagelser
For at finde dine egne optagelser, start med at gå over til Googles side med min aktivitet. Du skal måske logge ind.
Standardvisningen på denne side viser, at alle dine relaterede aktivitetsdata her er opdelt i toogtyve forskellige kategorier, lige fra Annoncer helt til YouTube. Du kan grave gennem hele listen, eller du kan indsnævre det, du leder efter ved at klikke på plustegnet til venstre for indgangen "Filtrer efter dato og produkt".
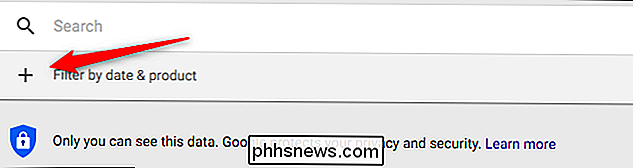
I rullemenuen skal du vælge "Assistent, " Home "og" Voice & Audio "valg. Sidstnævnte er det rigtige kød og kartofler af hvad du leder efter, men det gør ikke ondt for at inkludere alle assistentaktiviteter i dine resultater. Indtastningen "Home" indeholder ikke meget data i mine resultater, men dine kan variere.
Når du har valgt disse muligheder, skal du trykke på søgeknappen for kun at vise disse aktiviteter.
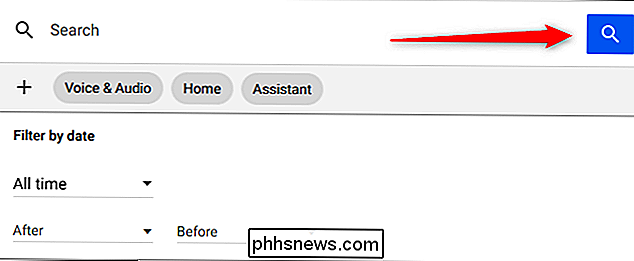
Derfra kan du grave gennem alle resultaterne og lyt til dine optagelser, når du klikker på "Afspil" -knappen ved siden af alle lydfiler.
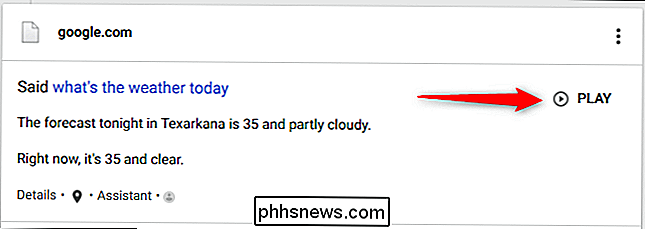
Slet dine assistentoptagelser
Mens du kunne manuelt slette hver optagelse, mens du surfer gennem listen, ville det tage aldre, hvis dine data er måneder eller år dybt. I stedet er der en måde at slette disse optagelser i bulk.
Tilbage på siden Min aktivitet klikker du på linket "Slet aktivitet efter" i menuen til venstre. Hvis menuen ikke er synlig, skal du klikke på de tre linjer øverst til venstre for at åbne den.
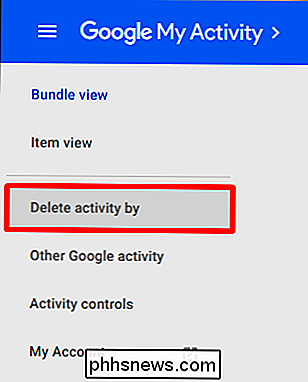
I dette vindue skal du vælge et datointerval i rullelisten eller vælge et brugerdefineret område ved hjælp af datoboksen lige nedenfor. På rullemenuen "Alle produkter" skal du vælge den kategori af varer, du vil slette, og derefter klikke på knappen "Slet". Følg de samme trin for andre kategorier, hvis du vil.
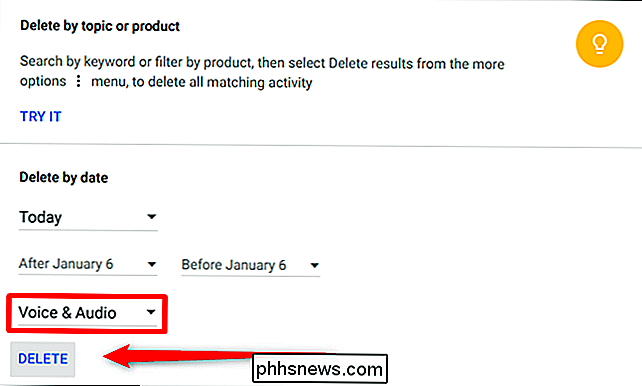
Der har du det - når du ved, hvor du skal se, er det nemt nok at gennemse dine optagelsesdata og slette, hvad du vil.

Sådan placeres en mappe på din iPhone Dock
Docken på din iPhone giver dig kun plads til fire ikoner (otte på en iPad), og de fleste mennesker holder bare deres yndlings apps der. Men vidste du at du kan holde appmapper på kajen også? Sådan gør du. For at oprette en mappe på iOS skal du trykke og holde på et ikonikon (pas på, at du ikke trykker hårdt nok til at aktivere 3D Touch).

Sådan ændres eller tilpasses Firefox's nye fane side
Firefox Quantums nye faneblad har mange ting på det, fra anbefalede artikler til højdepunkter fra din historie. Men hvis du ikke kan lide det design, er du ikke fast i det. Du kan gendanne Firefox's gamle nye faneblad eller indstille en adresse, du kan lide som din nye fane. Sådan vælges den nye fane side Du kan fjerne forskellige elementer fra den nye fane side for at forenkle den.



