Synkroniser bogmærker og læseliste i Microsoft Edge
Hvis du er en ivrig Google Chrome-bruger, er du sikkert bekendt med den indbyggede synkroniseringsfunktion, der er bundet til din Google-konto. Med Chrome bliver en hel masse data synkroniseret, herunder dine installerede udvidelser, automatisk udfyldningsdata, bogmærker, kreditkort, adgangskoder, historie, indstillinger, temaer og endda åbne faner.
Selvfølgelig bliver alt dette synkroniseret med enhver anden enhed, der kan køre Google Chrome, som omfatter Android- og iOS-telefoner, Chromebooks eller Mac / Linux-maskiner. Indtil nu har dette ikke eksisteret i Internet Explorer eller Microsoft Edge som en indbygget funktion.
Med Windows 10 årsdagen opdateret tidligere, understøtter Microsoft Edge nu et par rigtig nyttige funktioner: den ene er udvidelser og den anden er synkronisering. Fra nu af kan du kun synkronisere dine bogmærker og læseliste mellem enheder, hvilket ikke er forfærdeligt spændende, men det er en start.
I øjeblikket er Edge kun tilgængelig på Windows-desktops, laptops, tablets (Surface) og telefoner. Edge-browseren findes også på Xbox One, men synkroniseringsfunktionen understøttes i øjeblikket ikke. Det skal dog komme i en fremtidig opdatering.
Opsætning af Microsoft-konto
For at komme i gang med synkronisering i Edge skal du først sørge for, at du bruger en Microsoft-konto til at logge ind på din Windows-enhed. Hvis du bruger en lokal konto på din computer, kan du ikke synkronisere noget.
Du kan gøre dette ved at klikke på Start, derefter Indstillinger og derefter klikke på Konti .

Hvis du bruger en Microsoft-konto, kan du se dit profilbillede og et link til at administrere din konto online. Hvis du bruger en lokal konto, kan du se muligheden for at logge ind ved hjælp af en Microsoft-konto.
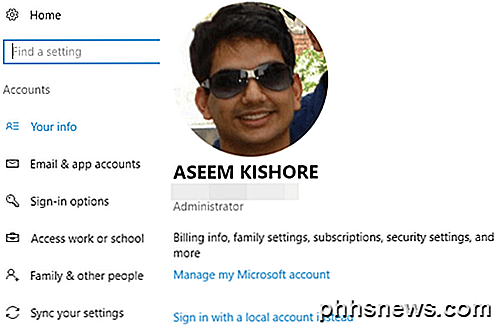
Når du har logget ind på alle dine enheder ved hjælp af en Microsoft-konto, skal du klikke på Synkroniser dine indstillinger nederst på menuen Konti .
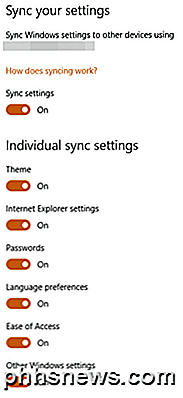
Denne dialog viser alle de enkelte emner, der kan synkroniseres med din Microsoft-konto. De fleste ting vedrører Windows selv, men du vil gerne sikre dig, at Internet Explorer-indstillinger og andre Windows-indstillinger begge er tændt.
Aktivér synkronisering i kant
Når du har gennemført ovenstående opgaver, skal vi åbne Edge og aktivere enhedssynkronisering. For at gøre dette skal du klikke på knappen med de tre prikker øverst til højre og derefter klikke på Indstillinger .
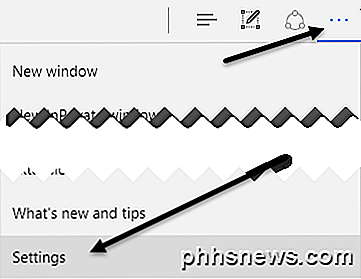
Rul ned lidt, indtil du ser linket Kontooverskrift og Kontoindstillinger . Du vil kun se dette link, hvis du ikke bruger en Microsoft-konto på den pågældende enhed.
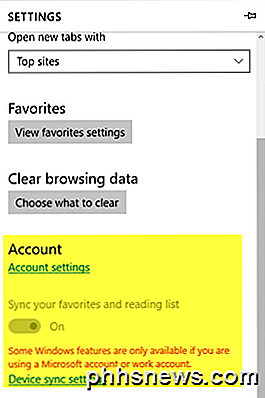
Hvis Microsoft-kontoen er konfigureret korrekt, kan du veksle synkroniser dine favoritter og læselisteknappen . Hvis du klikker på linket Enheds synkroniseringsindstillinger, ilægges dialogboksen Synkroniser din indstilling, som jeg nævnte ovenfor.
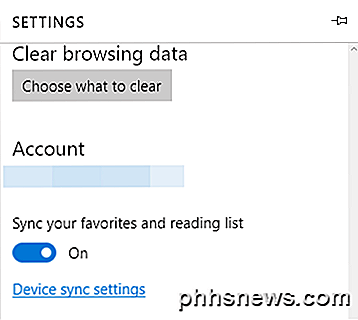
Det er værd at bemærke, at du skal fortsætte og aktivere synkronisering i Edge på hver enhed manuelt, selvom dine andre enheder allerede er logget ind med den samme Microsoft-konto.
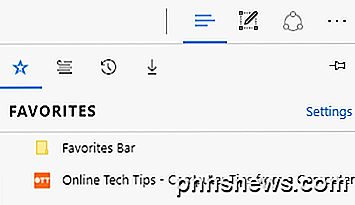
Nu bliver det også vist på dine andre enheder, uanset hvad du gemmer til dine bogmærker eller læseliste. Du kan få adgang til begge disse varer ved at klikke på knappen, som har de tre vandrette linjer af forskellig længde. Stjerneikonet er til bogmærker, og det andet ikon er læselisten.
Det er også værd at bemærke, at Edge ikke er så hurtigt at synkronisere som Chrome er. Med Chrome bliver data normalt synkroniseret inden for få sekunder, men jeg måtte vente fra et par minutter til over en halv time, før jeg så data synkroniseret i Edge. Uanset årsagen til langsomheden håber jeg, at det snart bliver løst.
Fremtidige versioner af Edge vil sandsynligvis understøtte synkronisering af andre data som udvidelser, adgangskoder osv., Men på nuværende tidspunkt er det begrænset. God fornøjelse!

Har du et kabelabonnement? Udnyt "tv overalt" -tjenester
Online streaming-tjenester betragtes normalt som et alternativ til dyre kabelabonnementer til ledningsskærere. Men tv-netværk har forsøgt at ændre det i årevis, og de har frigivet flere og flere tjenester, der giver dig fri adgang til on-demand-video, hvis du har et kabelabonnement. Hvis du har et kabelabonnement alligevel, er der en god chance for at du har adgang til mange af disse "tv overalt" -tjenester.

Sådan stopper du din iPhone fra at registrere dine hyppige steder
Det kan være lidt ubehageligt, når din iPhone ser ud til at kende din rutine, ligesom den har ESP. Dette vises ofte som meddelelser, f.eks. Når du kommer i din bil, og din telefon giver dig trafikforhold undervejs til din destination. RELATERET: Googles positionshistorik registrerer stadig din bevægelse Spørgsmålet er, hvordan kan din iPhone vide, hvor du skal hen?



