Udskriv fra iPhone / iPad til en hvilken som helst printer
Har du fået en printer og skal udskrive noget fra din iPhone eller iPad? Hvis din printer understøtter AirPrint, kunne det ikke være nemmere at få ting. Printeren vil bare dukke op på listen, og du er god til at gå.
Hvis du ikke har en AirPrint-aktiveret printer, så er du stort set ikke heldig. Heldigvis er der flere måder at konvertere enhver printer til en AirPrint-aktiveret printer.
I denne artikel snakker jeg om de tredjepartsværktøjer, du kan installere, så du kan udskrive direkte fra din iPhone eller iPad til din lokalt tilsluttede printer eller netværk / trådløs printer.
Krav
Før vi kommer ind i detaljerne, lad os tale om kravene til dette til at fungere. For det første skal du have printeren allerede installeret og arbejder på mindst en computer. Det er ligegyldigt, om printeren er tilsluttet lokalt til maskinen, eller hvis det er en trådløs / netværksprinter, skal den bare installeres på maskinen.
For det andet, for at kunne udskrive fra din Apple-enhed til din ikke-AirPrint printer, skal du altid holde computeren på. Tredjepartsprogrammet fungerer som en proxy, og alle udskriftsjobene går først til computeren og derefter videre til den aktuelle printer.
Endelig skal du bruge nogle penge, da disse tredjeparts apps ikke er gratis. Det er værd at overveje at omgå alle disse problemer og simpelthen købe en ny AirPrint-aktiveret printer, da de er ret billige i disse dage.
Med det ud af vejen, lad os komme ind i detaljerne. Jeg kommer til at nævne flere programmer, nogle til Mac og nogle til Windows. Derudover vil jeg tale om nogle hardware, du kan købe, der også fungerer som en printserver.
Windows AirPrint
For Windows-maskiner er det mest populære program O'Print, som koster 19, 80 dollar. Du kan downloade en gratis 30-dages prøve for at sikre, at det fungerer korrekt med din printer og dit system. Samlet set fandt jeg programmets grænseflade at være lidt forældet, men funktionaliteten var fremragende.
Når du har downloadet og installeret softwaren, viser programmets hovedgrænseflade alle printere, der er installeret på dit system.

Hvis du ikke ser nogen printere på listen, betyder det, at du skal gå til Systemindstillinger - Printer & Scannere og først tilføje printeren til OS X. Når printeren er tilføjet, skal du gå tilbage til O'Print, og den skal dukke op på listen.
På dette tidspunkt behøver du virkelig ikke gøre noget andet, medmindre din printer bruger en anden port end standardporten. Du kan klikke på knappen Rediger (papir med pen-ikon) for at ændre navnet på printeren, hvis du vil.
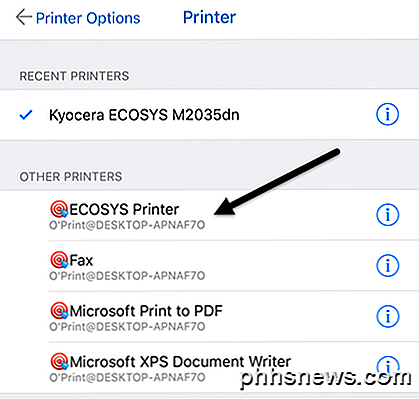
Nu, når du går til at udskrive fra din iPhone eller iPad, og du trykker på Vælg printer, skal du se alle de O'Print-printere, der er anført under Andre printere . Du får også se, at den har navnet på computeren under printernavnet.
Der er en anden mulighed for Windows, som kræver lidt mere teknisk opsætning, men er helt gratis. Tjek denne vejledning for at installere AirPrintActivator og se om det virker for dig.
Mac AirPrint
Til Mac-brugere er der to programmer, jeg anbefaler: HandyPrint og Printopia. HandyPrint kræver en donation for at aktivere licensen og minimumsbeløbet er $ 5. Så dybest set kan du købe HandyPrint til $ 5. Printopia er $ 19, 99, men HandyPrint har en PRO-version, der kræver en donation på 20 dollar. PRO-versionen kan køre, selvom en bruger ikke er logget ind på Mac'en.
Når du har downloadet HandyPrint, skal du køre DMG-filen og derefter trække ikonet i mappen Programmer for at installere det.
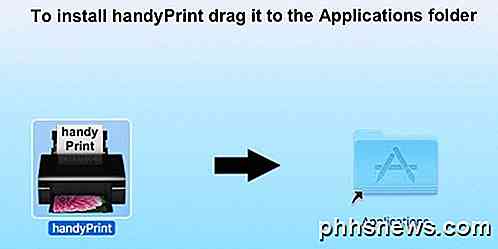
Når du kører programmet, registrerer den din printer og viser den på listen. Du skal også sørge for, at skiftknappen er indstillet til Til .
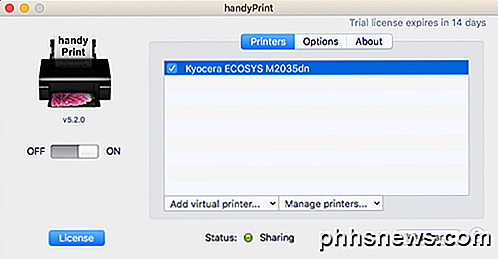
Fra din iPhone eller iPad ser du nu alle HandyPrint-printere, der er angivet under Andre printere .
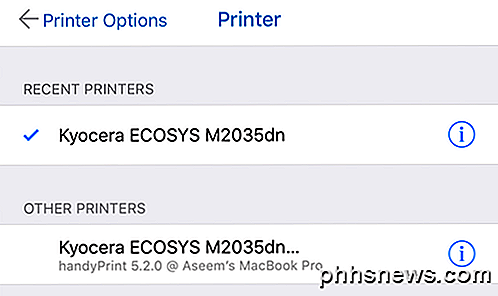
Printopia er stort set nøjagtig det samme bogstaveligt hvad angår udseende og funktionalitet.
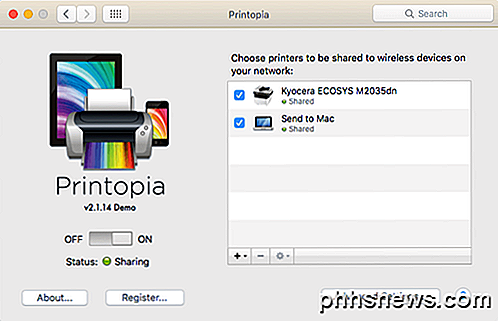
Printopia har også en Send til Mac- printer, hvilket er en bekvem måde at udskrive et dokument direkte på din computer. Begge programmer har fungeret meget godt i mine test, så jeg ser virkelig ikke nogen grund til at bruge $ 20, når du kan få HandyPrint til $ 5.
Printer Pro
En sidste mulighed, som jeg skal nævne, er Printer Pro af Readdle. Det er en kombination af iPhone / iPad app og desktop program, der kører på Mac eller Windows. Appen er $ 7 i App Store, og desktop-appen er gratis.
Det virker ligesom de ovennævnte andre programmer i den forstand, at du skal have skrivebordsprogrammet til enhver tid, for at udskriftsjob skal gå igennem. Smartphone / tablet-appen er absolut den mest professionelle og polerede app derude, og den har mange funktioner, så hvis du gør noget seriøst udskrivning og har brug for at ændre printerindstillinger meget, kan det være din bedste løsning.
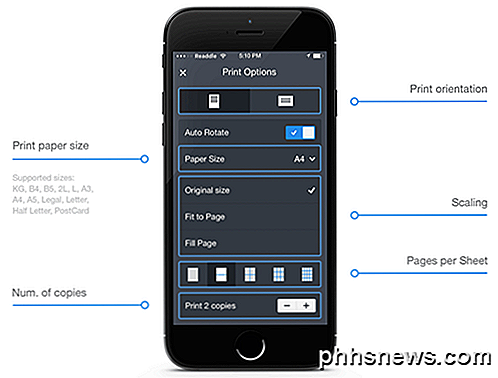
Det er værd at bemærke, at du skal installere appen på din iPhone eller iPad først og se, om den kan udskrive direkte til printeren uden skrivebordsprogrammet. Ifølge webstedet kan den udskrive direkte fra appen til de fleste printere uden den ekstra desktop-app. Samlet set er det en god mulighed og ikke for dyrt.
Lantronix xPrintServer
Uden for programmer kan du også købe en hardware enhed fra et firma kaldet Lantronix, der fungerer som en printserver. XPrintServer er noget jeg har ejet, så jeg ved, at det fungerer godt. De eneste problemer er, at du skal sørge for, at din printer understøttes, og det koster en hel del 200 $!

Dette er en rigtig god løsning, hvis du er i et lille kontormiljø med mange Apple-brugere og mange printere. Det giver ikke rigtig mening for et hjem med en eller to printere.
Det er stort set alle muligheder for udskrivning til en ikke-AirPrint-aktiveret printer på dit netværk. Bemærk, at hvis du kun udskriver fra Chrome eller andre Google-apps som Gmail osv., Kan du nemt konfigurere Google Cloud Print og ikke bekymre dig om nogen af disse programmer. Hvis du har spørgsmål, er du velkommen til at kommentere. God fornøjelse!

Sådan fjerner du mapperne fra "Denne pc" på Windows 10
Windows 10s "Denne pc" -visning viser ikke bare harddiske, flytbare lagringsenheder og netværkspladser. I modsætning til den traditionelle "Denne computer" -liste indeholder den også flere mapper - men du kan skjule dem og gøre denne pc mere ligner Windows 7s computervisning. Du kan skjule skrivebordet, Dokumenter, Downloads, Musik, Billeder og Videoer mapper - alle dem, eller bare nogle af dem.

Sådan indstilles de avancerede egenskaber for et Word-dokument
Vi har for nylig vist dig, hvordan du indstiller brugeroplysningerne i Word. Word lagrer også flere yderligere avancerede egenskaber relateret til dine dokumenter. Nogle af disse vises på skærmen "Info", og du kan ændre disse egenskaber. BEMÆRK: Vi brugte Word 2013 til at illustrere denne funktion. For at få adgang til dialogboksen, der gør det muligt at ændre egenskaberne for den aktuelle åben dokument, skal du klikke på fanen "File".


