Spotlight Search på macOS har været meget bedre i løbet af de sidste par år, men der er stadig meget potentiale, der mangler. Indtast Alfred, som ligner Spotlight Search, men på nogle store steroider.

Alfred er i virkeligheden en spotlight Search udskiftning. Det er ikke helt så smart som Spotlight Search først (f.eks. At skrive "Red Sox" ville ikke vise dig sportsresultater i Alfred som det ville i Spotlight Search), men med nogle tilpasninger og tilføjelser kan du gøre Alfred så meget mere end Spotlight Search nogensinde kunne.
Alfred har nogle grundlæggende funktioner, der gør det til at skille sig ud med det samme som dets websøgningsfunktionalitet. Dette giver dig mulighed for hurtigt at søge en håndfuld forskellige steder som Google, Wikipedia, IMDB, Amazon og meget mere. Du kan endda tilføje dine egne brugerdefinerede søgeprotokoller til bestemte websteder, som du hyppigt finder.
Hvis du køber Powerpack (mere om det nedenunder), får du endnu flere muligheder, som tekstudvidelse og "Workflows". Arbejdsflyt er grundlæggende makroer, der giver dig mulighed for at tildele et tastetryk til en handling, f.eks. At åbne iTunes og skrue op i lydstyrken, når du indtaster "musik" i Alfred-linjen. Det ligner meget AutoHotkey eller Keyboard Maestro.
Arbejdsstrømme kan også tilføje yderligere funktioner til Alfred, som evnen til at konvertere forskellige enheder, skabe timere, se filmvurderinger og endda kontrollere dine Philips Hue-lys lige fra Alfred-linjen.
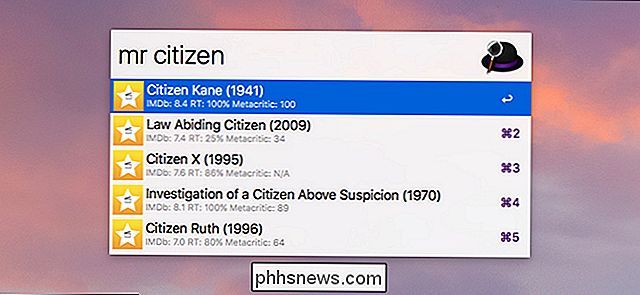
Hvis du er overbevist om, her er hvordan du konfigurerer Alfred og går på ingen tid.
Trin 1: Hent og installer Alfred
For at downloade Alfred, besøg appens hjemmeside-
ikke download den fra Mac App Store
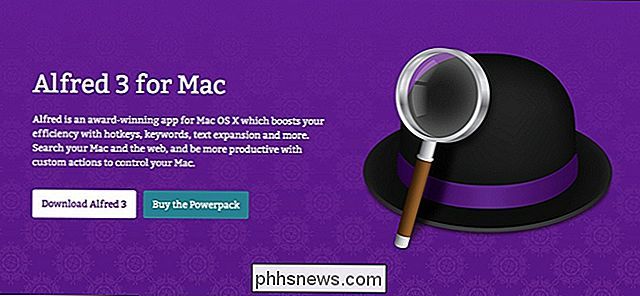
, da firmaet forladte Mac App Store (sandsynligvis på grund af dumme begrænsninger fra Apple). Klik på "Download Alfred 3" på Alfreds hjemmeside. Når det er færdigt at downloade (hvilket skal tage mindre end et minut afhængigt af din internetforbindelse), skal du dobbeltklikke på .DMG-filen for at åbne den og starte installationsprocessen. Træk Alfred-ikonet i mappen Programmer, bare som du ville med enhver anden app, du installerer på din Mac.
Derefter skal du åbne mappen Programmer og dobbeltklikke på Alfred-appen for at slukke den for første gang.
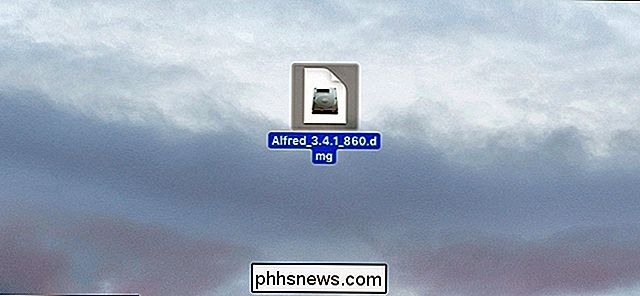
Alfred vil først fortsætte med at fortsætte at køre i baggrunden, og hvis du har "Launch Alfred at login" aktiveret, starter den automatisk, når du starter computeren.
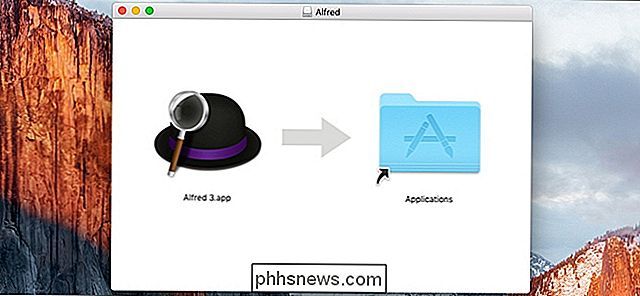
Trin to: Skift Alfreds genvejstast
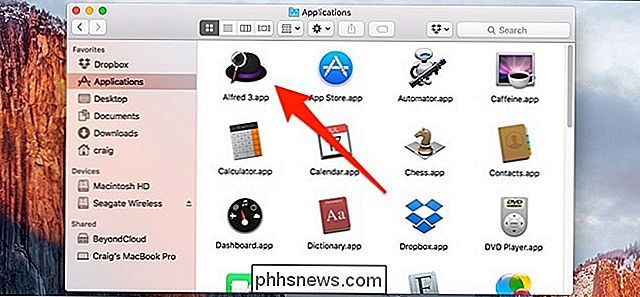
Det første du vil have at gøre er at ændre genvejstasten for at bringe Alfred op, hvilket er lidt anderledes end at frembringe Spotlight Search. Som standard bruger Spotlight Search Command + Space, og da vi vil erstatte Spotlight Search med Alfred, skal vi ændre Alfred-genvejstasten til Command + Space.
Dette trin er teknisk valgfrit, men vores mål er at erstatte Spotlight Search, så vi vil ændre Alfred-brugertilvalg til den, som Spotlight Search normalt bruger. Du kan
kan
bruge en anden hurtigtast til begge, hvis du vil fortsætte med at bruge Spotlight Search sammen med Alfred, men det ville være overflødigt overflødigt. Før vi kan ændre Alfreds genvejstast, skal vi dog deaktivere Spotlight Search hurtigtast, så Alfred kan bruge det. For at gøre dette skal du åbne Systemindstillinger og klikke på "Spotlight". Nede i bunden skal du klikke på "Tastaturgenveje".
Klik på afkrydsningen ud for "Vis Spotlight Search" for at fjerne markeringen.
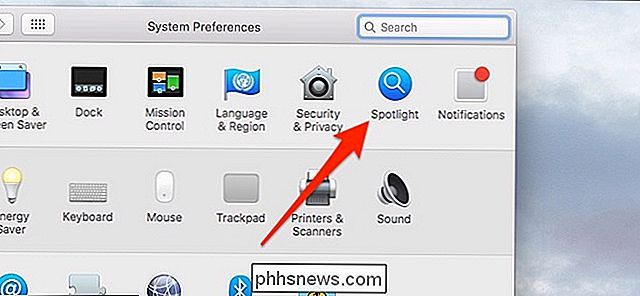
Gå tilbage til hoved Alfred-vinduet og klik ind i boksen ud for "Alfred Hotkey".
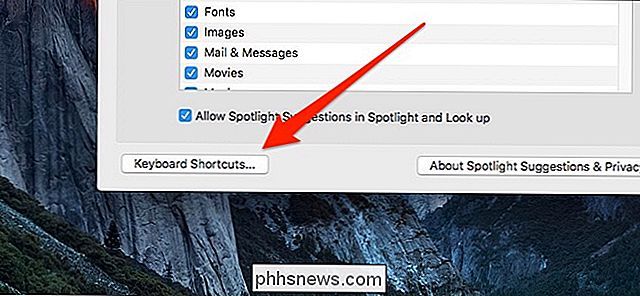
Tryk på Command + Space på tastaturet for at ændre Alfreds genvejstast til samme tastetryk. Nu, når du rammer Command + Space på tastaturet, vil Alfred dukke op i stedet for Spotlight Search.
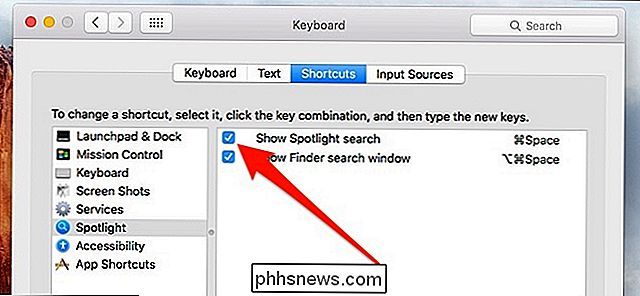
Trin tre: Lær om og tilpass Alfred
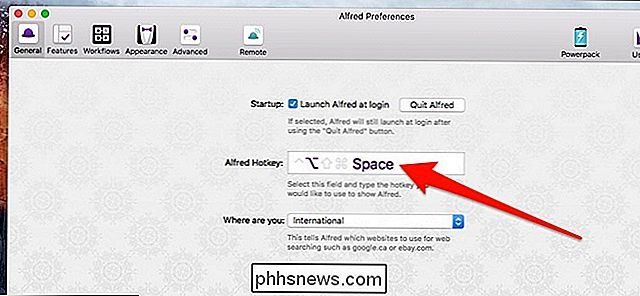
Når du har Alfred klar til at gå, vil du tage lidt tid til at se igennem de forskellige menuer og funktioner for ikke kun at lære om, hvad alle Alfred kan gøre, men at tilpasse indstillingerne til dine specifikke behov. De fleste af disse ting er inden for fanen "Funktioner".
For at gøre tingene lettere for dig er der dog en oversigt over de forskellige sidebjælkemenuer, der er tilgængelige for dig inden for fanen Funktioner:
Standardresultater:
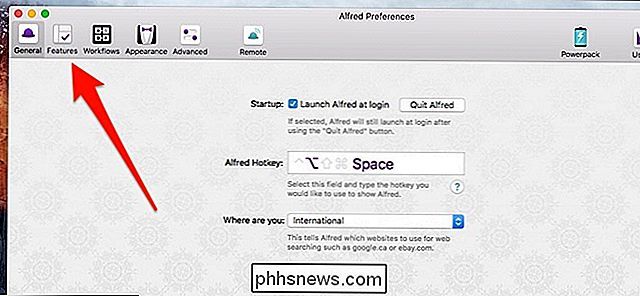
Standardresultater vises i Alfred-feltet, når du bare indtaster i et generisk søgeord uden et søgeord først. Her kan du tilpasse standardresultater.
- Filsøgning: Her kan du tilpasse og ændre, hvordan du søger efter filer i Alfred-linjen, som f.eks. Skift af søgeord og eksklusive bestemte resultater fra visning.
- Websøgning: Her kan du oprette en liste over forskellige websteder, som du kan søge fra Alfred-linjen. Som nævnt ovenfor er der allerede nogle der som standard for at komme i gang, men du kan oprette din egen.
- Regnemaskine: Indstillinger for beregningsfunktionen i Alfred. Der er ikke meget at ændre her, selvom.
- Ordbog: Indstillinger for ordbogsfunktionen. Du kan ændre sproget såvel som søgeordene for at aktivere ordbogen i Alfred-linjen.
- Kontakter: Tilpas, hvordan Alfred håndterer dine kontakter, der er gemt på din Mac. Du kan også sende e-mails til en kontakt fra Alfred-baren. Dette er en betalt Powerpack-funktion.
- Udklipsholder: Alfred kan gemme dit clipboardhistorik, hvis du kopierede noget, men glemte at indsætte det eller sådan. I denne menu kan du tilpasse disse indstillinger. Dette er en betalt Powerpack-funktion.
- Uddrag: Her kan du oprette og administrere dine tekstudvidelsesmakroer. Det bedste er, at du slet ikke behøver Alfred-baren til at bruge uddrag - de fungerer temmelig meget i et hvilket som helst tekstfelt. Dette er en betalt Powerpack-funktion.
- iTunes: Her kan du tilpasse iTunes-integrationen, som giver dig mulighed for at styre din musik lige fra Alfred-linjen. Dette er en betalt Powerpack-funktion.
- 1Password: Hvis du bruger 1Password, kan du integrere det i Alfred, så du kan søge efter en adgangskode og straks gå til hjemmesiden og logge ind. Dette er en betalt Powerpack-funktion.
- System: Her kan du tilpasse alle de forskellige systemkommandoer, du kan give din Mac fra Alfred-linjen, som at sove, genstarte, låse og endda afslutte apps.
- Terminal / Shell: Dette giver dig mulighed for at udføre shell eller Terminal-kommandoer lige fra Alfred-linjen. Der er ikke meget at tilpasse her, men det er ret grundlæggende i første omgang. Dette er en betalt Powerpack-funktion.
- Hvad angår de andre faner øverst i vinduet, er der "Workflows", "Appearance", "Advanced" og "Remote". Her er et hurtigt overblik over disse funktioner: Workflows:
Dette gør Alfred så stor. Jeg har allerede slags forklarede Workflows øverst, så jeg vil ikke bore dig igen, men jeg vil sige, at du også kan installere forud oprettede Workflows ud over at lave din egen, og der er mange gode arbejdsgange, som brugere har lavet på Alfred Forums og på Packal.
- Udseende: Her kan du tilpasse udseendet af Alfred, og hvor du vil have stangen til at dukke op på din skærm.
- Avanceret: Et udvalg af diverse indstillinger, som du sandsynligvis ikke behøver at rive med, men de er der bare i tilfælde.
- Fjern: Her kan du konfigurere og tilpasse Alfred Remote, som kan slå din iPhone eller iPad til en skærm fuld af forskellige genveje, der udføres på din Mac.
- Samlet set er den bedste måde at lære at bruge Alfred på at eksperimentere med det, og hvis du nogensinde finder noget, som du ikke kan gøre med Alfred , så er der sandsynligvis et Workflow, som du kan oprette eller installere for at tilføje den specifikke evne. Om Powerpack
Alfred er gratis for dig se, men du kan låse op en håndfuld ekstra funktioner til en pris, kaldet Powerpack. Jeg anbefaler stærkt at få det, fordi det giver dig funktioner som tekstudvidelse, integration med forskellige apps (nemlig iTunes og 1Password, men også gennem Workflows), evnen til at køre shell og Terminal-kommandoer lige fra Alfred-linjen og adgang til Workflows, som jeg Jeg har nævnt flere gange allerede.
Den eneste ulempe er prisen. Powerpack koster $ 25, hvilket kun er godt gennem en enkelt version af Alfred, men du kan bruge $ 46 for at få gratis livstids support. Med andre ord, hvis du køber Powerpack nu, vil det kun være godt for Alfred v3. Hvis virksomheden nogensinde skulle frigive en Alfred v4, skulle du nødt til at købe Powerpack igen, hvis du gik med den billigste løsning til at begynde med.

Den gode nyhed er, at med Powerpack erstatter Alfred i det væsentlige en håndfuld betalt apps, som du normalt vil bruge penge til, som TextExpander ($ 40 / år) og Keyboard Maestro ($ 36), så det kommer til at ligne i slutningen.

Sådan kaster du videoer fra Plex Media Server til din Chromecast
Hvis du leder efter en friktionsløs måde at få dine film og tv-udsendelser fra din pc til dit HDTV, kan Plex Media Center + Chromecast er den mest elegante og problemfri måde at få arbejdet på. Hvorfor vil du gerne gøre dette Der er mange måder at få medier fra din computer til dit fjernsyn. Du kan koble din computer lige op til dit tv med det rigtige videokabel.

Sådan ser du March Madness Online uden et kabelabonnement
Marts er årets største måned for college basketball. Hvis du ønsker at fange hele marts Madness-handlingen, men ikke har et aktivt kabelabonnement, er de bedste måder at streame alle 67 spil på. Det er en lotta bold. For at sikre at du kan fange hvert spil, skal du have fire nøglekanaler: CBS, TNT, TBS og truTV.



