Sådan deaktiveres låseskærmen i Windows 10

Med Windows 10s årsdagen opdatering lader Microsoft dig ikke længere deaktivere låseskærmen ved hjælp af en gruppepolitisk indstilling eller registerhak. Men der er stadig løsninger - for nu.
Gruppepolicyindstillingen, der deaktiverer låseskærmen, er stadig tilgængelig, men den fungerer kun på Enterprise og Education-udgaver af Windows. Selv Windows 10 Professional-brugere kan ikke bruge det.
Sådan deaktiveres låseskærmen (undtagen ved opstart)
Følg instruktionerne nedenfor, og du vil kun se låseskærmen en gang: Når du starter computeren. Låseskærmen vises ikke, når du faktisk låser computeren, eller den vågner fra søvn. Hvis du sætter din computer i dvale eller dvale det, vil du aldrig se låseskærmen overhovedet.
Vi har set en række forskellige måder at gøre dette online, og involverer alt fra editoren for lokal sikkerhedspolitik til opgaveplanlæggeren . Men den nemmeste måde at gøre dette på er at blot omdøbe programmet "Microsoft.LockApp".
Åbn File Explorer og gå til C: Windows SystemApps.
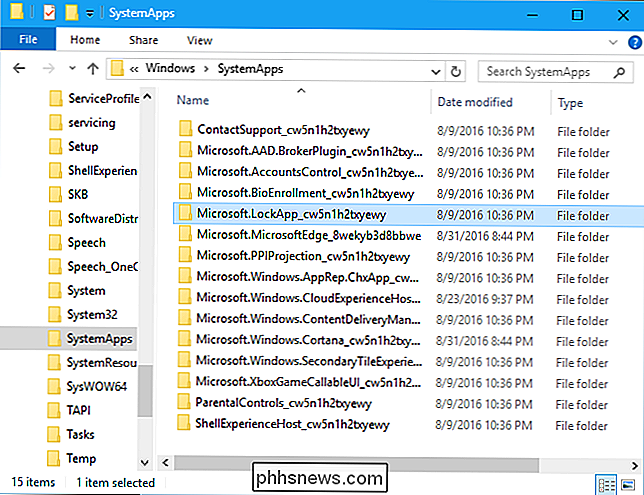
Find "Microsoft.LockApp_cw5n1h2txyewy" mappe på listen.
Højreklik på den, vælg "Omdøb" og omdøb den til noget som "Microsoft.LockApp_cw5n1h2txyewy.backup" (uden citater).
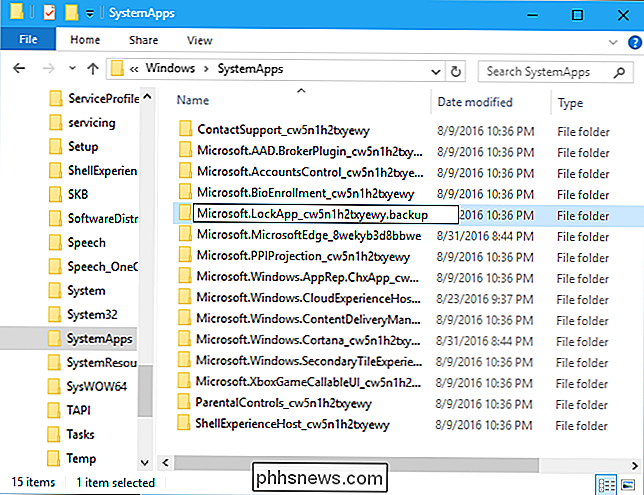
Hvis du nogensinde vil gendanne låseskærmen, skal du bare vende tilbage til mappen C: Windows SystemApps, finde filen "Microsoft.LockApp_cw5n1h2txyewy.backup" og omdøbe den tilbage til "Microsoft.LockApp_cw5n1h2txyewy".
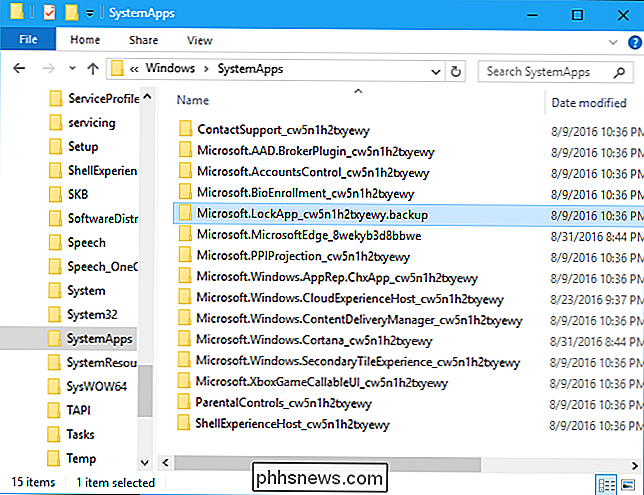
Med mappen LockApp omdøbt vil Windows 10 ikke kunne for at indlæse låseskærmen længere. Lås din computer, og den går direkte til loginskærmen, hvor du kan skrive en adgangskode. Vågn op fra søvn, og den går direkte til loginskærmen. Desværre ser du stadig låseskærmen, når du starter computeren. Den første låseskærm ser ud til at være en del af Windows-shell.
Dette virker meget godt. Der er ingen fejlmeddelelse eller noget andet tilsyneladende problem. Windows 10 går bare direkte til loginskærmen, fordi det ikke kan indlæse låseskærmen først.
Microsoft vil sandsynligvis bryde denne tweak i fremtiden. Når du opgraderer til en ny større bygning af Windows 10, vil en opdatering sandsynligvis gendanne "LockApp" -mappen til dens oprindelige sted. Du skal muligvis omdøbe mappen igen i fremtiden, hvis du begynder at se låseskærmen igen.
Sådan springes låseskærmen ved opstart (og logger automatisk ind)
RELATED: Sådan laver du din Windows 10, 8 eller 7 PC Log på automatisk
Hvis du gerne vil komme forbi låseskærmen, selv når du starter din computer, overvejer at få din computer til automatisk at logge ind, når du starter den op ... Din computer logger automatisk ind på din brugerkonto, og du skal ikke engang indtaste en adgangskode, når den starter.
Der er dog en potentiel sikkerhedsrisiko til automatisk at logge ind på din Windows-pc. Undlad at gøre dette, medmindre du har en stationær pc placeret et sted sikkert. Hvis du bærer din bærbare computer rundt med dig, vil du sandsynligvis ikke have den bærbare computer automatisk logget ind på Windows.
Det gamle netplwiz-panel giver dig mulighed for at aktivere automatisk login på Windows 10. Tryk på Windows + R på tastaturet, skrivnetplwiz, og tryk på Enter. Vælg den konto, du vil automatisk logge ind med, fjern markeringen for "Brugere skal indtaste et brugernavn og adgangskode til at bruge denne computer", klik på "OK" og indtast adgangskoden til din konto. Windows gemmer det i registreringsdatabasen og logger automatisk ind på din computer for dig, når den starter.
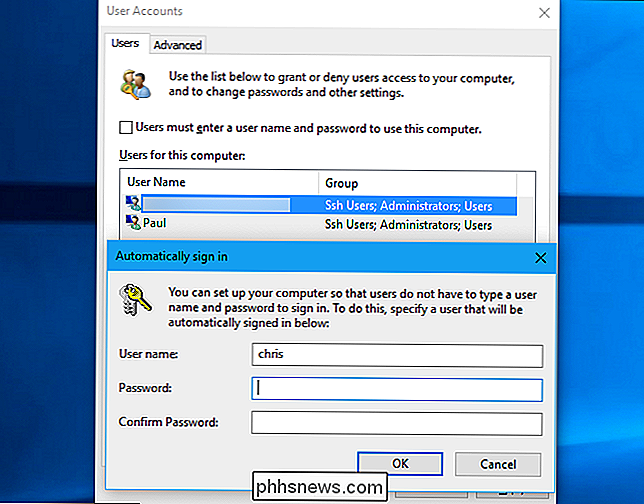

Sådan pimper du din Gaming PC: En guide til lys, farver og andre modifikationer
Så du har bygget dig selv en kraftfuld spilcomputer, og selv fået en sag med et sidepanelvindue så du kan se alt dit strålende arbejde. Det eneste problem? Det ser lidt ud ... trist. Måske passer farverne ikke sammen, måske er det for mørkt, eller måske er din bygning bare lidt rodet. Her er nogle tips til at tage din brugerdefinerede pc fra kedelig til badass-uden at bruge en formue.

De bedste hjælpeprogrammer til at tilpasse Windows 10
I sig selv ser Windows 10 ikke så slemt ud. Den har en moderne grænseflade, hvor alt er for det meste fladt og farverigt. Startmenuen er en blanding af Windows 7 og Windows 8. Aktivitetslinjen er enkel og ligefrem. Skrivebordet består af dine ikoner og et tapet.For de fleste er standardindstillingerne bare fine, især da du kan ændre tapet og tilpasse farverne på Start-menuen og proceslinjen. Men



