ØJeblikkelig Se hver tastaturgenvej på din Chromebook med denne kombination

Spørg enhver computerforbruger, hvor meget mere effektiv de er ved at bruge tastaturgenveje, og den generelle konsensus vil sandsynligvis være "meget. "Det er ikke anderledes for Chrome OS-brugere, og Google har bagt ind i slew med nyttige tastaturgenveje - herunder en, der viser dig alle de andre.
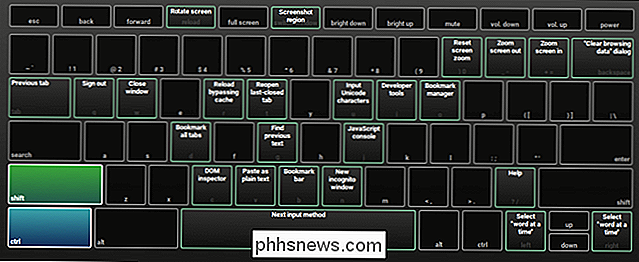
I grund og grund, hvis du nogensinde har brug for en endelig liste over alle tastaturgenveje til Chrome OS, der er tilgængelige for dig, skal du blot trykke på Ctrl + Alt + / på tastaturet.
Hvis du trykker på den ene genvej, vises et tastatur på skærmen, hvor du derefter kan trykke på Ctrl, Alt, Shift og Søg (eller en kombination af de fire!) For at afsløre alle tilgængelige genveje med den aktuelt trykede kombination. Det er temmelig fantastisk.

Hvis du f.eks. Ikke kan huske, hvordan du tager et skærmbillede, skal du bare trykke på hovedgenvejen og derefter trykke på Ctrl. Du finder hurtigt, at kombinationen af Ctrl + "switch window" vil tage et screenshot. Tilføj Skift-tasten til den kombination, og det vil tage et regionalt skærmbillede. Brug Ctrl + Alt + skift vindue til at fange et skærmbillede af et vindue.
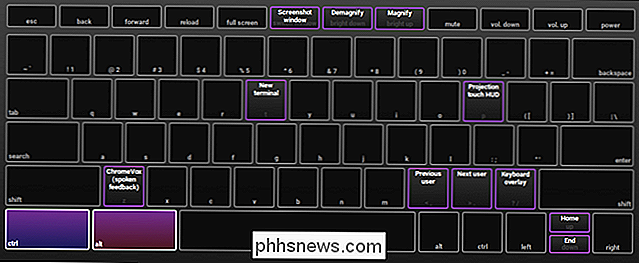
Der er en enorm samling af nøglekombinationer, som du kan bruge på Chrome OS, så det er bestemt noget, du vil udforske mere grundigt.

Sådan vælger du, hvornår din Mac dvale (eller "Ender standby")
Macs går automatisk ind i en dvale dvaletilstand, når du lader dem gå i tomgang i flere minutter, eller når du lukker din bærbare computer låg. Nogle Mac'er understøtter også "standby-tilstand", som stort set er den samme som dvaletilstand på en Windows-pc. Sådan konfigurerer du, hvornår din Mac dvale.

Sådan sendes websider fra din smartphone eller tablet til Evernote
Evernote er et fantastisk værktøj til at indsamle alle de oplysninger, du er interesseret i på ét sted. På skrivebordet kan du "klippe" websider til Evernote ved hjælp af appens browserudvidelse, men hvad hvis du surfer på din telefon? Det er faktisk endnu enklere. Det første skridt er naturligvis at downloade Evernote og logge ind på din konto, hvis du ikke allerede har gjort det.



