Sådan sender du store filer via e-mail

Mange e-mail-servere nægter at acceptere e-mail-bilag over en vis størrelse. Selvom vedhæftede størrelser ikke har holdt op med tiderne, er der andre nemme måder at sende nogen store filer via email.
Selvom du bruger en moderne online e-mail-klient, er meddelelsesstørrelsen begrænset. Gmail tillader f.eks. Meddelelser på op til 25 MB, herunder meddelelsens tekst og eventuelle vedhæftede filer. Outlook.com tillader kun 10 MB. Når du sender beskeder over disse tjenester, vil de automatisk give dig en hjælpende hånd og foreslå alternativer - f.eks. Ved at bruge Google-drev til Gmail-vedhæftede filer og OneDrive for Outlook.com. Det er selvfølgelig praktisk, men hvis du bruger en desktop e-mail-klient eller en anden tjeneste, skal du muligvis selv vide om disse tricks.
Hvad er den maksimale størrelse af et e-mail-bilag?
I teorien er der ingen begrænse mængden af data, du kan vedhæfte til en e-mail. E-mail-standarder angiver ikke nogen form for størrelsesgrænse. I praksis er de fleste e-mail-servere - og nogle e-mail-klienter - håndhæve deres egne størrelsesgrænser.
Når du vedhæfter filer til en e-mail, kan du generelt være sikker på, at op til 10 MB vedhæftede filer er i orden. Nogle e-mail-servere kan have mindre grænser, men 10 MB er normalt standard.
Gmail giver dig mulighed for at vedhæfte op til 25 MB til en enkelt email, men det kan kun garanteres, hvis du sender email til andre Gmail-brugere. Så snart e-mailen forlader Gmails servere, kan den afvises af en anden e-mail-server. Mange servere er konfigureret til ikke at acceptere mere end 10 MB vedhæftede filer.
RELATED: Hvordan fungerer e-mail?
Det er ikke engang så enkelt som at se på den maksimale vedhæftningsstørrelse af den service, du bruger, og den service, du bruger E-mail-e-mails rejser ofte over flere e-mail-overførselsagenter, når de sendes, så du kan få din vedhæftning afvist af en server undervejs, hvis du vedhæfter for meget data.
Du skal også huske på, at vedhæftede filer er generelt MIME-kodet, hvilket øger deres størrelse med ca. 33%. Så 10 MB filer på din disk bliver omkring 13 MB data, når den er vedhæftet en e-mail.
Brug en Cloud Storage Service
Den mest mulige mulighed er at gemme filer, du vil dele på en cloud storage-tjeneste som f.eks. Dropbox, Google Drive eller OneDrive. Derefter kan du dele filen med nogen og informere dem via e-mail, at du har gjort det. De kan derefter klikke på et link og downloade filen direkte på deres computer.
Hvis du bruger Gmail eller Outlook.com, vil du opdage, at Google og Microsoft har integreret Google Drive og OneDrive i deres respektive e-mail-tjenester. Bare klik på Google Drev eller SkyDrive-knappen, når du sender en e-mail, og du vil kunne dele en fil via e-mail. Gmail og Outlook vil lede dig igennem at vælge en fil, der allerede findes i dit skyderenhed eller oprette en ny fil.
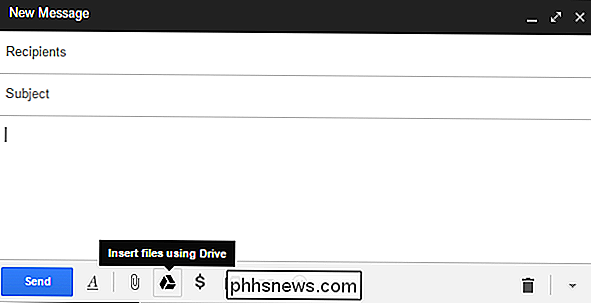
Hvis du bruger noget som Dropbox, kan du dele filen fra cloud storage-tjenesteens websted. Højreklik på en fil på Dropbox hjemmeside og vælg Del link, hvis du bruger Dropbox. Hvis du har Dropbox-appen installeret på din computer, kan du også højreklikke på en fil i din Dropbox-mappe, og du vil også se en "Del" -kommando der.
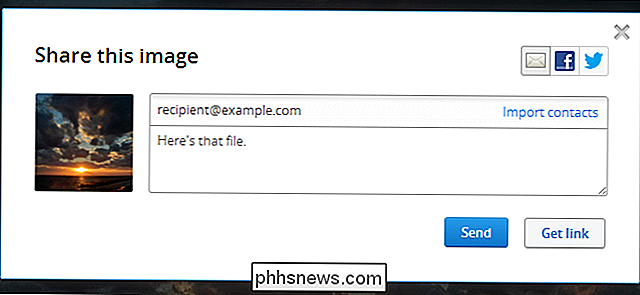
Dette er den mulighed, mange e-mailudbydere skubber os hen imod - hvis du forsøger at vedhæfte en stor fil i Gmail eller Outlook.com, bliver du bedt om at uploade den til Google Drive eller SkyDrive først.
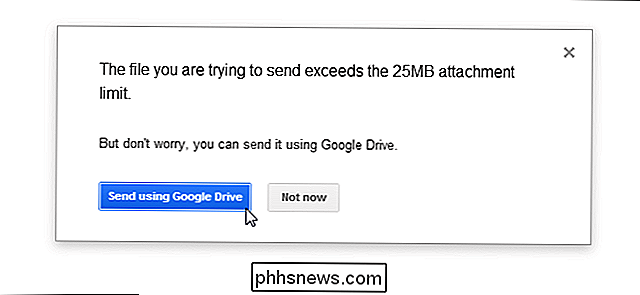
Opret og send arkiver med flere dele
RELATERET: Sådan uploades virkelig store filer til SkyDrive, Dropbox eller Email
Hvis du leder efter en mere traditionel, gør-det-selv-metode, kan du opdele din fil op i mindre dele. Hvis du f.eks. Havde en 50MB-fil, du ønskede at e-mail eller endda en samling af store filer, kunne du bruge et filkomprimeringsprogram som 7-Zip til at oprette et arkiv og derefter dele arkivet i fem 10 MB-stykker.
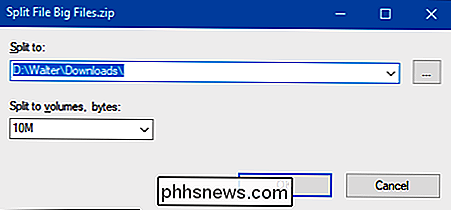
Efter opdeling af arkivet kan du derefter vedhæfte alle de adskilte stykker for at adskille e-mails. Modtageren skal downloade hver vedhæftning, og derefter bruge et filudvindingsprogram til at udpakke den større, komplette fil fra de separate arkiver.
Selvom det kan være lidt besværligt, fungerer denne traditionelle metode stadig så godt som det altid gjorde. Nogle modtagere kan blive forvirret af de separate bilag - eller i det mindste vil de ikke nyde at hoppe gennem hoops for at samle dem igen. Hvis du ikke er sikker på, om din modtager vil vide, hvordan du gør dette, er det nok bedre at vælge en nemmere metode.
Brug en storfil afsendelsestjeneste
For at hjælpe med at besvare de store vedhæftede problemer, et antal filer -sending tjenester er vokset op online gennem årene. Disse tjenester giver dig mulighed for at uploade en fil, og derefter give dig et link til din upload. Du kan derefter indsætte denne link i en e-mail, og modtageren kan klikke på linket og downloade filen.
RELATED: De bedste gratis programmer og onlinetjenester til afsendelse og deling af store filer
Selvfølgelig nødt til at tjene penge på en eller anden måde. De kan gøre det ved at vise annoncer, der begrænser den maksimale filstørrelse, der er tilgængelig for gratis brugere eller kræve et abonnementsgebyr. Vi har dækket mange af disse onlinetjenester til at sende og dele store filer før. Og bemærk at når du bruger en onlinetjeneste, overdrager du det til dine filer. Det kan være okay, hvis dine filer ikke er særlig følsomme, men du vil sikkert gerne vige væk fra at uploade følsomme data til en gratis tjeneste, som du ikke har hørt om før. Selvfølgelig kan du kryptere filerne før du uploader dem - men det vil også føje ekstra besvær for modtageren.
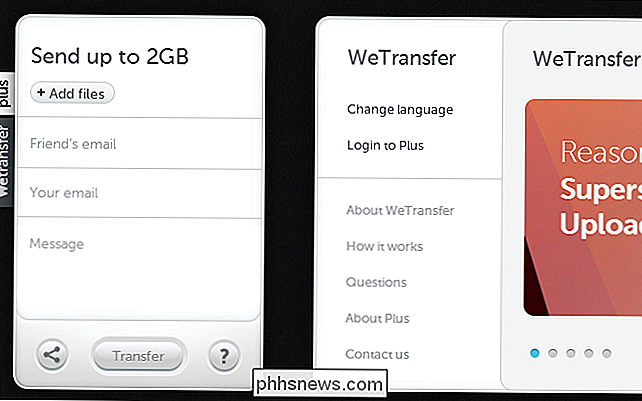
Disse filsendingsydelser virker fint, så længe du er okay, uanset hvilke annoncer eller begrænsninger der findes, og du forstår risiciene - især med følsomme filer. Vi anbefaler dog, at du kun bruger en cloud storage service i stedet.

Sådan laver du Windows Photo Viewer Din standard billedfremviser på Windows 10
Windows 10 bruger den nye Photos app som standardbilledfremviser, men mange foretrækker stadig den gamle Windows Photo Viewer. Du kan dog få Photo Viewer tilbage i Windows 10. Det er bare skjult. RELATED: Sådan gør du en ren installation af Windows 10 den nemme måde Hvis du opgraderer en pc, der kører Windows 7 eller 8.

Sådan deaktiverer du Plex News
Funktionen Plex News giver dig adgang til mange videoklip fra forskellige nyhedskilder. Men hvis du får dine nyheder på andre måder, kan du deaktivere Plex News og forhindre det i at blive vist i din Plex-klient. RELATERET: Sådan tilføjes IMDB eller Rotten Tomater Ratings til din Plex Media Server Plex News fremstår som sin egen server af sorter, så når du bruger din Plex-klient til at oprette forbindelse til en server, vil du se en "Nyheder" mulighed, som du kan vælge.



