Sådan deaktiveres dialogboksen Slett bekræftelse i Outlook

Hvis du sletter mange e-mails, når du siver gennem din Outlook-indbakke, kan du muligvis have tændt muligheden for automatisk at tømme mappen slettede elementer når du forlader Outlook. Det er praktisk, men du skal sandsynligvis bekræfte sletningen af e-mails hver gang.
Uanset om du manuelt sender mange e-mails til papirkurven, eller du har oprettet regler for at omdirigere e-mails, du ved, du ikke vil have , viser den beskedne bekræftelses dialogboks alligevel. Gør mig ikke forkert, at bekræftelsesdialogboksen kan gemme dit skjul, hvis du ved et uheld har slettet en e-mail, som du ikke betød. Men hvis du insisterer på ikke at blive spurgt, om du er sikker på, at du vil slette alt permanent i mappen Papirkurv eller Slette emner, kan du deaktivere dialogboksen.
BEMÆRK: Denne procedure blev også anvendt til sletning af opgaver, kalenderartikler og noter i Outlook.
Hvis du vil deaktivere dialogboksen til sletning af bekræftelse, skal du åbne Outlook og klikke på fanen "File" i hovedvinduet i Outlook.
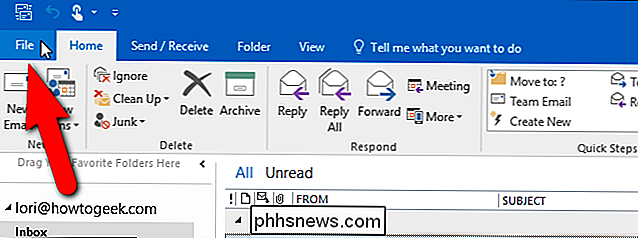
Klik på "Options" i listen over elementer til venstre.
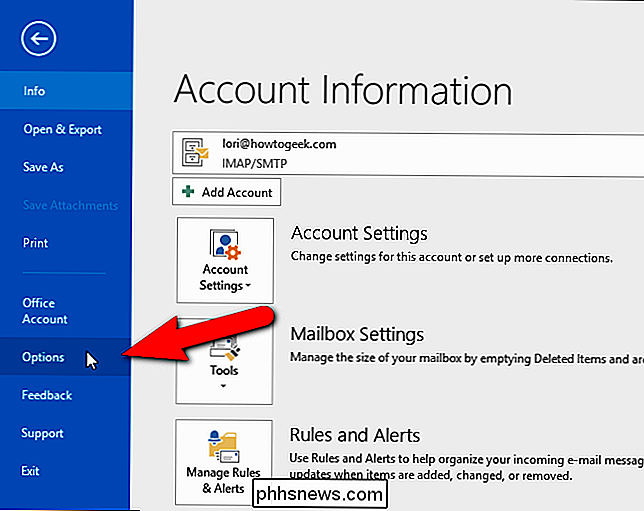
Klik på "Avanceret" i listen over emner på venstre side af dialogboksen Outlook-indstillinger.
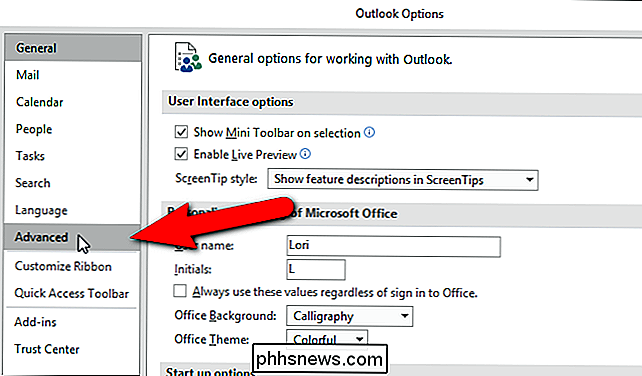
Rul ned til sektionen Andet, og klik på "Spørg efter bekræftelse før permanent sletning af elementer" boks, så der er ingen afkrydsningsfelt i boksen. Klik på "OK".
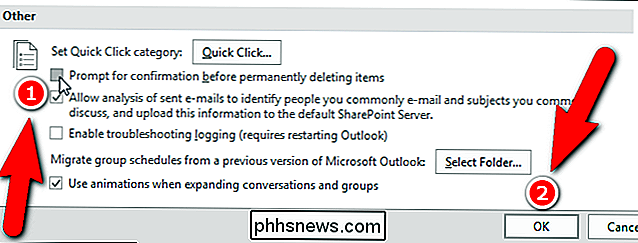
Nu bliver du ikke bedt om at bekræfte sletningen af elementer. Vær dog opmærksom på, at tømning af papirkurven eller mappen Slette elementer permanent sletter disse elementer, og du kan ikke få dem tilbage. Så, når du deaktiverer denne indstilling, skal du være meget forsigtig med, hvad du lægger i mappen Papirkurv eller Slette emner, og tænk før du tømmer disse mapper.

Sådan søgte du efter filer fra et bestemt datointerval i Windows Vista og 7
Jeg kiggede på vores forum tidligere i dag, da jeg bemærkede et spørgsmål fra en læser, der spørgede om, hvordan man valgte et datoperiode, når søger efter filer i avanceret søgning. Dette var noget, der var ekstremt nemt i XP, men synes at være meget mindre intuitivt i Vista. Jeg regnede med at han ikke kan være den eneste person, der er forvirret af dette, så jeg skriver det her op for alle.

Sådan finder du BIOS-version på computeren
Har du brug for at finde eller kontrollere den aktuelle BIOS-version på din bærbare eller stationære computer? BIOS- eller UEFI-firmware er den software, der installeres på dit pc-bundkort som standard, og det registrerer og styrer den indbyggede hardware, herunder harddiske, videokort, USB-porte, hukommelse osv.Uan



