Sådan styrer du pc'ens ventilatorer til kølig, rolig drift

Et godt sæt fans kan holde computeren mod overophedning, men de kan også gøre din computer lyst som en vindtunnel. Sådan styrer du pc'ens fans for overlegen afkøling, når det virker hårdt og tavshed, når det ikke er.
Selvfølgelig kan du tilslutte en manuel fan controller til din pc med knapper, der sætter fans til forskellige hastigheder. Men der er ikke noget som automatisk ventilatorstyring, hvor din pc rammer op fansen, når tingene bliver varme og skru dem ned, når det er som normalt.
Sådan styrer du dine fans afhænger meget af din computer, dine fans og hvordan alt sammen sættes i gang, så lad os begynde med nogle grundlæggende grunde.
Har jeg virkelig brug for det?
Lad os starte med et meget simpelt spørgsmål: Har du virkelig brug for at tilpasse din ventilatorstyring?
Hvis du bruger en bærbar computer eller anden hyldecomputer (som en Dell), er chancerne for, at din computer allerede i en vis grad automatisk styrer sine fans. Hvis din computer bliver varmere, end du vil have, eller dine fans er højere end du vil, bør du først gøre et par andre ting:
RELATERET: Sådan rengøres din smarte stationære pc grundigt
- Åbn din computer og tjek for støvopbygning. Hvis det er støvet, ryd det ud (især ventilatorerne) med lidt trykluft. Vi har hele vejledninger til rengøring af stationære computere og bærbare computere.
- Sørg for at din computer er godt ventileret. Hvis du bruger et skrivebord, skal du sørge for, at der er plads omkring sagen, ikke skubbet op mod en væg eller i et lukket skab. Hvis du bruger en bærbar computer, skal du forsøge at holde den på en plan overflade, hvor gummifødderne kan tillade luft at passere under den, i stedet for at bruge den oven på et tæppe eller madras.
RELATERET: Sådan Brug den nye opgavehåndtering i Windows 8 eller 10
- Kontroller dine kørende programmer. Åbn Windows 'Task Manager og se om der er nogen programmer, der arbejder hårdt, det burde ikke være. Hvis din computer konstant arbejder hårdt på grund af et runde program, vil dets fans løbe meget oftere.
Men lad os sige, at du stadig ikke er tilfreds. Afhængigt af din computer kan du muligvis ændre hvor svært og hvor ofte fansen kører for at køle ned din pc. Dette er især almindeligt (og nødvendigt!) Med hjemmebyggede computere, men kan til tider også fungere på præbyggede desktops og bærbare computere. Selvom din kilometertal kan variere.
De forskellige måder, der tilsluttes til din pc
fans i din computer kan få strøm på to måder: fra bundkortet eller direkte fra computerens strømforsyning. Hvis de er tilsluttet strømforsyningen (normalt via et Molex-stik), er der ingen måde at styre dem gennem software. Du skal koble dem til en hardware fan controller.
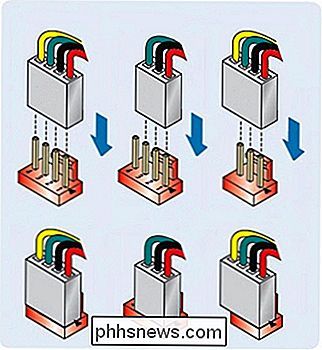
Hvis du kan forbinde dem til din bundkort, men du har måske muligheder.
Bundkortstilsluttede fans kommer i to varianter: dem med 3-polede kabler og dem med 4-polede kabler. Derudover kan dit bundkort enten have 3-bens stik eller 4-bens stik (eller begge!). At have en 4-bens ventilator tilsluttet en 4-polet stikkontakt er ideel, da 4-polede forbindelser gør det muligt for dine fans at blive styret via pulsbreddemodulation eller PWM.
Hvis dit bundkort kun har 3-polede forbindelser, dog , kan du nogle gange styre ventilatorerne ved at ændre spændingen til ventilatoren. Ikke alle bundkort understøtter dette, så du skal nok kontrollere dit bundkortets manual eller søge på internettet for svar. Derudover er spændingskontrollen ikke helt så glat som PWM-men det får jobbet gjort.
Og for at gøre tingene mere forvirrende kan du forbinde 3-bens fans til 4-bens stik og vice- versa, som vist ovenfor - du vil bare ikke kunne bruge PWM-kontrol.
Har du svært ved at forstå alt det? Her er det i flowchart form:
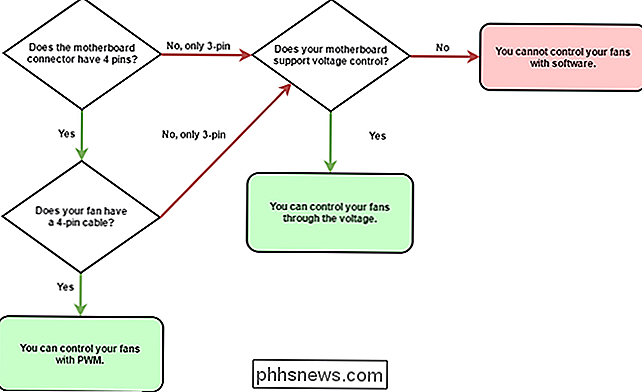
Fik det? Okay med det, lad os tale om de forskellige måder, du kan styre disse fans på.
For enkle, indbyggede kontroller: Tjek din BIOS
RELATERET: Hvad gør en pcs BIOS, og hvornår skal jeg Brug det?
Mange moderne computere har blæser kontroller bygget lige ind - du skal bare grave ind i BIOS. For at få adgang til BIOS'en skal du genstarte din computer og derefter trykke på en bestemt nøgle, da den støvler - normalt Slet eller F12. Din startskærm vil fortælle dig, hvilken linje med en linje som "Tryk på DEL for at gå ind i setup".
En gang i BIOS må du muligvis jage rundt for at finde dine ventilatorkontroller. Jeg fandt dem under Indstillinger> Hardware Monitor på mit MSI bundkort, men placeringen af din kan variere. (Hvis du ikke finder dem, er det muligt, at de ikke er tilgængelige på din pc.)
Hvert bundkortets blæserkontroller er forskellige, men de fleste vil følge et noget lignende mønster. Du får mulighed for at aktivere automatisk fanstyring til din CPU-ventilator (som er knyttet til din processor) og SYS-fans (eller systemfans, som normalt spredes rundt om din sag).
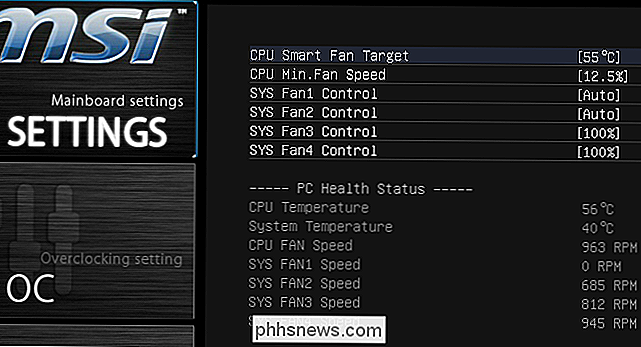
Dette er indstillingerne for min CPU fan, men din vil variere afhængigt af størrelsen og kvaliteten af din fan. 12,5% kan være for lav til de fleste heatsinks, som er på den mindre side.
Din CPU fan vil sandsynligvis have en mulighed for en måltemperatur i grader Celsius og en minimumshastighed, enten i procent eller omdrejningstal. I grund og grund giver det dig mulighed for at sige "Hold min fan i X-hastighed, indtil CPU'en når Y-grader - så intelligent rampe op i blæseren for at køle den ned." Jo varmere din CPU bliver, desto hurtigere vil din ventilator spinde. Ikke alle bundkort har alle disse muligheder - nogle forenkler det mere end andre - men de fleste vil følge dette generelle mønster.
BEMÆRK: Hvis en af disse værdier er for lav, vil du komme til en smule irritation. Din ventilator rager op for at afkøle pc'en, og sænkes, når den når din måltemperatur. Men så vil din temperatur stige, fordi ventilatoren er bremset, hvilket skaber en situation, hvor ventilatoren konstant rager op, sænker og derefter ramper op igen hvert minut eller to. Hvis du finder det, vil du øge din måltemperatur og / eller øge din minimale ventilatorhastighed. Du må muligvis lege med disse værdier lidt for at få dem til det rigtige.
Dine SYS-fans kan have lignende muligheder, eller du kan kun indstille dem til bestemte konstante hastigheder. Grav gennem dine BIOS-indstillinger og bundkortets manual til yderligere oplysninger om din specifikke pc.
I computerens BIOS kan jeg f.eks. Kun styre ventilatorer baseret på CPU-temperaturen. Hvis du vil styre dine fans baseret på andre værdier, som f.eks. Harddiskens temperaturer, vil du se på næste afsnit i denne artikel, "Få mere avanceret kontrol med SpeedFan".
Nogle bundkort kan også kom med deres egne applikationer til at kontrollere fansen, ud over de indbyggede BIOS-muligheder. Vi vil ikke gå over disse i dag, da de er afhængige af dit bundkort og vil være anderledes for alle - og BIOS-mulighederne er normalt et bedre valg.
Få mere avanceret kontrol med SpeedFan
Hvis din computers BIOS Har ikke nok muligheder for dig, du kan få mere kontrol med et Windows-program, der hedder SpeedFan. Det er lidt mere komplekst og lidt gammelt på dette tidspunkt, men det giver dig mulighed for at styre fans baseret på temperaturen på en komponent (ikke kun din CPU), og giver dig mulighed for at overvåge alt fra et vindue. På grund af dets kompleksitet anbefaler vi dog kun at downloade dette program, hvis du er en avanceret bruger. Du knuser med din computers kølesystem, og hvis du ikke er forsigtig, kan du beskadige din hardware.
Vær også opmærksom på, at SpeedFan ikke understøtter hver computer, så ikke alle vil kunne styre deres fans med dette program. Men når det virker, er det ret nyttigt. Du kan tjekke SpeedFans liste over understøttede chipsæt her, eller bare prøve det selv. Selv om mit bundkort ikke var angivet, fungerede det stadig godt på min hjemmebyggede pc. Hvis du til enhver tid finder disse vejledninger ikke virker for dig, kan det bare være fordi dit bundkort eller fan setup er uforeneligt med SpeedFan. Du må ikke føle dig dårlig - du er ikke den eneste.
BEMÆRK: Sluk fanindstillinger i BIOS, før du bruger SpeedFan, da de to kan være i konflikt. Hvis du ændrede indstillinger ved hjælp af ovenstående instruktioner, skal du gå tilbage til din BIOS og indstille enhver smart fanfunktion til "Disabled" og alle dine fans til 100% før du fortsætter.
Trin One: Download SpeedFan og få bekendtskab
Download SpeedFan fra sin hjemmeside og installer den (pas på annoncerne på download siden - det rigtige download link er meget mindre, hvor det står "den nyeste version er ___"). Start det, og efter at have givet det et par sekunder at scanne din maskine, skal du se hovedvinduet.
Til venstre ses en kolonne, der viser, hvor hurtigt dine fans kører i rotationer pr. Minut (RPM). Til højre ser du en liste over temperaturer til dit grafikkort, bundkort, bundkort, harddiske, processor og meget mere.
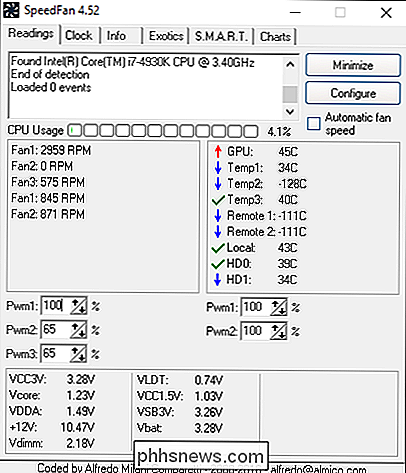
SpeedFan betyder desværre ikke altid noget super beskrivende. F.eks. I mit screenshot vil du bemærke, at nogle sensorer blot hedder "Temp1", "Temp2" og "Temp3" - i mit tilfælde er det bundkort og systemtemperaturer. HD gælder for mine harddiske, og "Core" 0-5 gælder for de seks kerner på min CPU. (Bemærk: Nogle AMD-maskiner kan have en "CPU Temp" og en "Core Temp" -Core er den, du vil overvåge.)
RELATED: Sådan overvåger du computerens CPU-temperatur
I tillæg , ikke alle dine sensorer kan være synlige i SpeedFan hovedvindue, afhængigt af hvor mange du har. Hvis du klikker på knappen "Konfigurer" og går til fanen "Temperaturer", vil du se en komplet liste. Hvis du ikke er sikker på, hvad en af disse sensorer er, kan du prøve at downloade et værktøj som HWMonitor og matche værdierne med SpeedFan, så du ved hvad der er.
Du kan omdøbe enhver sensor fra dette vindue, hvilket er nyttigt, hvis noget svarer ikke til det, du ser i HWMonitor. Du kan også trække dem rundt for at ombestille dem, og disse ændringer vises i SpeedFans hovedvindue, når du har klikket på OK.
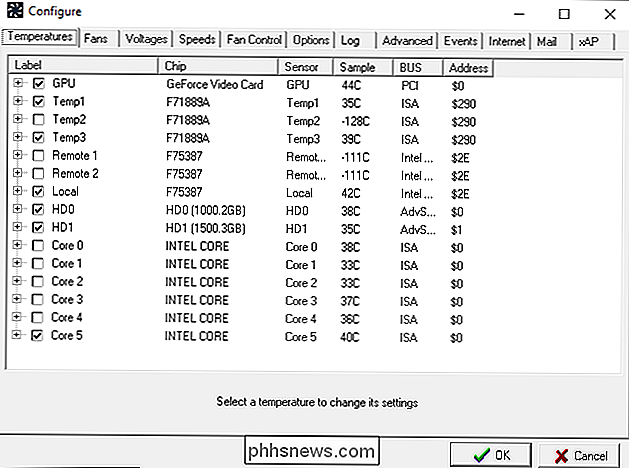
Du kan også bemærke, at nogle værdier er absurde som min Temp2, Remote 1 og Remote 2 temperaturer, hvilket Vis som -111 grader Celsius. Det er selvfølgelig ikke korrekt, og det betyder normalt, at der ikke er nogen sensor til denne post. Fra fanen Temperaturer kan du fjerne markeringen af disse sensorer for at skjule dem fra SpeedFans hovedvindue. Du kan også fjerne markeringen af andre elementer, du ikke behøver at se. For eksempel har jeg valgt kun at vise min CPU's hotteste kerne, snarere end alle seks. Dette hjælper med at declutter hovedvinduet.
Generelt er GPU, HD og CPU (eller "Core") temperaturer dem, du vil se mest på.
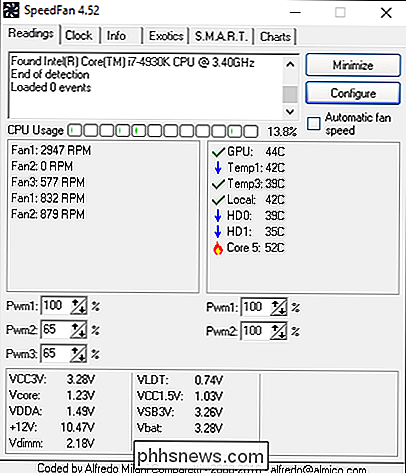
Endelig kan du også sætte et ikon i din systembakke, der overvåger dit systems temperaturer, hvilket er nyttigt, når du konfigurerer SpeedFan. Du kan tilpasse dette ikon i SpeedFans konfiguration under fanen Indstillinger.

Nu hvor du er blevet bekendt, er det tid til virkelig at gøre brug af dette program.
Trin to: Test dine fan kontroller
Lad os begynde at spille med nogle fan kontroller. Klik på knappen Konfigurer og gå til fanen Avanceret. Klik på "Chip" dropdown og vælg dit bundkort chipset fra listen. Klik på indstillingerne "PWM Mode" og sørg for at de er alle indstillet til "MANUAL" ved hjælp af rullemenuen nederst i vinduet.
BEMÆRK: Du kan have flere "Chips" i den øverste menu, så tjek dem alle -Jeg havde to elementer, der startede med "F", som jeg var nødt til at finjustere.
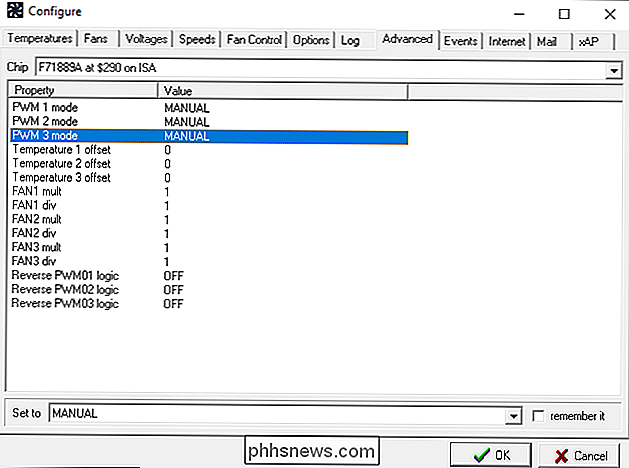
Før du justerer noget andet, skal du gå til fanen Indstillinger og tjekke fanen "Indstil fans til 100% i programafslutningen" boksen. Dette sikrer, at hvis du ved et uhell afslutter SpeedFan, som derefter vil ophøre med at justere dine fans automatisk, vil dine fans ramme op til 100%, så de ikke sætter sig fast ved en lav blæserhastighed og overopheder din computer.
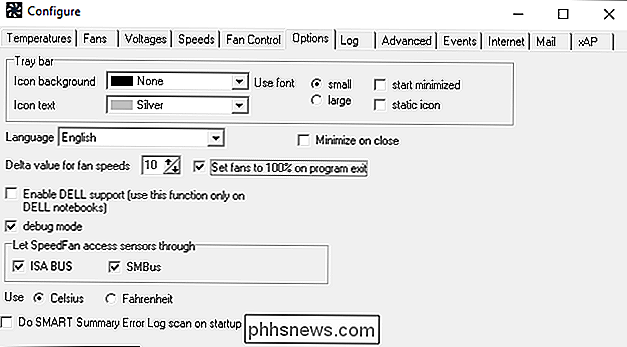
Nu, Klik på OK for at gå tilbage til det vigtigste SpeedFan-vindue. Brug piletasterne til at hæve eller sænke hastigheden på din første fan-i mit tilfælde, Pwm1. Da jeg ændrede sin hastighed, kunne jeg se, at omdrejningsværdierne ændres til Fan1-så jeg afgik, at Pwm1 styrer Fan1. Da jeg også kan høre og se indersiden af min computer sag (du skal muligvis åbne din), ved jeg, at dette er fanen tilsluttet min CPU.
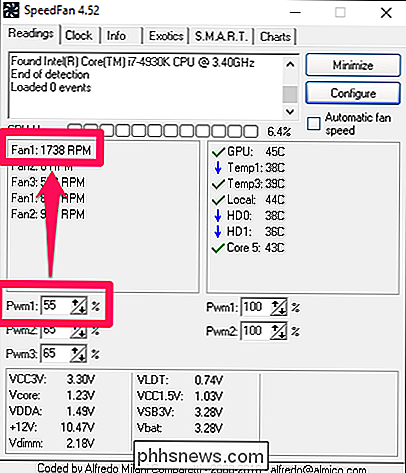
Så på fanen "Faner" i konfigurationsvinduet Jeg har omdøbt Fan1 til "CPU Fan". Jeg har også gået til fanen "Hastigheder" og omdøbt "Pwm1" til "CPU Fan". For at omdøbe et emne skal du blot markere det og trykke på F2. Når du trykker på OK, ændres ændringerne til den vigtigste SpeedFan-grænseflade, som vist nedenfor.
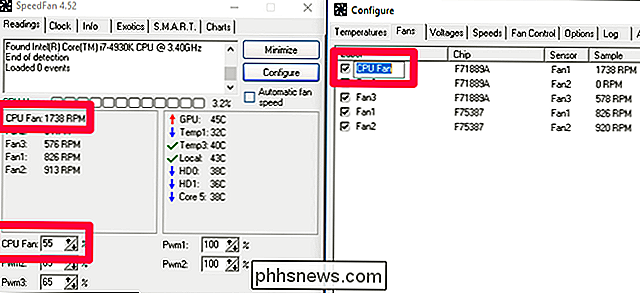
Det gør tingene lidt klarere, ikke?
Du kan gentage denne proces med dine andre fans. I mit tilfælde er min CPU fan den eneste 4-pin fan i min computer, og mit bundkort understøtter ikke spændingskontrol til mine 3-pin fans. Så jeg er grundlæggende færdig. Men jeg skal alligevel omdøbe de andre fans og fjerne sensorer, der ikke er knyttet til en fan, så jeg kan holde øje med, hvilke der er som.
Trin tre: Tilpas dine automatiske ventilatorkontroller
Okay, nu hvor vi har organiseret alle vores sensorer og fans og givet dem rigtige navne, er det på tide at oprette automatisk fanstyring.
Klik på knappen Konfigurer for at gå tilbage til konfigurationsmenuen. Det meste af det, vi ønsker, er i fanen "Temperaturer". Vi skal sætte bestemte fans for at fremskynde eller sænke baseret på temperaturerne på visse sensorer. Så vi kan for eksempel indstille vores CPU-blæser til at fremskynde, når vores CPU bliver varm, hvilket hjælper det med at køle ned. Du kan f.eks. Også sætte dine forreste chassis-fans, som er ved siden af harddisken, for at øge hastigheden, når harddiske bliver varme. Du får ideen.
Fra fanen "Temperaturer" skal du klikke på plustegnet ved siden af en sensor for at se alle de fans, som den kan styre. Tjek de fans, du vil have den til at kontrollere. I mit tilfælde vil jeg have "Core 5" (min hotteste CPU sensor) til at styre min CPU fan, så jeg vil kontrollere.
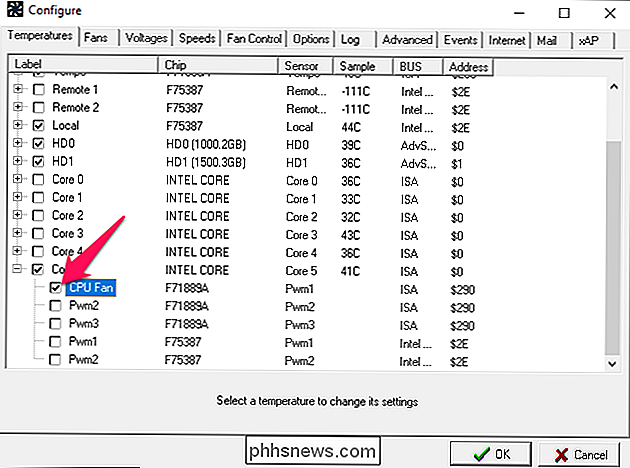
Vælg derefter sensoren selv - i mit tilfælde klikker jeg på "Core 5" - og du får se flere muligheder i bunden af vinduet: "Ønsket" og "Advarsel". "Ønsket" er den temperatur, hvor fansne begynder at reagere. "Advarsel" bestemmer ved hvilken temperatur SpeedFan advarer dig om, at en komponent bliver varm (med en lille flamme ikon ved siden af temperaturen) og begynder at køre fansen med 100%.
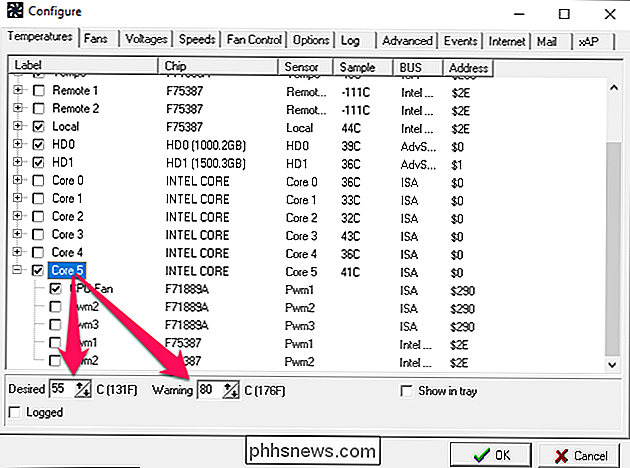
I mit tilfælde er min CPU overklokket, hvilket betyder, at det kører lidt varmere - og jeg går i stilhed, når det er muligt. Så sætter jeg min "Ønsket" temperatur til 55 og min "Advarsels" temperatur til 80. Dine værdier kan variere for din CPU, fan og præferencer.
Klik på OK, når du er færdig, og gentag dette behandle for enhver anden sensor, du vil påvirke dine fans.
Til sidst skal du gå til fanen "Hastigheder" og vælge en fan. Du får to muligheder: "Minimumsværdi" og "Maksimumsværdi". Disse gør præcis, hvad de lyder som-den minimale værdi er den hastighed, som ventilatoren vil køre, når dine temperaturer er under det ønske, du lige har indstillet, og maksimum er maksimumshastigheden, når den er mellem ønsket og maksimum. (Når din temperatur når maksimalt, vil den pågældende ventilator altid køre med 100%.) Du kan muligvis indstille nogle fans til mindst 0, hvis de ikke er direkte forbundet til en komponent (som din CPU), idet du holder din PC ekstra stille - men bemærk at nogle PWM-fans muligvis ikke virker med 0% i SpeedFan.
Kontroller feltet "Automatically Variated" og gentag denne proces for alle dine fans, der er påvirket af en sensor. Klik på OK, når du er færdig.
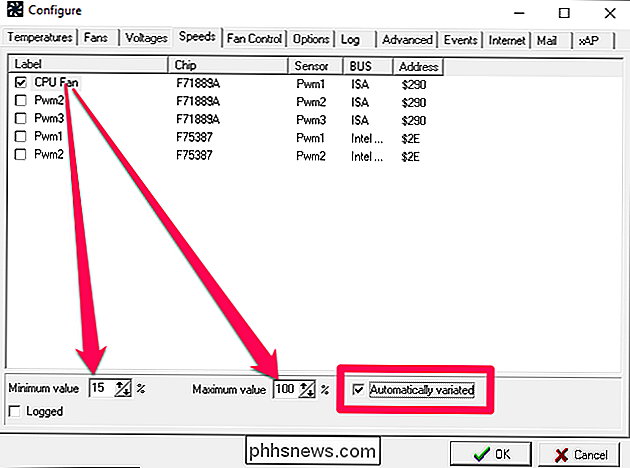
Igen er det bare mine værdier-jeg har en særlig stor heatsink, så 15% er et ret sikkert nummer. Hvis du har en mindre køler, som de fleste computere gør, skal du muligvis indstille dit minimum på over 15% for at starte.
Endelig, tilbage i det vigtigste SpeedFan-vindue, skal du kontrollere "Automatisk fanhastighed" boksen. Hold øje med dine RPM'er og temperaturer - du bør opleve, at de reagerer, som du har angivet under fanen Temperaturer og hastigheder.
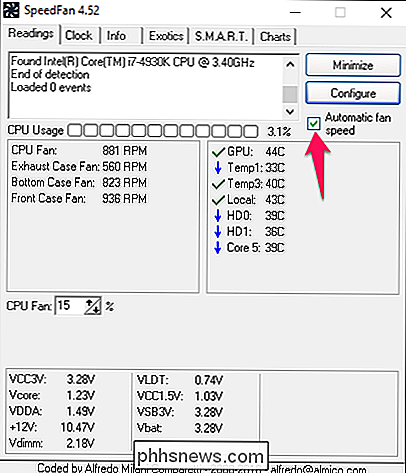
BEMÆRK: Hvis din "Ønsket" eller "Minimum hastighed" er for lav, vil du løbe ind i en smule irritation. Din ventilator løber op for at afkøle pc'en, og sænkes, når den når den ønskede temperatur. Men så vil din temperatur stige, fordi ventilatoren er bremset, hvilket skaber en situation, hvor ventilatoren konstant rager op, sænker og derefter ramper op igen hvert minut eller to. Hvis du finder det, vil du øge din "Ønsket" temperatur og / eller øge niveauet "Minimum hastighed" for den pågældende ventilator. Du må muligvis lege med disse værdier lidt for at få dem bare ret.
Trin fire: Indstil SpeedFan til at starte automatisk
Nu da dine fanekonfigurationer er indstillet, vil du gerne sikre, at SpeedFan altid kører, og holder din maskine kølig og stille.
Først sætter vi SpeedFan i gang med Windows. Mærkeligt, SpeedFan har ikke en indbygget mulighed for dette, så vi gør det manuelt med Windows 'Startup-mappe. Åbn Start-menuen, naviger til SpeedFan's programmer, og højreklik på SpeedFan-ikonet. Gå til Mere> Åbn filplacering.
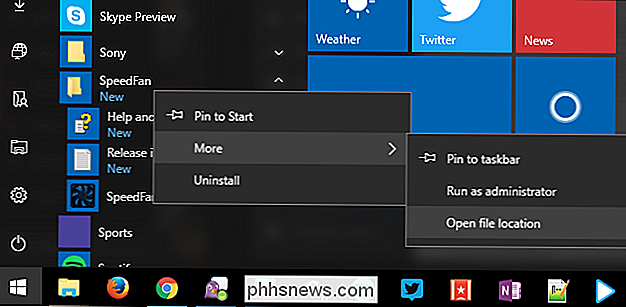
Højreklik på SpeedFan genvejen og vælg "Kopier".
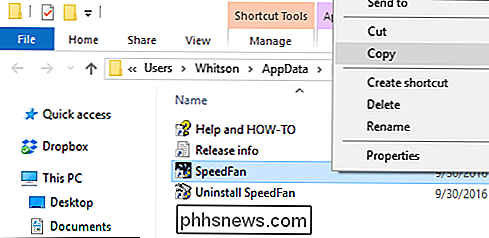
Indtast dereftershell: opstarti adressefeltet, og tryk derefter på Gå ind. Dette burde bringe dig til Opstart mappen. Højreklik på et tomt område for at indsætte en genvej til SpeedFan i denne mappe.
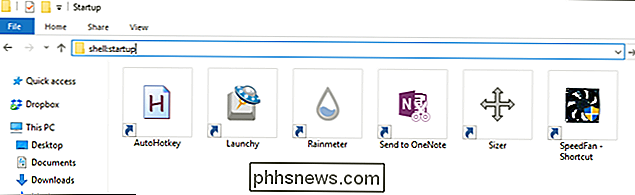
Dette sikrer, at SpeedFan starter, når Windows gør det.
Endelig skal du klikke på Konfigurer og gå til fanen Indstillinger fra SpeedFans hovedvindue. Marker afkrydsningsfeltet "Minimer på tæt". Dette sikrer, at du ikke afbryder SpeedFan ved et uheld. Du kan også vælge at tjekke "Start minimeret", hvis du ikke vil se SpeedFan-vinduet hver gang du starter din pc.
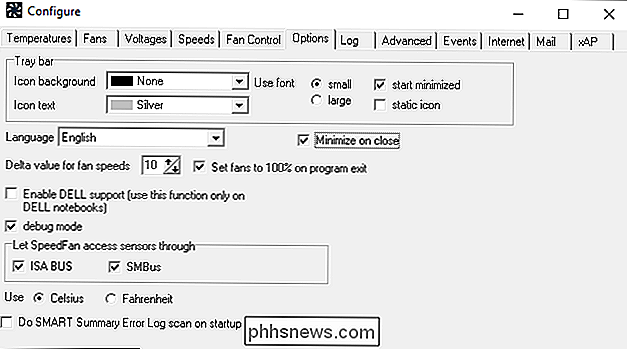
Når du bruger din computer, skal du holde øje med disse hastigheder og temperaturer i et par dage til sørg for alt fungerer som ønsket. Den sidste ting du vil gøre er at stege din CPU på grund af en skrivefelt. Hvis noget nogensinde ikke virker rigtigt, skal du gå tilbage til SpeedFan's indstillinger og justere din konfiguration.
Men hvis alt fungerer korrekt, er du helt klar! SpeedFan har endnu flere muligheder (du kan endda lave dine egne svarkurver med "Advanced Fan Control" i fanebladet "Fan Control"), men denne grundlæggende opsætning skal være mere end nok for de fleste. En lille konfiguration er alt, hvad der kræves for at holde computeren kølig, når den arbejder hårdt og roligt, når det ikke er.
Billedkredit: Kal Hendry / Flickr

Fire kreative måder, du kan montere din ekko punkt på
Amazons Echo Dot er en af de billigste måder at få Alexa ind i dit hjem, men hvis du bare sidder på en endebord uden meget fanfare, der er bedre og kreative måder, du kan montere den på. RELATERET: Sådan får du mest ud af din Amazon Echo Takket være et ton tredjeparts tilbehørsbeslagere er der et ton af kølige måder, som du kan montere din ekko prik på, ikke bare for at få Alexa til at høre dig bedre, men også holde det ude af vejen, så det ikke tager plads på dit bord eller bordet.

Sådan indstilles rækkevidde og kolonnebredde i Excel Brug af tastaturet
Indstilling af rækkens højde og kolonnebredde i Excel er let, men hvis du hellere vil bruge tastaturet til at gøre dette, det er ikke meget intuitivt. Vi viser dig et par forskellige måder at indstille rækkehøjden og kolonnebredden uden at bruge musen. RELATED: Sådan indstilles rækkehøjde og kolonnebredde i Excel Til at begynde med skal du bruge pilen taster på tastaturet for at flytte cellevalg til den række eller kolonne, du vil ændre, og tryk derefter på Alt-tasten for at gå i genvejstastfunktion.



