Sådan indstilles rækkevidde og kolonnebredde i Excel Brug af tastaturet

Indstilling af rækkens højde og kolonnebredde i Excel er let, men hvis du hellere vil bruge tastaturet til at gøre dette, det er ikke meget intuitivt. Vi viser dig et par forskellige måder at indstille rækkehøjden og kolonnebredden uden at bruge musen.
RELATED: Sådan indstilles rækkehøjde og kolonnebredde i Excel
Til at begynde med skal du bruge pilen taster på tastaturet for at flytte cellevalg til den række eller kolonne, du vil ændre, og tryk derefter på Alt-tasten for at gå i genvejstastfunktion. Tryk på "H" for at få adgang til fanen Startside.
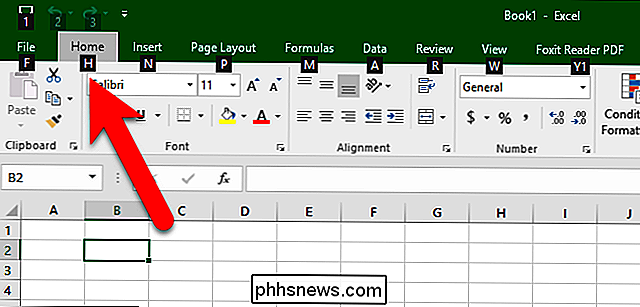
Genvejstaster vises for alle kommandoer på startmenuen. Tryk på "O" for at åbne menuen Format i sektionen Celler.
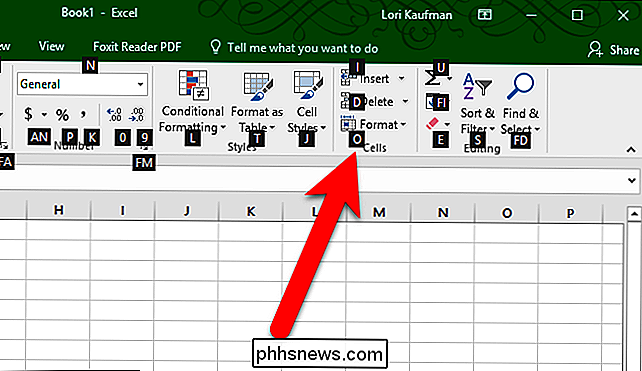
For at ændre rækkehøjden for rækken, der svarer til den valgte celle, skal du trykke på "H" for rækkehøjde.
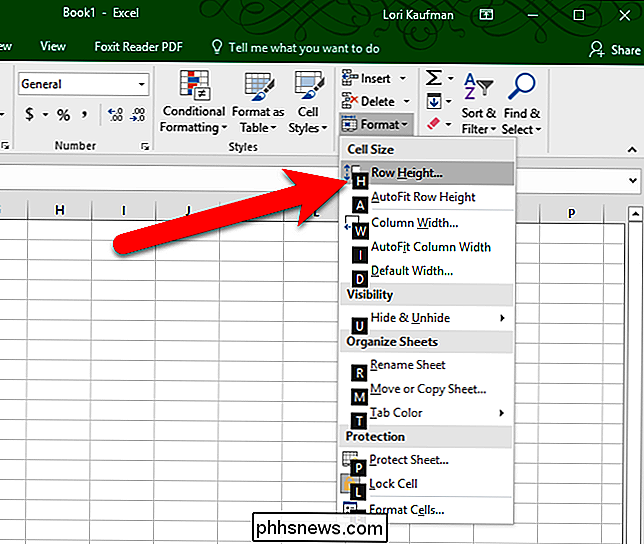
Indtast en værdi i dialogboksen Rækkehøjde boks og tryk på Enter.
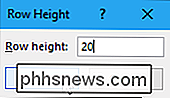
Ændring af kolonnebredde svarer til at ændre rækkehøjden. Tryk på Alt, derefter H, derefter O (en tast efter den anden som vi nævnte ovenfor) og tryk derefter på "W" for kolonnebredde.
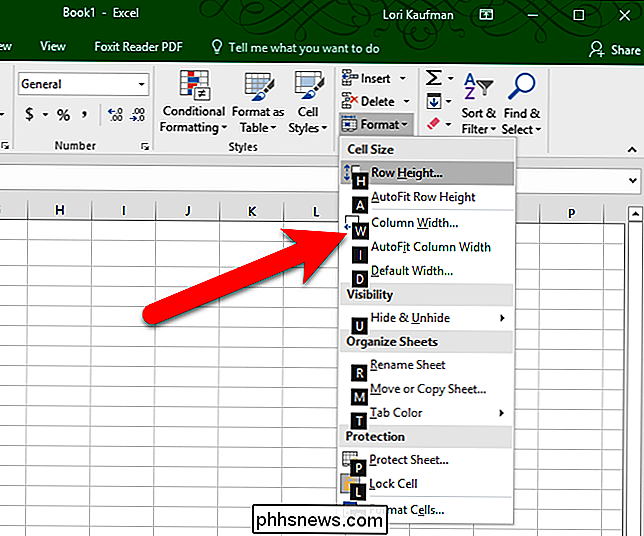
Indtast en værdi i dialogboksen Kolonnebredde og tryk på Enter.
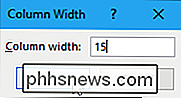
Vi ændrede højden for række 2 til 20 og bredden for kolonne B til 15 som vist nedenfor.
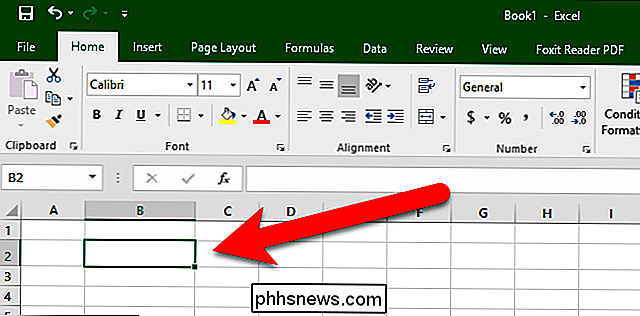
En anden mulighed for at ændre rækkenes højde er at trykke på Skift + mellemrum for at vælge hele rækken indeholdende den valgte celle. Tryk derefter på Skift + F10 for at hente kontekstmenuen og tryk på "R" for at åbne dialogboksen Rækkehøjde. Indtast en ny rækkehøjde i dialogboksen, og tryk på Enter.
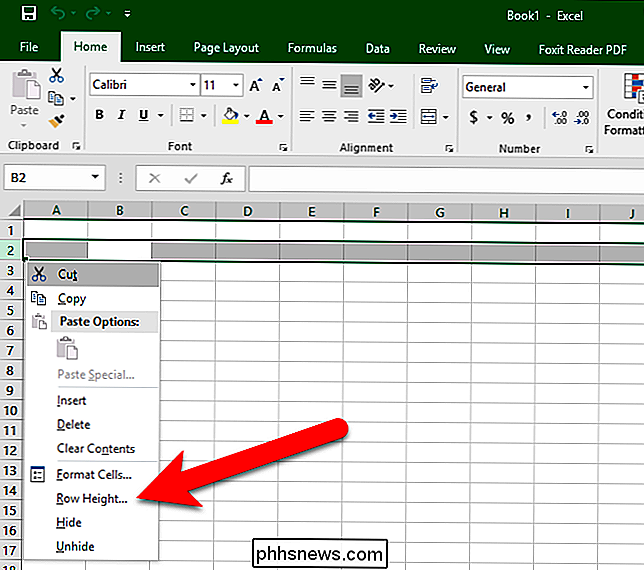
Du kan gøre det samme med kolonnebredden, medmindre du vil trykke på Ctrl + mellemrum for at vælge hele søjlen og derefter trykke på "W" for at åbne kolonnebredden dialogboksen.
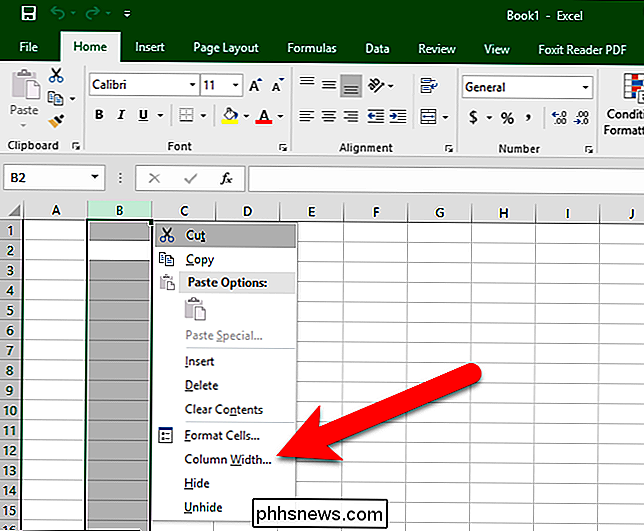
Hvis du vil bruge keyboardet snarere end musen, har mange af kommandoerne på båndet genvejstaster, der er tildelt dem. Du kan vise disse genvejstaster i Screentips, så du nemt kan lære, hvad de er, og begynde at bruge dem.

Sådan tilsluttes ting til din nye MacBook med de færrest Dongles
Apple har gjort det perfekte sted med deres nye MacBook Pros. Mens Touch Bar måske har fået mest opmærksomhed, er det, hvad Apple fjernede fra deres top-of-the-line bærbare computer, der har folk at tale. Nemlig: havne. Det ser ud til, at Apple har gjort sin mission for at få alle til at bruge USB-C.

Hvad skal du gøre, hvis du ikke kan finde panelet Lag (eller et andet panel) i Photoshop
Photoshop er et utrolig fleksibelt program. For at holde grænsefladen fleksibel bruger Photoshop "Paneler" til hvert værktøj eller funktion. Her er f.eks. Hvordan jeg har oprettet Photoshop. Alt på højre side er et andet panel. Der er et par næsten universelle paneler, som du skal bruge hver gang du bruger Photoshop, som Layers panelet.



