Sådan oprettes krypterede zip- eller 7z-arkiv på ethvert operativsystem

Zip-filer kan være kodebeskyttet, men standard Zip-krypteringsordningen er ekstremt svag. Hvis dit operativsystem har en indbygget måde at kryptere zip-filer på, skal du sandsynligvis ikke bruge den.
For at opnå de faktiske fordele ved kryptering skal du bruge AES-256 kryptering. 7z arkiver understøtter dette indbygget, men du kan også kryptere zip-filer med AES-256 kryptering.
Zip 2.0 Legacy Encryption vs. AES Encryption
Der er faktisk to typer zip-fil kryptering. Den ældre Zip 2.0-kryptering er ekstremt usikker, mens den nyere AES-kryptering er temmelig sikker.
Desværre støtter mange stykker software - især operativsystemer med indbygget understøttelse af Zip-filer - ikke den nyere AES-krypteringsstandard. Det betyder, at ved hjælp af Zip-adgangskodebeskyttelsesfunktionerne i Windows XP, vil de nuværende versioner af Mac OS X og endda typiske Linux-desktops ikke give dig sikkert krypterede Zip-filer. Selv nogle tredjepartsværktøjer er tilbageholdende med at skifte til AES for deres Zip-kryptering, da det betyder, at disse AES-krypterede zip-filer vil være uforenelige med de indbyggede Zip-funktioner i Windows, Mac OS X og anden software.
RELATED: Benchmark: Hvad er det bedste filkomprimeringsformat?
Det er stadig muligt at få AES-kryptering med Zip-filer - men sådanne filer kræver, at tredjeparts-software alligevel ses. Du kan bare bruge et andet arkivformat, som f.eks. 7z. 7z arkivformatet kræver stærk AES-256 kryptering. Når du opretter en adgangskodebeskyttet 7z-fil, ved du, at den er sikkert krypteret. Virkelig, 7z er fantastisk - det kom ud øverst i vores benchmark-benchmarks. Det er generelt på toppen af andre filkomprimerings benchmarks, vi har set.
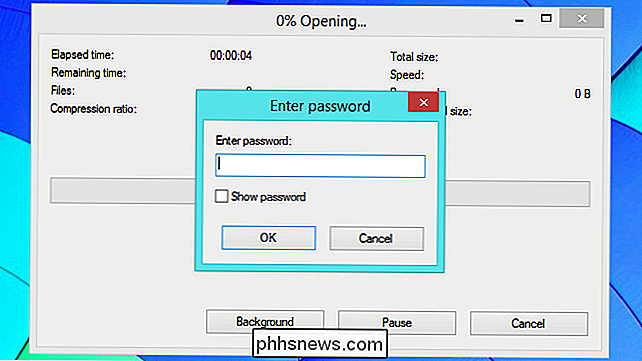
Windows - 7-Zip
Windows tilbyder en indbygget måde at oprette zip-filer på. Windows XP tilbød endda en måde at passwordbeskytte og kryptere disse Zip-filer. Men Windows XP brugte den ekstremt usikre "standard" zip-fil krypteringsalgoritme. Selvom du stadig bruger Windows XP, bør du ikke bruge denne funktion. Senere versioner af Windows droppede helt indstillingen for adgangskodebeskyttelse.
Næsten alle populære krypteringsværktøjer tilbyder disse funktioner. Vi kan lide 7-Zip, som er helt fri og åben kilde, så det vil ikke forsøge at nagle dig for nogen penge.
Med 7-Zip installeret, kan du vælge nogle filer i et Fil Explorer eller Windows Stifinder vindue , højreklik på dem og vælg 7-Zip> Tilføj til arkiv. Sørg for at vælge indstillingen "Tilføj til arkiv", da det giver dig mulighed for at angive et kodeord. Hvis du ikke kan se menupunktet her, kan du også åbne 7-Zip-programmet direkte og bruge det til at oprette et arkiv.
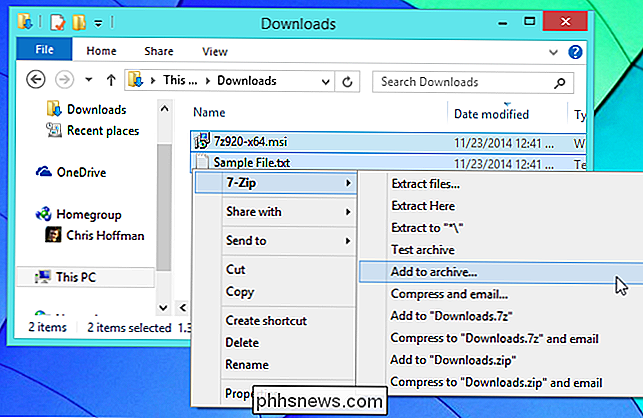
7-Zip vil som standard oprette et 7z-arkiv, men du kan også vælge Zip. Hvis du vælger at gå med Zip, skal du sørge for at vælge AES-256-krypteringsmetoden i stedet for den svagere ZipCrypto-metode. Indtast dit kodeord i de angivne felter, og klik på OK for at oprette din krypterede arkivfil.
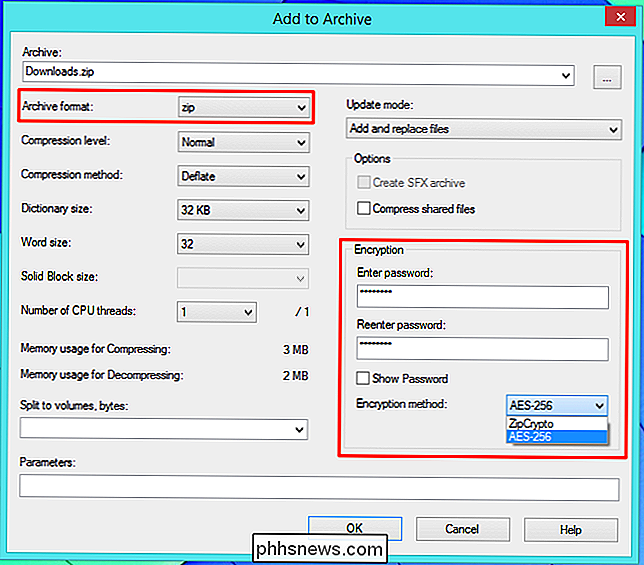
Mac - Keka
Mac OS X giver også en nem måde at oprette zip-filer fra et Finder-vindue på, men der er ingen måde at kryptere en zip-fil med den grafiske brugergrænseflade. Zip-kommandoen inkluderet med Mac OS X tilbyder en måde at kryptere zip-filer uden at bruge nogen tredjeparts software. Men som funktionen til adgangskodebeskyttelse indbygget i Windows XP bruger den den gamle og usikre standard zip-krypteringsordning. Hvis du virkelig ville have det, kunne du bruge kommandoen "zip -e" i en terminal på en Mac. Vi anbefaler dog stærkt mod dette.
Som i Windows skal du endnu en gang bruge en tredjeparts filkomprimeringsapp til sikker komprimering. Keka synes at være en af de mest elskede filkomprimering og dekomprimerings apps til Mac, og vi kan anbefale det. Men selv Keka bruger ikke AES til at kryptere Zip-filer som standard. Du kan få den aktuelt i beta-version af Keka og aktivere en skjult mulighed for at gøre dette, eller bare brug standardversionen af Keka og opret krypterede 7z-filer i stedet.
Start Keka, vælg 7z, og indtast et kodeord til dit arkiv. (Hvis du vælger Zip, skal du sørge for at have den korrekte version af Keka, og at du har aktiveret den skjulte valgmulighed ovenfor for at få den sikre kryptering.)
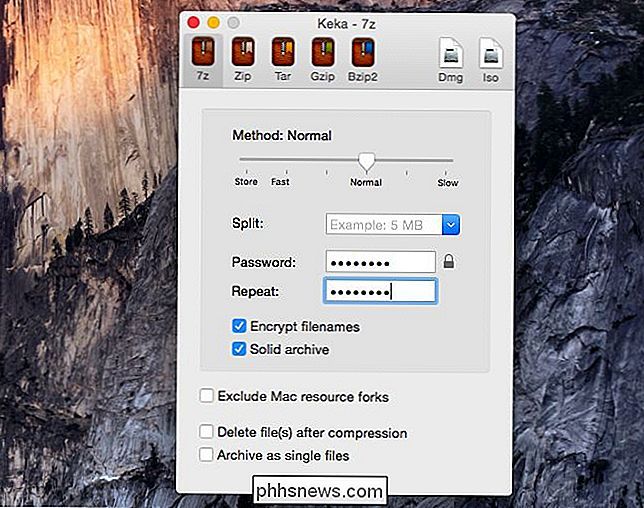
Træk og slip en eller flere filer, du vil komprimere på Keka-vinduet og de bliver komprimeret til en 7z-fil krypteret med den adgangskode, du har angivet. Du skal bruge adgangskoden for at få adgang til filens indhold i fremtiden.
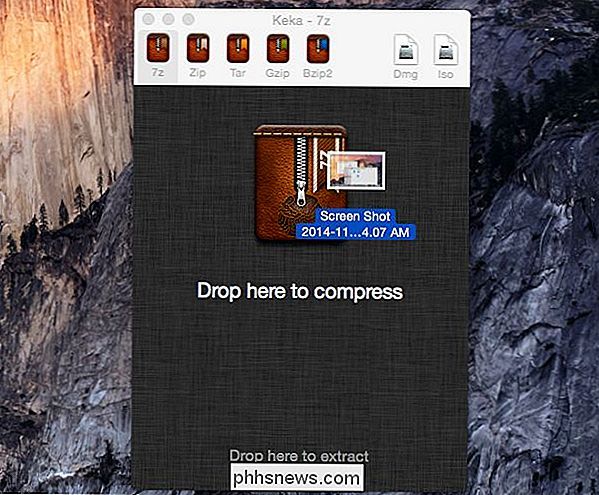
Linux - Filrulle med p7zip-fuld
Standard arkivstyringsprogrammet (File Roller), der følger med Ubuntu og andre GNOME-baserede desktop-miljøer, har en mulighed for at oprette adgangskodebeskyttede zip-filer. Den underliggende zip-kommando, der bruges, bruger dog stadig den gamle svage kryptering i stedet for stærk AES-kryptering. Heldigvis kan File Roller bruges til at oprette krypterede 7z arkiver.
For at aktivere denne indstilling skal du først installere pakken p7zip-fuld. (På nogle Linux-distributioner kan det måske bare kaldes p7zip i stedet.) På Ubuntu kan du enten åbne Ubuntu Software Center, søge efter p7zip-fuld og installere det eller åbne et Terminal-vindue og køre sudo apt-get install p7zip-fuld kommando.
Når du har, kan du oprette krypterede 7z-filer direkte fra File Roller-vinduet. Vælg nogle filer i et filhåndteringsvindue, højreklik på dem, og vælg Komprimer - eller åbn programmet Arkiveringsadministrator direkte og brug det til at oprette et nyt arkiv.
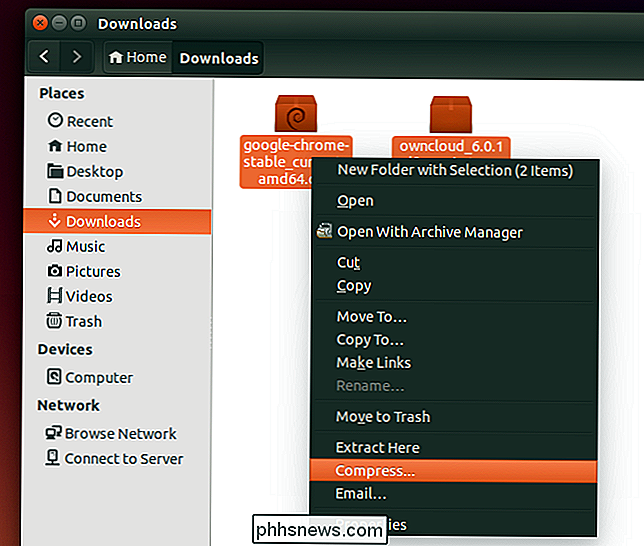
I komprimeringsvinduet skal du vælge 7z arkivformatet . Klik på overskriften Andre indstillinger og angiv et kodeord. Adgangskoden vil blive brugt til at låse dit arkiv senere.
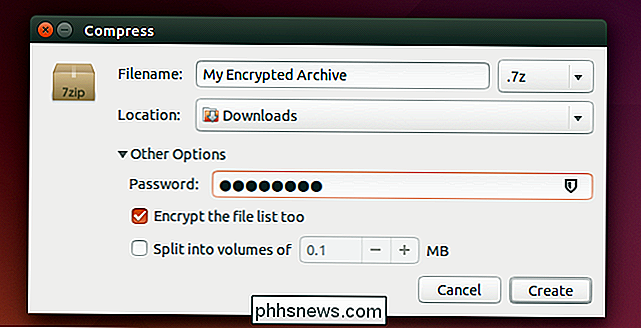
Der er mange forskellige softwareprogrammer til oprettelse af adgangskodebeskyttede arkiver, men - uanset hvad du bruger - skal du være sikker på at den bruger sikker kryptering. Problemet med Zip-kryptering er ikke rent teoretisk. Weben er fuld af værktøjer, der kan "gendanne" en adgangskodebeskyttet zip-fil, der blev oprettet ved hjælp af det gamle krypteringsprogram. "Gendan" er et mindre skræmmende ord til at bryde og fjerne krypteringen.

Sådan skjuler du regneark / faner og hele arbejdsbøger i Excel
Hvis du bruger et regneark i din Excel-projektmappe for at holde værdier eller formler henvist på andre regneark, kan du ikke have det regneark synligt på fanebladet nederst i Excel-vinduet. Den gode nyhed er, at du nemt kan skjule regneark i Excel. Du kan endda skjule en hel projektmappe, selvom vi ikke er sikre på, hvorfor du vil gerne gøre det.

5 Ting, du behøver at vide om din iPhones fotos App
Apples Photos app oplevede nogle ændringer i iOS 8, og flere ændringer kommer, når iCloud Photo Library lanceres snart. Vidste du, at din fotos app beholder kopier af billeder, du har slettet? Appens Fotos er ikke så kompleks som Apples nye Health app, men det har stadig nogle funktioner, du måske ikke opdager, medmindre du leder efter dem.



