Sådan oprettes brugerdefinerede docketemaer i OS X

Et øjeblik tilbage viste vi dig, hvordan du tilpasser din OS X Dock med temaer og andre former for ændringer med et lille, gratis program. I dag ønsker vi at tage det et skridt videre og skabe unikke brugerdefinerede temaer ved brug af samme ansøgning.
Hvis du ikke allerede er bekendt med cDock, foreslår vi at du læser vores artikel, så du ved, hvad den kan gøre. Det er bedst at flytte den lille cDock eksekverbare til et sted som Programma-mappen, så det er altid der, hvis du vil bruge det, plus det kan automatisk kontrollere efter opdateringer, så du bruger altid den nyeste version.
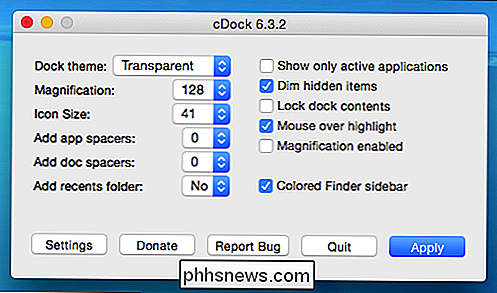
Med cDock åben, gå foran og lege med det, hvis du vil. I dag ønsker vi at gøre os bekendt med de brugerdefinerede muligheder, så klik på menuen ved siden af "Dock tema" og vælg "Custom" og "Apply."
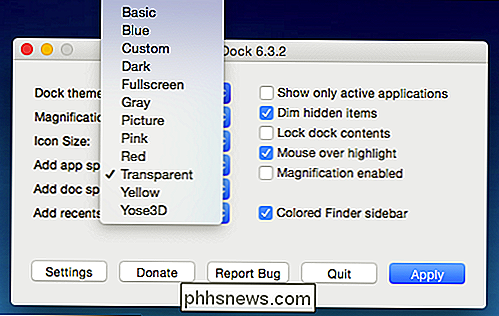
Din dock vil genindlæse almindeligt hvidt og halvt transparent (50%).

To tekstdokumenter åbnes også, "settings info.rtf" og "settings.txt". Det anbefales at placere disse docs side om side for at lette lettere tilpasning, mens du går igennem og prøv forskellige ting.
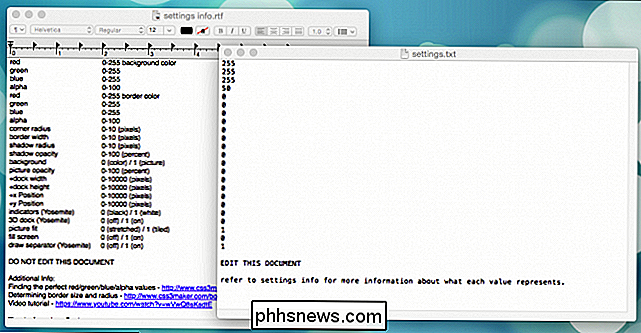
Alle farverne på din Dock er repræsenteret af røde, grønne og blå (RGB) værdier. Hvordan finder du den rigtige RGB-værdi? For eksempel, hvad hvis vi ønsker en lys rød dock uden gennemsigtighed? Den ene er faktisk let. Vi sænker bare værdierne på grøn og blå til nul og efterlader den røde værdi ved 255. Vi opretter også alfa-værdien til 100.

Hvis du vil henvise til en anden kilde til brugerdefinerede RGB-værdier, der passer bedst til din smag, er der er et ton af hjemmesider derude, der genererer RGB-værdier for webudviklere. De cDock-instruktioner, der er inkluderet i "Settings Info.rtf", anbefaler dette websted, som er lige så godt som noget andet.
Bemærk, hver gang du ændrer "settings.txt", skal du gemme filen, hvilket gøres nemt ved at bruge "Command + S", og så kan du enten slå på cDock-applikationen eller mere bekvemt. Du kan klikke på det lille ikon, som programmet placerer i menulinjen kun i sådanne tilfælde.
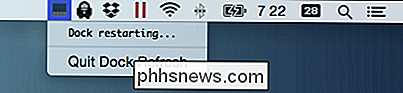
Det er nemt, men hvad med noget lidt mere unikt? Hvad med en grå dock med en tynd-tre-pixel rød kant?
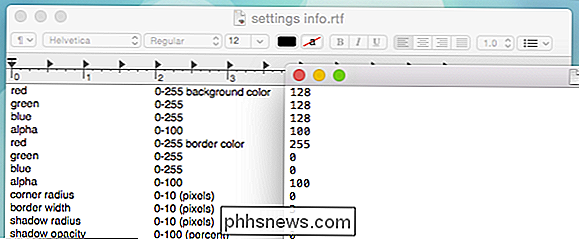
Den resulterende Dock ser ud som dette, hvilket er okay, men måske vil det se bedre ud med afrundede hjørner.

Værdierne er lige der, alle du skal gøre, er at ændre nummeret for hjørne radius, som vi har givet en fem. Vi har også spillet rundt med skyggeværdierne for at se, hvad det gør.
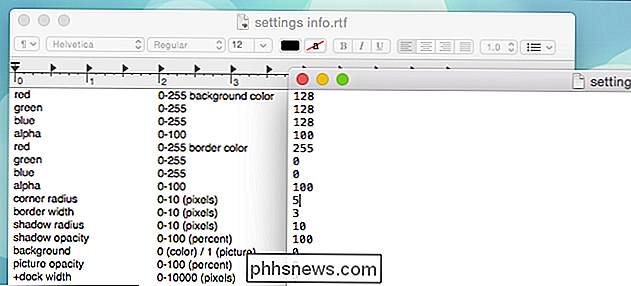
Resultatet er ret tæt på det, vi skal hen til, og vi kan fortsætte med at finjustere og knuse rundt, indtil vi kommer op med præcis, hvad vi vil .

Du kan se potentialet, som den tilpassede Dock-mulighed tilbyder, og det går meget længere ud over det. Hvis du f.eks. Vil have en 3D Dock, skal du indstille denne mulighed til "1", og det er resultatet.

Så dine muligheder er stort set begrænset til din smag og fantasi. Det er en fantastisk måde at udtrykke din individualitet på eller tilpasse din Dock til et overordnet udseende, du vil på din Mac. Kast nogle brugerdefinerede ikoner og en yndlings baggrund, og du kan få din computer til at se præcis ud, hvordan du vil se den.
RELATERET: Sådan tilpasser du din Mac Dock og tilføjer temaer med cDock
Tilpas udseende og følelsen af din OS X-installation kan være masser af sjov og helt forbruge dit liv i lange perioder. Selv om det ikke giver meget i vejen for vinduestilpasninger, er der så meget mere, du kan gøre for at gøre det unikt til dig.
Vi vil gerne høre fra dig nu. Hvad er nogle af de måder, hvorpå du tilpasser din Mac? Er det muligt at skabe en helt unik udseende Dock appellerer til dig? Lyt af i vores diskussionsforum og del dine tanker med os!
cDock hjemmeside på SourceForge

HTG Anmeldelser D-Link DWA-192: Den Screaming Fast Death Star Shaped Wi-Fi Adapter Du Crave
D-Links nyeste Wi-Fi-adapter tilbyder både et iøjnefaldende design og øje fange hardware specifikationer, men den effekt, der er indeholdt i denne lille Death Star formet adapter fortjener præmie prisen? Vi sætter det igennem trinnene, så du ikke behøver. Hvad er D-Link DWA-192? DWA-192 er det nyeste Wi-Fi-adaptertilbud fra D-Link.

Sådan kontrollerer du RPM på din harddisk?
Har du for nylig modtaget en ny computer eller har en ældre liggende og ønsket at finde ud af omdrejningstallet på harddisken? Selv om mange nyere bærbare computere leveres med SSD'er (solid state drives), bruger de fleste desktops og et flertal af bærbare computere stadig traditionelle harddisker til spinding.Hvis



