Sådan styrer du dine Smarthome-enheder med Googles startside

For at give dit Google-hjem endnu flere funktioner, kan du forbinde et par forskellige smarthome-enheder og styre dem ved hjælp af andet end din stemme. Sådan opretter du det.
RELATED: Sådan opretter du Google Home
Stemmeassistent-enheder som Amazon Echo og Google Home er fine for sig selv. De kan være yderst hjælpsomme i køkkenet eller med andre opgaver, såsom at kigge op information, spille musik og endda fortælle dig, hvordan trafikken er lige nu. Men hvor disse enheder virkelig skinner er i smarthome afdeling. Sådan forbinder du dine smarthome-enheder til dit Google-hjem (ved hjælp af Philips Hue som vores eksempel) og styrer dem ved kun din stemme.
Det første du vil gøre, er at åbne Google Home-appen på din smartphone og glide åbne menuen på venstre side og vælg "Home Control".
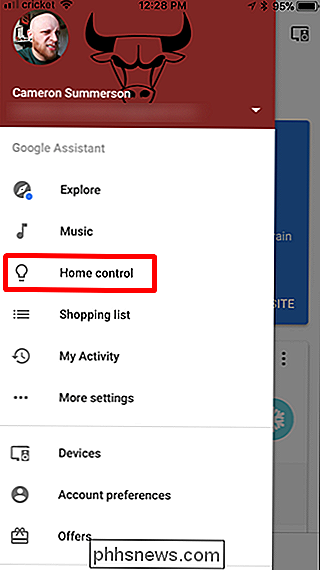
Tryk på den runde plus-knap i nederste højre hjørne af skærmen.
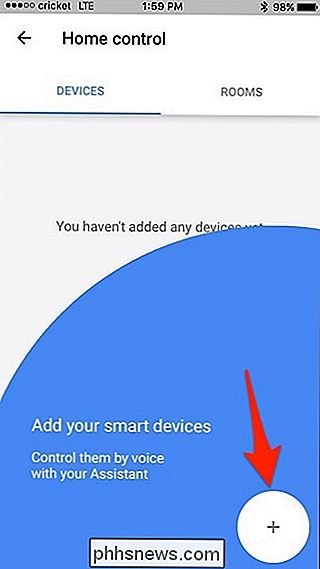
Dette giver en liste over alle smarthome produkterne kompatibel med Google Home - bare rul gennem, indtil du finder den, du forsøger at tilføje. Det skal omdirigere dig til det pågældende produkts login-side.
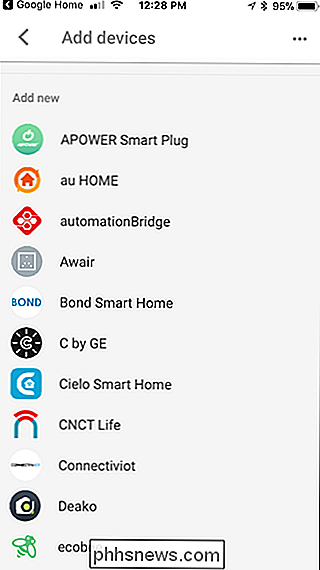
Da der er så mange muligheder, vil den faktiske forbindelsesproces være enhedsafhængig, så du skal følge instruktionerne til din specifikke enhed.
Når du har dit gear er forbundet i Home appen, vil du gerne tildele det til et bestemt rum. For at gøre det skal du gå over til fanen "Værelser" i startprogrammet.
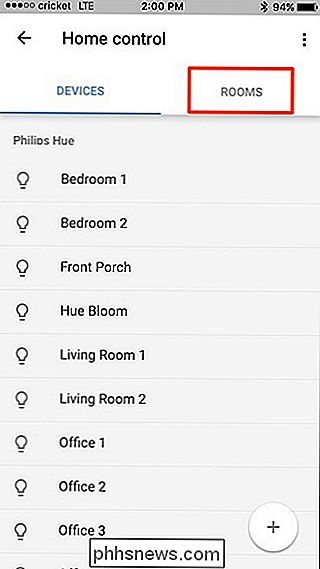
Tryk derefter på den runde plus-knap i nederste højre hjørne for at oprette et nyt rum.
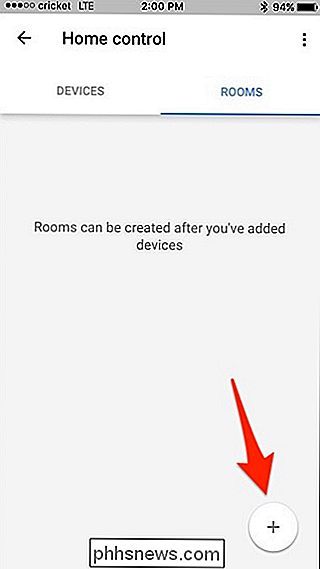
Vælg et værelse på listen. Dette er hvad dit værelse bliver kaldt, og hvad skal du kalde det, når du fortæller Google Home, at styre din enhed. Du kan også rulle hele vejen ned og vælge "Tilføj tilpasset værelse", hvor du kan navngive det, hvad du vil, så længe det er noget, som Google Home kan genkende, når du siger det.
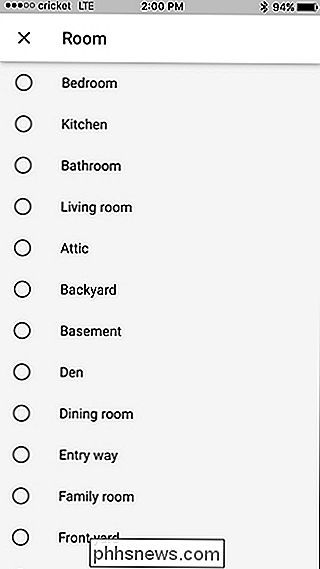
Når du har valgt et værelse, skal du kontrollere markerer ved siden af hvert element, som du vil have tilknyttet det pågældende rum. Tryk på "Udført" i øverste højre hjørne, når du har valgt alle de relevante enheder.
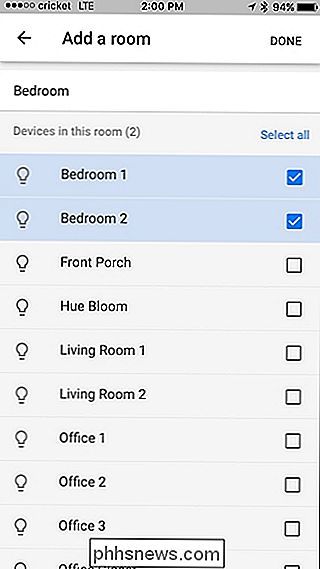
Værelset vises på listen, og du kan trykke på runde plus knappen igen for at tilføje flere værelser. Når du har tilføjet alle de værelser, du ønsker, kan du lukke ud af appen og begynde at styre dine ting ved hjælp af Googles startside.
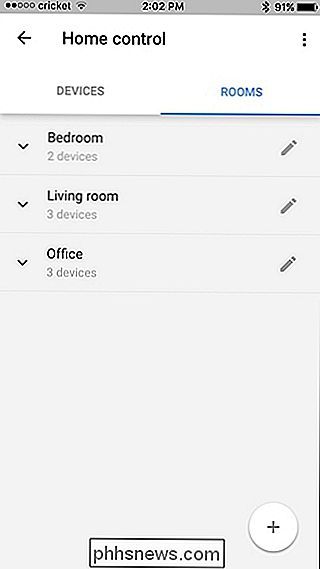
Derefter skal du rådføre dig med dokumentationen til den pågældende enhed for at finde specifikke talekommandoer .

Sådan ses (og rediger) Foto EXIF-data på Android
RELATERET: Hvad er EXIF-data, og hvordan kan jeg fjerne det fra mine billeder? Foto EXIF-data er nyttigt for at se relevant information om et billede: lukkerhastighed, blænde, eksponeringstid, tidtagning, geolocation-listen fortsætter og tændes. Det er enkelt at kontrollere denne form for information direkte fra din telefon, så det redigerer (eller fjerner) det.

Hvilken type Ethernet-kabel (Cat5, Cat5e, Cat6, Cat6a) skal jeg bruge?
Ikke alt Ethernet-kabel oprettes ligeligt. Hvad er forskellen, og hvordan ved du, hvad du skal bruge? Lad os se på de tekniske og fysiske forskelle i Ethernet-kabelkategorier for at hjælpe os med at beslutte. Ethernet-kabler er grupperet i sekventielt nummererede kategorier ("kat") baseret på forskellige specifikationer; undertiden opdateres kategorien med yderligere præcisering eller teststandarder (fx 5e, 6a).



