Siri er endelig på Mac, men i modsætning til iPhone-versionen kan du ikke starte den virtuelle assistent med din stemme. Sikker på, at der er knapper og menulinje ikoner at klikke, og du kan indstille en tastaturgenvej, men du kan ikke bare sige "Hey Siri" for at begynde at give kommandoer.

Hvad hvis du bare kunne sige "Hey Siri", den samme sætning, der udløser Siri på iPhone? Med nogle få tweaks kan du bruge denne eller en anden sætning til at starte Apples virtuelle assistent på macOS, og du behøver ikke engang tredjeparts software. Sådan gør du det.
BEMÆRK: Hvis du har "Hey Siri" aktiveret på din iPhone, og det er i nærheden, vil det naturligvis starte Siri på både din Mac og din iPhone. Dette er ikke nødvendigvis ideelt, men du kan indstille din computer til den ønskede sætning ved at følge vejledningen nedenfor. Vi bruger bare Hey Siri, da det er det mest kendte eksempel.
Trin 1: Indstil en brugerdefineret tastaturgenvej til Siri
Før du kan begynde, skal du indstille en brugerdefineret tastaturgenvej til Siri. Standardgenveje, som kræver at holde nøgler nede, virker ikke. Åbn systemindstillinger> Siri; Du finder tastaturgenvejsoptionerne der.
Klik på rullemenuen Tastaturgenveje, og klik derefter på "Tilpas ..." for at angive en brugerdefineret genvej. Du kan bruge enhver kombination du kan lide; Jeg gik med Option + Space.
Trin to: Aktiver forbedret diktering
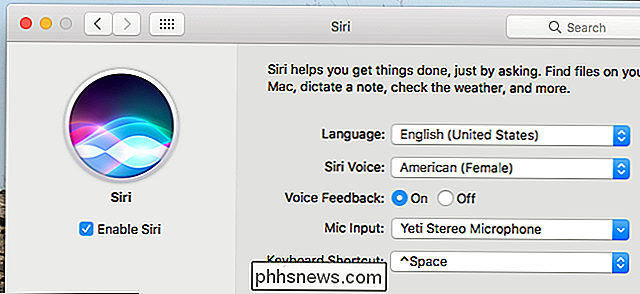
Næste skal vi aktivere forbedret diktering på din Mac. I systemindstillinger skal du gå til tastatur> Diktation.
Marker boksen, der siger "Tillad forbedret diktering." Hvis du ikke har aktiveret denne funktion før, bliver du bedt om at hente en stor fil, stort set en motor, som din computer kan brug for at genkende talesprog. Den engelske motor tager op omkring 1,2 GB lagerplads på min Mac.
Trin tre: Aktiver diktatkommandoer
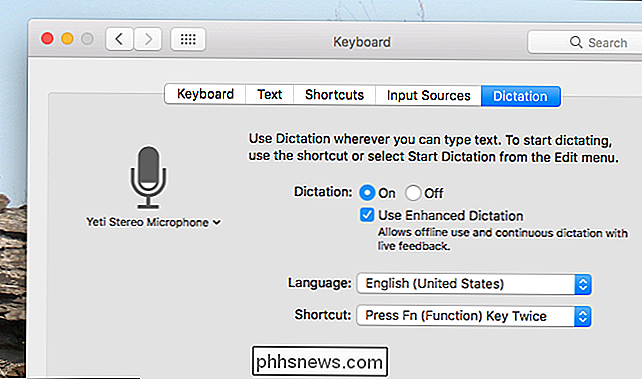
Nu er det tid til at få den rigtige magiske gang. I Systemindstillinger skal du gå til Tilgængelighed> Diktation og derefter sørge for at "Aktiver diktatordsætningen" er aktiveret.
Du kan vælge din egen søgeordssætning her. Hvis du i sidste ende vil have "Hey Siri" for at starte den virtuelle assistent, som på iPhone, skal du bruge "hej" som diktat søgeordssætningen. Ellers kan du bruge det ord, du kan lide. Standardværdien er "computer", fordi ... Star Trek?
Når du aktiverer diktatekommandoer, vil du se et nyt ikon i din menulinje.
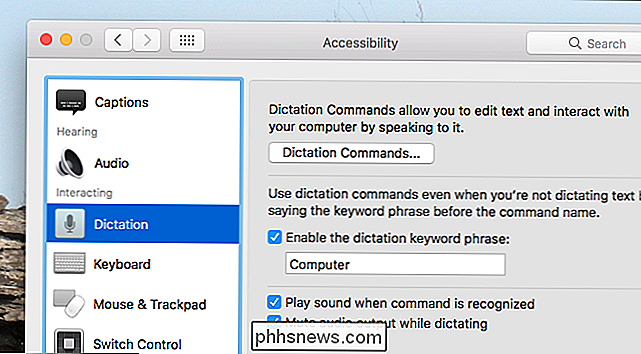
Herfra kan du hurtigt få adgang til muligheder for diktatekommandoer.
Trin 4: Opret en Siri Dictation Command
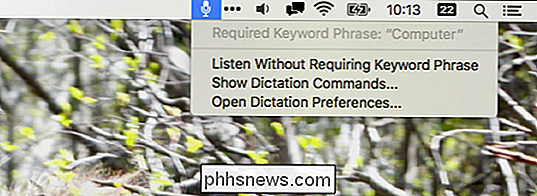
I Dictation-sektionen af Tilgængelighed i Systemindstillinger klikker du på knappen "Dictation Commands" for at få vist en undermenu.
Herfra kan du tilføje brugerdefinerede kommandoer. Klik på knappen "+" nederst til venstre, og brug så ordet "Siri" i afsnittet "Når jeg siger". Forlad "Any Application" som "Under brug" -alternativet. Endelig skal du ved siden af "Udfør" indstille tastaturgenvejen, som du indstillede til at starte Siri tilbage i Trin 1 i denne vejledning.
Fortsæt og luk System Preferences, og prøv derefter din nye lanceringsfras. Du skal blot sige din diktat søgeordssætning efterfulgt af "Siri". Så hvis din diktat søgeordssætning er "Hey", kan du sige "Hey Siri", og dette vil ske:
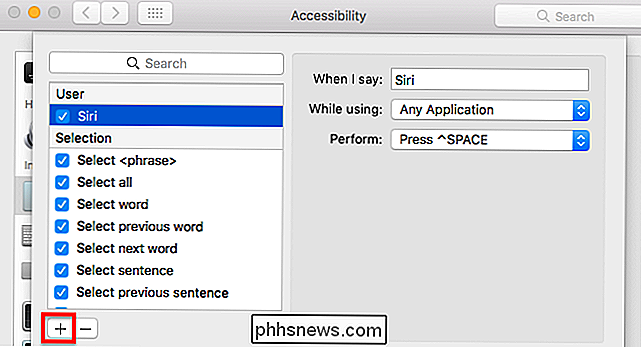
Som du kan se, vises ordet "Siri" ud for menulinjen ikonet for Dictation Commands, hvilket betyder at din søgeord blev anerkendt. Som du også kan se, startede Siri. Du kan tale med Siri, så snart vinduet åbnes.
Du har gjort det! Nyd Siri med din stemme. Igen skal du huske, at hvis du bruger "Hey Siri", vil din iPhone og din Mac sikkert udløse på samme tid. Jeg endte med at bruge "Okay" som mit søgeord ("Okay, Siri"), som fungerede godt for mig, men du kan selv bestemme.
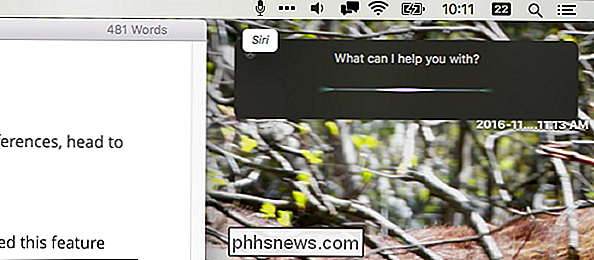

Sådan sender du store filer via e-mail
Mange e-mail-servere nægter at acceptere e-mail-bilag over en vis størrelse. Selvom vedhæftede størrelser ikke har holdt op med tiderne, er der andre nemme måder at sende nogen store filer via email. Selvom du bruger en moderne online e-mail-klient, er meddelelsesstørrelsen begrænset. Gmail tillader f.

Sådan kommer du tilbage med tre fingre Træk på MacBook's Force Touch Trackpad
Med indførelsen af Force Touch Trackpad på de nye MacBooks 2015, ændrede Apple også nogle af de bevægelser, der var omkring, herunder slippe af med tre-finger-træk, der gjorde det nemt at flytte vinduer rundt. Bevægelsen er dog stadig der. Du skal bare aktivere den i indstillingerne. Tilladt, du kan stadig trække rundt vinduer ved at klikke ned på pegefeltet og trække fingeren rundt, men nogle brugere (herunder mig selv) finder det meget lettere at bruge tre-finger-træk.



