Sådan konfigureres brugerdefinerede svar til tekst- og e-mail-beskeder på din Apple-watch

Du kan finde dig selv at sende de samme svar på tekstbeskeder igen og igen. Der er indbyggede klapreaktioner til rådighed for tekst- og e-mail-beskeder, så du kan sende et hurtigt svar ved hjælp af din Apple Watch.
Flere almindelige sætninger er inkluderet i din Apple Watch, f.eks. "Ja", "Nej" og "Jeg er på vej". Men hvis du vil bruge et ord eller en sætning, der ikke findes på listen over standard svar, kan du ændre nogen af svarene til at inkludere dem, du har brug for. Vi viser dig, hvordan du redigerer standard svar på din Apple Watch til både tekst og e-mail.
Standard svarene kan ikke tilpasses på dit ur. Du skal bruge din telefon. For at tilpasse standard svarene skal du trykke på ikonet "Watch" på startskærmen.
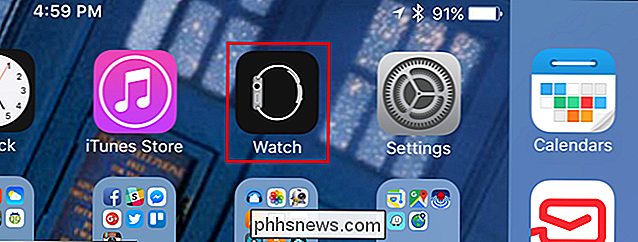
Sørg for, at skærmen "My Watch" er aktiv. Hvis ikke, skal du trykke på ikonet "My Watch" nederst på skærmen.
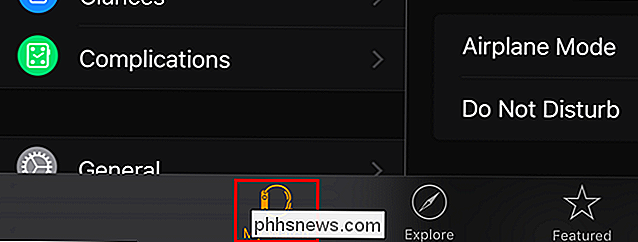
På skærmen "My Watch" skal du trykke på "Beskeder".
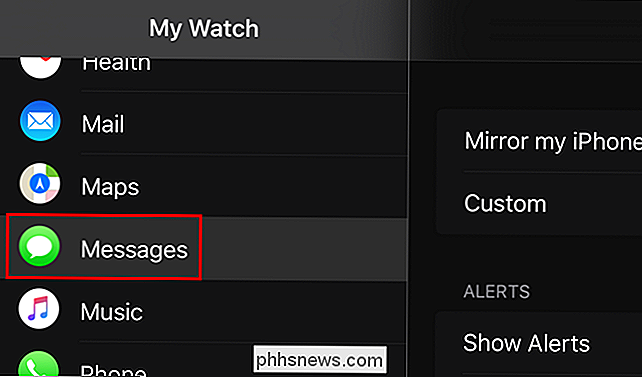
Rul ned og tryk på "Standard svar" på skærmen "Beskeder" .
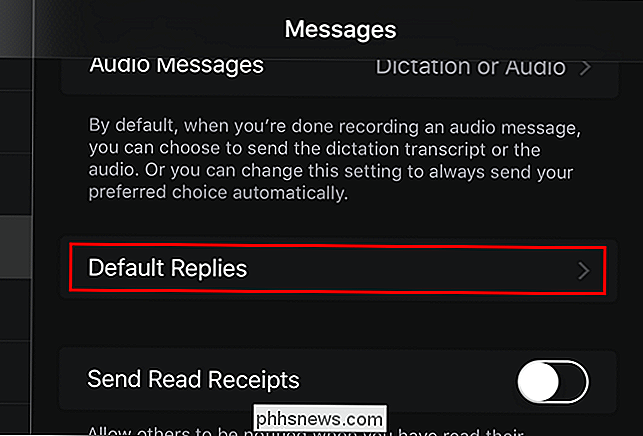
Listen over "Default Replies" -listen vises. For at ændre en, tryk på den.
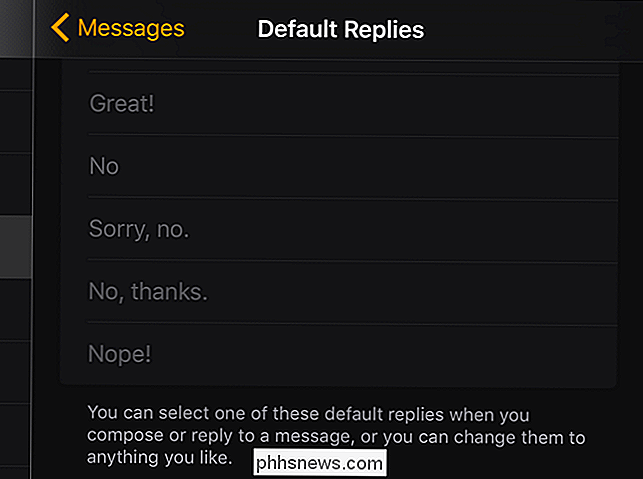
En markør vises i feltet.
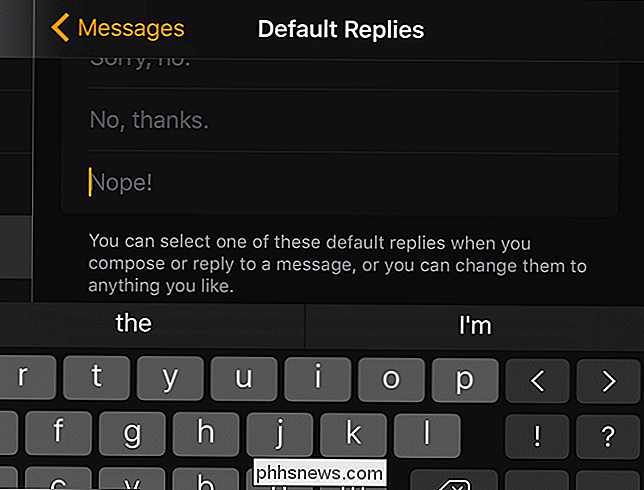
Indtast det ønskede svar. Tryk på bagpilen øverst på skærmen for at gå tilbage til forrige skærmbillede. Eller du kan bare trykke på knappen Hjem for at vende tilbage til startskærmen.
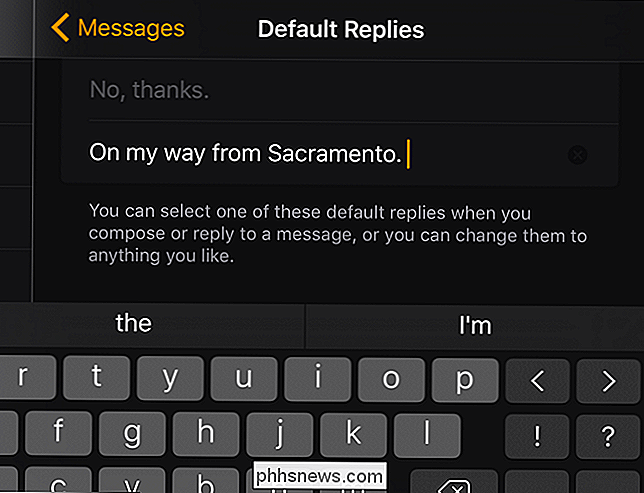
Du kan også tilpasse standard svarene til Mail-appen. På skærmen "My Watch" skal du trykke på "Mail".
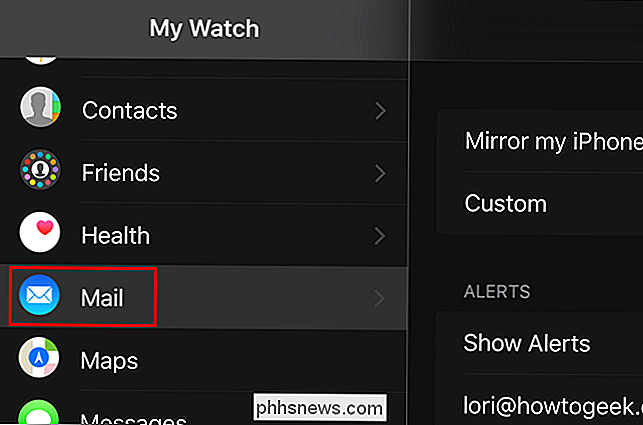
På "Mail" -skærmen trykker du på "Standard svar".
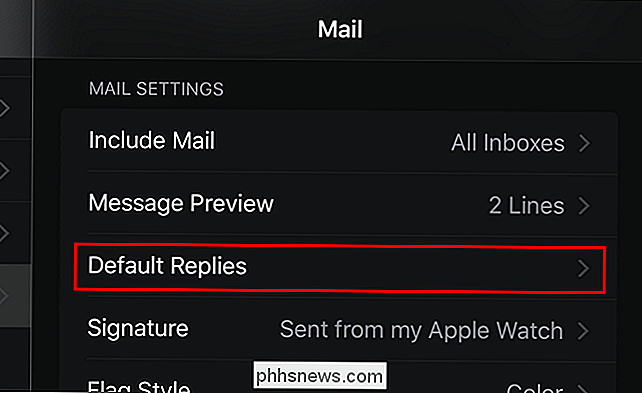
Rediger standard svarene for at inkludere tilpassede svar, ligesom du gjorde for tekstbeskeder.
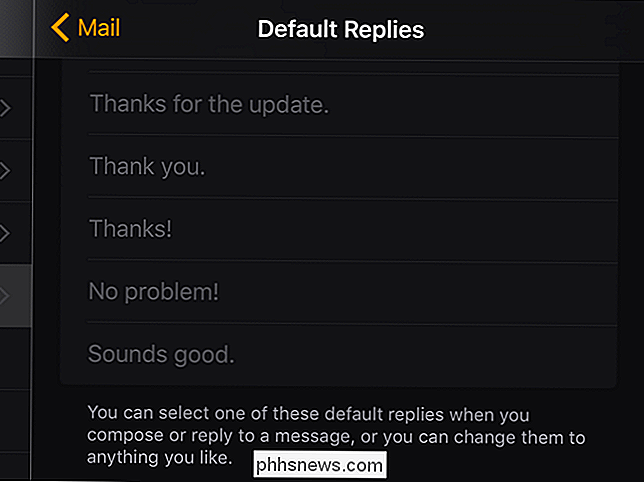
BEMÆRK: Du kan også bruge disse standard svar, når du bruger kraftreaktion til at oprette nye tekstmeddelelser ved hjælp af dit ur.
Der findes også standardtekstmeddelelser, du kan sende som svar på telefonopkald, hvis du ikke kan besvare opkaldene og Disse svar kan tilpasses.

Den bedste måde at streame fra Android til PS4
Hvis du har en Android-enhed og en PlayStation 4, spekulerer du måske på, hvad der er den bedste måde at streame dine billeder og videoer fra din telefon eller tablet til PS4 på? Hvis du gør en Google-søgning, får du alle mulige resultater med en hel masse forskellige mulige løsninger.Jeg prøvede de fleste af dem og var overrasket over at finde ud af, at intet virkelig virkede! Den vig

Sådan tilpasses eller deaktiveres lydeffekter i macOS
Din Mac leveres med et unikt sæt lydeffekter, som du kan tildele som standard systemalarm. Nogle af disse lyde er faktisk ret gamle og kan fremkalde følelser af nostalgi. Du kan dog ændre din systemalarm til andre lydeffekter, som din Mac kommer med, eller du kan selv tilføje egne lyde - og slukke dem helt.



