Sådan tilføjes en kalkulator til Microsoft Word

Hvis du vil udføre grundlæggende aritmetik i Word, skal du normalt åbne Windows-kalkulatoren for at få dine svar, og derefter indsætte dem manuelt i Word. Der er dog en tredjeparts tilføjelse til Word, der giver en popup-regnemaskine, der beregner tal i dit dokument og automatisk indsætter svaret.
Hvis du f.eks. Er en lærer, der opretter et regneark med nogle grundlæggende matematiske problemer for dine elever, kan du nemt oprette en svarnøgle til dig selv ved hjælp af denne popup-regnemaskine. Vi viser dig, hvordan du installerer og bruger popup-kalkulator-tilføjelsen.
Installation af popup-regnemaskinen i Word er lidt anderledes end installation af andre programmer, så vi går gennem installationsprocessen. Du skal begynde at downloade popup-kalkulator for Word fra sin hjemmeside og udpakke .zip-filen. Dobbeltklik derefter på filen Instl_WordCalculator.exe.
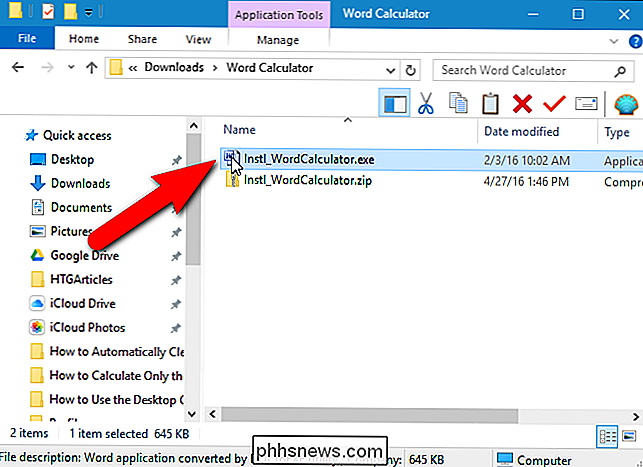
I dialogboksen Popup Calculator for Word, der vises, skal du klikke på "Fortsæt".
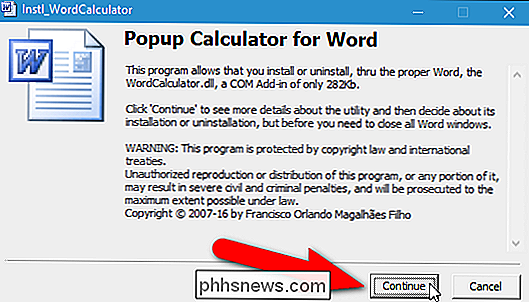
Et skrivebeskyttet Word-dokument vises med knapper til installation, afinstallation og spænding dokumentet. Klik på "Installer".
BEMÆRK: Hvis du beslutter at afinstallere popup-regnemaskinen i fremtiden, skal du blot køre installationsprogrammet igen og klikke på "Afinstaller" i dette dokument.
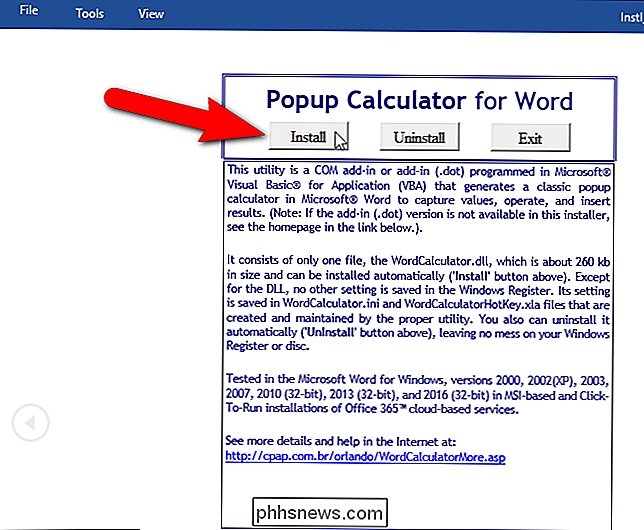
For at installere popup-regnemaskinen i Word, skal du skal starte Word med administrative rettigheder Installatøren vil dog gøre det for dig. Klik blot på "OK" i dialogboksen Installer, som vist nedenfor.

Hvis dialogboksen Brugerkontokontrol vises, skal du klikke på "Ja" for at fortsætte.
BEMÆRK: Du kan muligvis ikke se denne dialogboks afhængigt af Dine indstillinger for brugerkontokontrol.
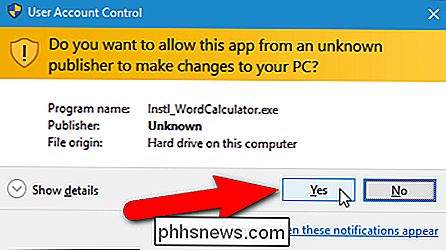
Godkend standardvalget for "EXCLUSIVE" i dialogboksen Installation som COM-tilføjelse. Hvis du vil installere denne popup-regnemaskine for alle brugere, skal du markere afkrydsningsfeltet "Til alle brugere af denne Windows, inklusive dem uden niveau af administrator". Klik på "Fortsæt".
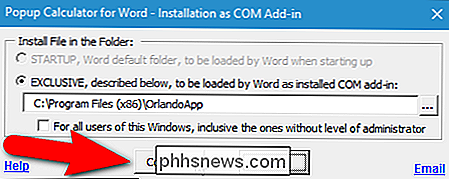
I dialogboksen Brug licensaftale skal du læse licensen og derefter klikke på "OK" for at fortsætte.
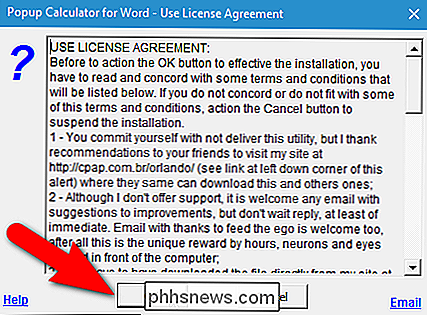
Installationen er færdig, og en påmindelse dialogboks viser, at popup-regnemaskinen vil være tilgængelig på højre-klik-menuen, når du genstarter Word. Klik på "OK".
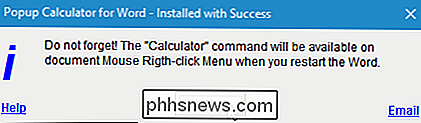
Genstart Word, og åbn filen, der indeholder de tal, du vil beregne. Vælg de tal, der skal beregnes, højreklik på markeringen og vælg "Regnemaskine" i pop op-menuen.
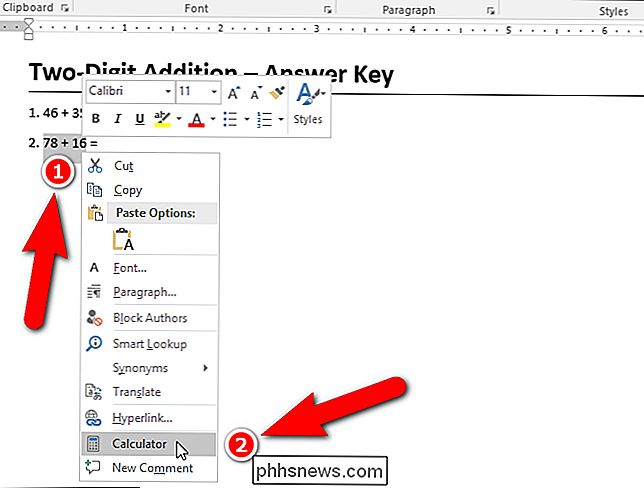
Dialogboksen Flere optagelser viser den samlede fangst og de tal, der er fanget for at opnå den samlede. For at få adgang til popup-regnemaskinen, klik på "OK". Hvis du ikke vil få adgang til popup-regnemaskinen, skal du klikke på "Annuller".
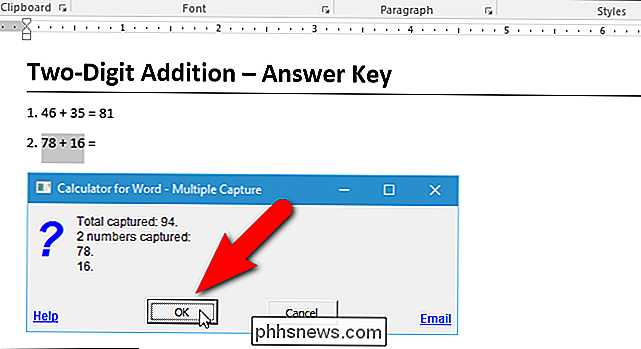
Popup-regnemaskinen vises med svaret.
BEMÆRK: Popup-regnemaskinen kan muligvis ikke dukke op nær markøren. For at flytte regnemaskinen skal du klikke og holde på titellinjen og trække regnemaskinen til, hvor du vil have det.
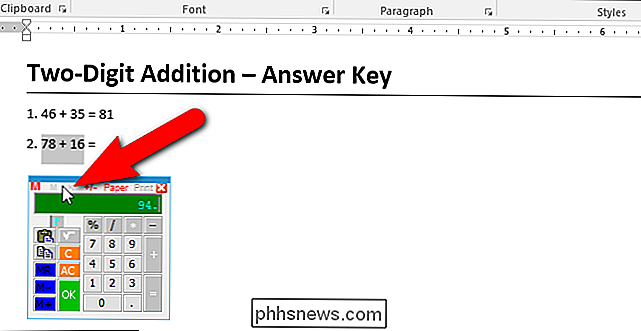
For at indsætte resultatet fra popup-regnemaskinen skal du først flytte markøren til, hvor du vil have resultatet. Mens popup-regnemaskinen er åben, kan du klikke i Word-dokumentet for at aktivere det og derefter klikke, hvor du vil placere markøren.
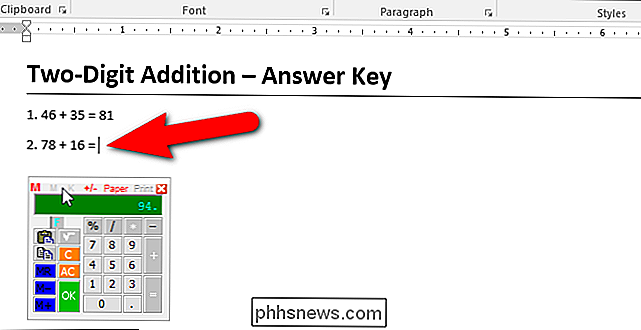
For at indsætte resultatet fra regnemaskinen ved markøren, kan du klikke på "OK" -knappen , eller tryk på pil ned eller på "Tab" -tasten på tastaturet.

Resultatet indsættes ved markøren, og popup-regnemaskinen lukker automatisk.
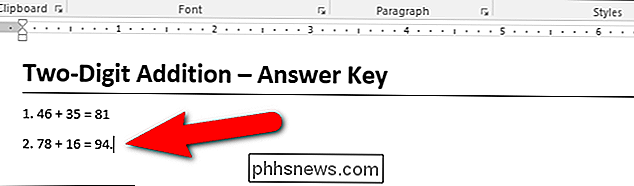
Alternativt kan du kopiere resultatet til Windows udklipsholderen i stedet ved at trykke på "Skift" -tasten, mens du klikker på "OK" eller trykker på pil ned eller på "Tab" -tasten på tastaturet.
Hvis du har et nummerpude på tastaturet og vil bruge det til at udføre beregningen, skal du ikke vælg et hvilket som helst tal. Højreklik blot på markøren og vælg "Calculator" fra pop op-menuen.
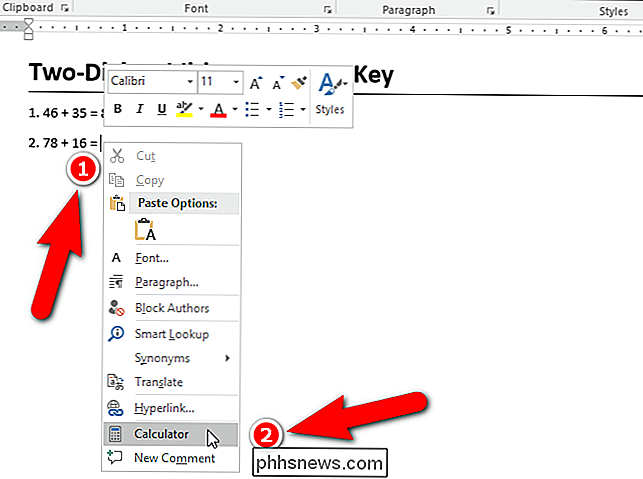
Når du ikke vælger noget før du åbner popup-regnemaskinen, er tegnet eller ordet (ikke mellemrum) til venstre for markøren automatisk valgte. Igen skal du klikke på Word-vinduet for at aktivere det og placere markøren, hvor du vil have resultatet indsat.
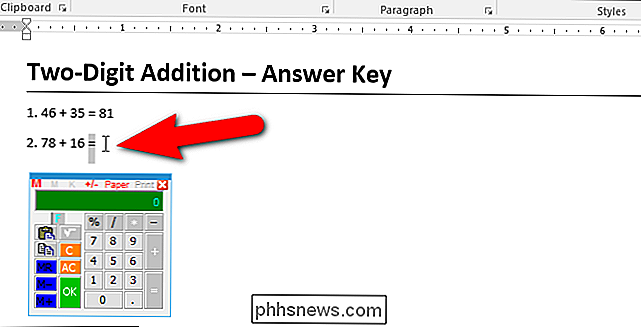
Brug nummerpuden til at beregne tallene og tryk på pil ned eller "Tab" for at indsætte resultatet ved markøren.
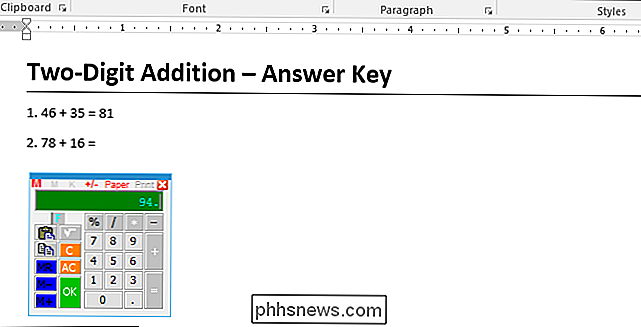
Popup-regnemaskinen leveres også med et papirbånd som nogle manuelle regnemaskiner har, hvor du kan se historien om dine beregninger. For at få adgang til papirbåndet skal du klikke på "Papir" på kalkulatorens titellinje.
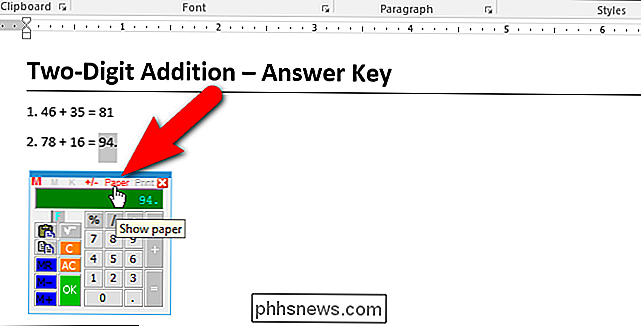
Papirbåndet dukker op øverst på kalkulatoren. Du kan genbruge et af de foregående tal eller resultater ved at klikke på dem.
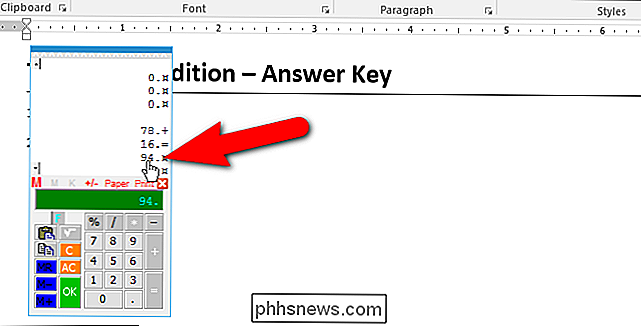
BEMÆRK: Hvis popup-regnemaskinen er for lille, kan du ændre størrelsen ved at flytte markøren over et hjørne af regnemaskinen, indtil det bliver en tovejs pil og klik og træk hjørnet ud for at gøre regnemaskinen større. Men næste gang du åbner regnemaskinen, vender den tilbage til sin oprindelige størrelse.
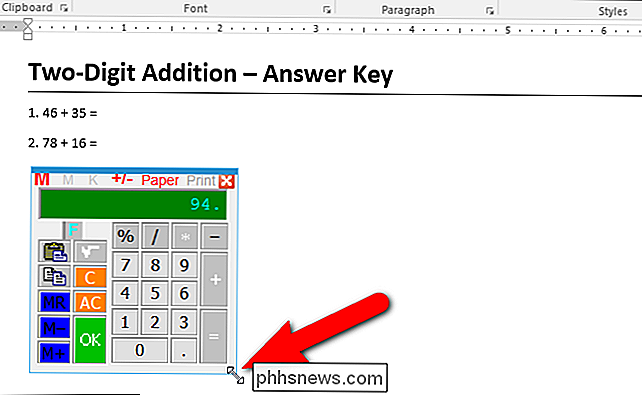
Jeg anbefaler ikke, at du bruger kommandoen Exit på menuen for at lukke regnemaskinen. For mig låste den op i regnemaskinen. Hvis du støder på en låst regnemaskine, lukker du Word helt (luk alle filer). Dette skal lukke alle åbne regnemaskiner også.

Fix Back-knappen virker ikke i Internet Explorer
Jeg har for nylig kørt ind i et meget mærkeligt problem på en af mine Windows-maskiner, hvor Back- knappen i Internet Explorer ikke længere fungerede! Jeg ville trykke tilbage og intet ville ske! Det var den mærkeligste ting nogensinde, og det var på en frisk installation af Windows 10 med IE 11. Jeg havd

Hvorfor lukker Mac Apps op, når jeg rammer den røde X-knap?
Du lukkede det eneste Safari-vindue, der er åbent, men i dokken ser du, at browseren stadig kører. Er du nødt? Nej: Det er faktisk, hvordan Macs arbejder, og i grunden har været siden 1980'erne. Longtime Mac-brugere tænker ikke engang på det, men alle, der kommer til MacOS fra Windows eller endda Linux-baserede systemer, kan føle sig lidt disoriented.



