Sådan stopper du uheldige trackpad-klik i Windows 10 (og andre musforbedringer)

Det har været bane for bærbare brugere i årevis: du skriver væk, din palme børster styresporet og Det uheldige klik indsætter markøren i midten af teksten fuldstændigt ved at skrue ting op. Forbede frustrationen af utilsigtede trackpad-klik med de praktiske indbyggede Windows 10-indstillinger.
Hvorfor ønsker jeg at gøre dette?
Trackpads kan være en meget smart måde at pakke en mus på i en bærbar håndledsstøtte, men i årevis og år har de været en stor smerte at bruge på grund af deres nærhed til dine palmer og hvor følsomme de er. Det er naturligt, at dine hænder enten hviler på eller børster håndledsstøtten på din bærbare computer, mens du skriver, men dukkende børster registrerer ofte som et tryk. Som følge heraf er de næste tastetryk, du laver, ikke hvor slutningen af linjen du sluttede, men hvor som helst i tekstteksten flyttede markøren som følge af tastetrykket.
Nogle producenter rettede problemet med hjælpeprogrammer, som tillod dig at finjustere følsomheden eller ligefrem deaktivere styrefladen mens du skriver, og der har i mange år været en række tredjepartsapplikationer, som TouchFreeze og TouchPad, der midlertidigt låser touchpad'en, når du skriver.
Siden Windows 8, men Windows endelig har indbygget touchpad-styring, der svarer til brugernes behov, og du behøver ikke længere at stole på producentværktøjer (som muligvis eksisterer) eller tredjepartsapps.
Lad os tage et blik på at justere trackpad-funktionerne, og mens vi allerede slår rundt i musens indstillinger, vil nogle andre meget praktiske trackpad / mus-tweaks gøre forbedret produktivitet på din bærbare computer.
Justering af sporfølsomhed i Windows 10
Microsoft introducerede ikke kun funktionen i Windows 8 men de også klogt, slået det til som standard. Det betyder ikke, at det ikke kunne bruge en lille tweaking (en af de første ting vi gør på hver bærbar computer, vi installerer Windows på, er at justere følsomheden og lave et par andre tweaks).
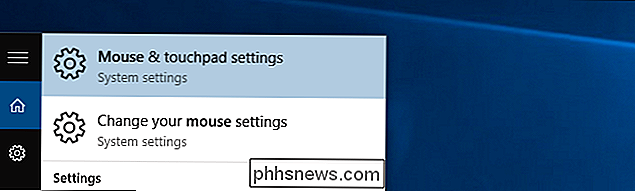
Du kan finde musens indstillinger ved klikke på proceslinjenes søgefelt og tilslutte, simpelthen nok "mus" til at trække ind i "Indstilling af mus og touchpad".
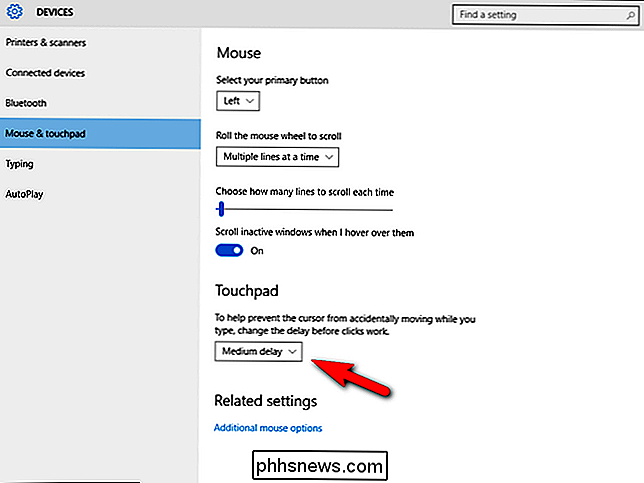
Inden i indstillingsmenuen finder du poster til at finjustere museknapperne, rullehastigheden, rulle når svæver over inaktive vinduer (en rigtig god funktion, vi plejede, tilbage på dagen, brug et tredjepartsværktøj til), og den post vi virkelig leder efter: forsinkelsen af berøringspladen.
Som standard er den indstillet til "Medium delay", men du kan slukke for det, forkorte forsinkelsen eller forlænge forsinkelsen. Fordi vi er blevet traumatiseret af år med dårlig touchpad integration og markører, der hopper overalt, har vi vores bærbare computere sat til "Lang forsinkelse".
Yderligere bærbare-centrerede tweaks
Mens vi er i musens indstillinger , der er et par ekstra tweaks værd at se på. Følgende tweaks er ikke nye til Windows 10, men de overses ofte af mobile brugere. I bunden af indstillingsmenuen ses i det forrige afsnit, skal du klikke på "Yderligere musevalg" i afsnittet "Relaterede indstillinger" nederst i vinduet.
Det vil dukke op i menuen Musegenskaber (som har en tydeligt old school Windows look i forhold til den opdaterede brugergrænseflade, vi brugte). Inden for Mouse Properties er der en håndfuld små tweaks, der virkelig forbedrer både pegefelt og musfunktionalitet på bærbare computere.
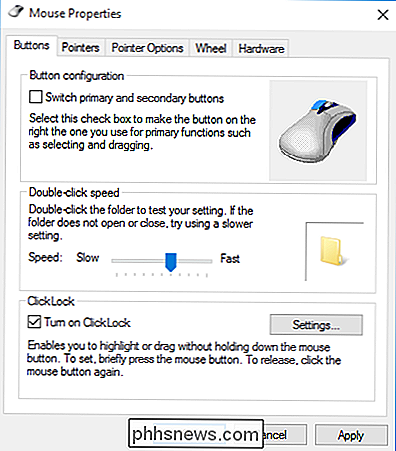
Under fanen "Knapper" afkrydses "ClickLock". Vi kender ikke til din bærbare computer (eller dine trackpad-fu færdigheder), men trække og slippe elementer på en trackpad er helt ramt eller savnet for os (og slutter som regel i et juddering rod, der ikke slutter med filen eller mappen droppe hvor vi vil have det). ClickLock giver dig mulighed for at trykke og holde på en fil eller en mappe, og den vil låse den til markøren som om du udfører en traditionel click-to-hold manøvre med en regelmæssig mus, så du kan trække det mere komfortabelt og med succes med din trackpad.
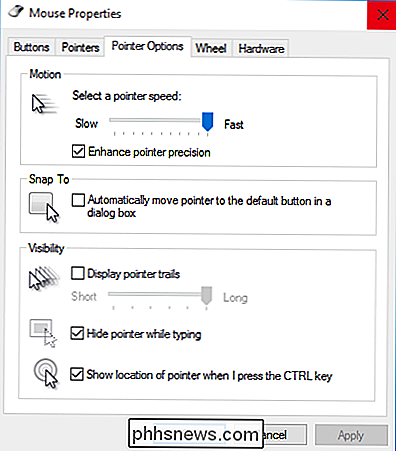
Under fanen "Pointer Options" hjælper det med at skære ned på antallet af gange, du trækker, træk og træk fingeren over pegefeltet for at skrue pegerhastigheden til den hurtigste indstilling. Vi ved ikke om dig, men vi har ikke tid til at skubbe den lille styrepute på vores ultrabook fire gange bare for at komme over skærmen.
I afsnittet "Synlighed" kontrollerer vi også "Hide pointer while typing" og "Vis placeringen af pointer, når jeg trykker på CTRL-tasten". Den sidste mulighed kan være et holdover ønske fra den tid, vi har logget på flere skærmopsætninger (hvor vi altid klarer at miste markøren), men det er meget praktisk selv på mindre skærme.
Endelig, hvis du leder for maksimal hastighed og ikke har noget imod markøren lejlighedsvis springe, hvor du ikke vil have den til at gå til "Snap To" -funktionen, flytter du automatisk markøren til standard dialogbokse, når disse dialogbokse dukker op. Vi forlader normalt det ukontrollerede og finder det mere af en irritation end en hjælp, men hvis du er en mere musorienteret bruger, kan du finde det til en behagelig timesaver.
Det tog lang tid og mange år med os at tilpasse vores trackpad med tredjeparts apps, men Windows har endelig rettet vores trackpad woes med en enkel og effektiv native løsning. Har du en Windows tweaking tip eller trick selv at dele? Skyd os en email på eller hop ind i kommentarerne nedenfor for at dele.
Billedkredit: Nicola.

Sådan genstarter du Windows i sikker tilstand
Har du brug for at komme ind i sikker tilstand på din Windows-pc? Hvis du ikke kan starte din computer normalt, kan du forsøge at gå ind i sikker tilstand, en diagnostisk tilstand til Windows, som giver dig mulighed for at fejle problemer, som forhindrer normal opstart.I sikker tilstand indlæser Windows kun de vigtigste tjenester og drivere, så det kan køre. Alle

Få det nøjagtigt, hvad der findes i din Mac med systeminformationsværktøjet
Når du bestiller din Mac eller går ind i en Apple Store for at købe en, er du sikkert vagt opmærksom på hardwaren indeni . Med OS X's System Information-hjælpeprogram er det nemt at få klare og præcise oplysninger om, hvad der er inde og installeret på din bestemte enhed. Dit systemoplysninger-værktøj indeholder et væld af oplysninger om din computer, dine netværksindstillinger og dens software.



