Sådan brænder du foto- og video-dvd'er i Windows 7 (uden ekstra software)

Software som DVD Flick er fantastisk til at brænde video til dvd'er, men Windows 7 indeholder faktisk indbygget dvd-brændingssoftware . Det er mærkeligt, at det sidste gang firmaet gjorde det - mens Windows 8 og Windows 10 kan afspille dvd-film, kan de ikke oprette dem med en dvd-brænder uden værktøj fra tredjepart.
Måske ville Microsoft ikke betale de softwarelicenser, der er nødvendige for at holde værktøjet i nyere versioner, eller måske stigningen i alle digitale medier, fjernede simpelthen nødvendigheden. Uanset hvad, hvis du er en Windows 7 holdout, kan du brænde dine egne film eller fotosamlinger uden at downloade ekstra software. Sådan gør du det.
Bemærk: Denne vejledning er til brænding af video og andre medier, der er beregnet til en dvd-afspiller, ikke blot en data-dvd. Se denne vejledning, hvis det er det du leder efter.
Trin 1: Indlæs dine medier
Åbn dit dvd-drev og indsæt en tom disk. Enhver form for brændbar DVD (DVD-R, DVD + R, DVD-RW osv.) Skal fungere, så længe din dvd-brænder understøtter det.
Klik på Start-knappen, og skriv derefter "dvd." "Windows DVD Maker "skal være det første resultat - klik på det for at starte programmet.
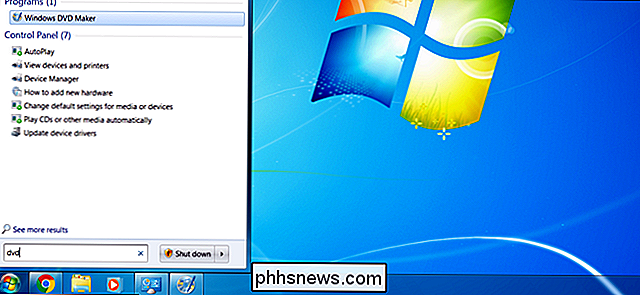
Fra den indledende skærm kan du tilføje foto- og videofiler til DVD-lagrings- og menysystemet. Klik på knappen "Tilføj varer" for at åbne en Windows Stifinder-menu, hvor du kan søge efter og tilføje video-, lyd- og fotofiler. Du kan tilføje så mange som du vil, op til grænsen for den tomme disk i dit dvd-drev (typisk fire til otte gigabyte).
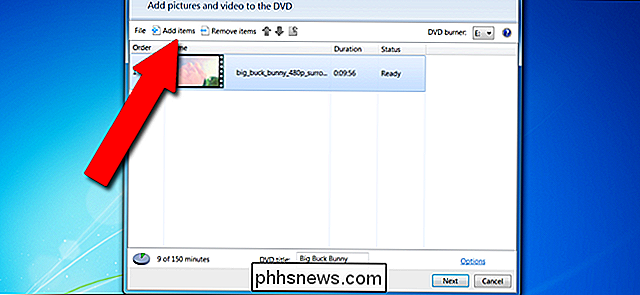
Windows DVD Maker er ikke et særligt robust værktøj og er begrænset til følgende filtyper :
- Videofiler : ASF, AVI, DVR-MS, M1V, MP2, MP2V, MPE, MPEG, MPG, MPV2, WM, WMV
- Fotofiler: BMP, DIB, EMF, GIF, JFIF, JPE, JPEG, JPG, PNG, TIF, TIFF, WMF
- Lydfiler : AIF, AIFC, AIFF, ASF, AU, MP2, MP3, MPA, SND, WAV, WMA
Hvis dit medie er i et andet format, skal du enten konvertere det eller bruge mere kraftfuld software som DVD Flick.
Tilføj alt, hvad du vil have på listen, eller alt hvad du kan passe ind i "150 minutter" af noget vilkårlig lagring, som er softwareens grænse. Du kan give varerne en grov ordre ved at klikke på et element og derefter klikke på op- eller nedpilen i menulinjen.
Trin to: Indstil dine tekniske muligheder
Klik på "Valg" i nederste højre hjørne . Dette giver nogle få valg til forfattere DVD'er, det vil sige DVD'er, der skal afspilles som en film i stedet for blot at læse som data.
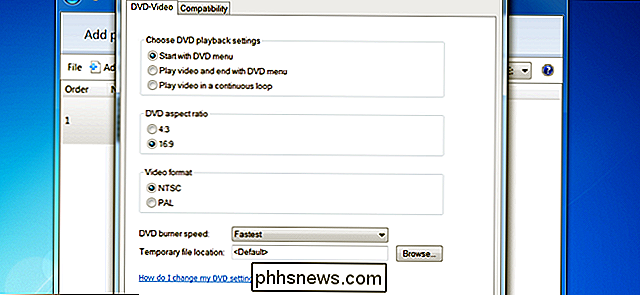
Her er de vigtigste muligheder, du kan tweak:
- Vælg DVD-afspilningsindstillinger : Vælg menuen foran, menuen bag videoerne eller kun sløjfe videoer. De fleste brugere vil have "Start med DVD-menuen."
- DVD-formatforhold : Dette er standard, 4: 3 eller widescreen, 16: 9. Vælg hvilket format der passer bedst til de videoer, du uploader fra dit lokale lager.
- Videoformat : NTSC er standardformatet for videospillere, der sælges i Nordamerika og de fleste af Sydamerika (bortset fra Brasilien og Argentina) plus Japan, Sydkorea, Taiwan og Filippinerne er PAL typisk standarden for alle andre regioner. Vælg baseret på hvor du vil have din DVD afspillet.
- DVD-brænderhastighed : Hurtigere hastigheder er hurtigere, men kan resultere i datafejl i meget sjældne tilfælde.
Ignorer fanen "Kompatibilitet" og klik på "OK", når dine valg er igennem. Du kan tilføje en titel i feltet "DVD Titel" nær bunden af vinduet. For vores video skal vi mærke det "Big Buck Bunny". Klik på "Next" i hovedvinduet.
Trin tre: Vælg en menu
På denne skærm kan du vælge den menu, der vil blive vist, før din video afspilles, forudsat det er sådan, hvordan du opsætter det i det foregående afsnit. Intet af dette er særlig vigtigt, det giver bare lidt ekstra flair til præsentationen. Standardstile kan vælges fra rulleboksen til venstre.
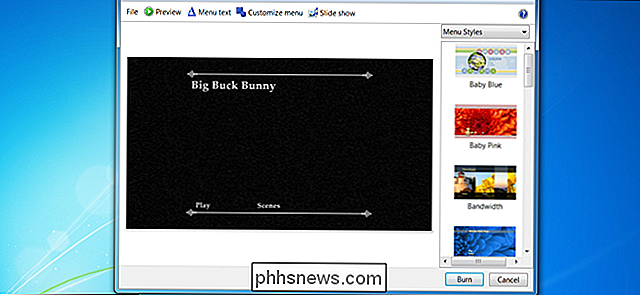
Klik på "Menu tekst" for at tilpasse handlingsteksten med selve menuen, herunder navnene på specifikke handlinger som "Play" og "Scenes", forskellige skrifttyper og modifikatorer som fed tekst. "Slide show" -knappen giver dig mulighed for at tilføje et musikspor bag det indbyggede lysbilledshow til en enkelt eller grupperet billeder på dvd'en (endnu en gang skal musikken passe i det tilgængelige lager).
"Tilpas menu" giver dig mulighed for at ændre videoen, der automatisk afspilles bag menuvalgene. Hvis du har nogen tilgængelig, kan du indsætte korte videoklip og baggrundslyd, der skal afspilles, mens brugeren foretager valg i hovedmenuen eller scenemenuen. Skriften kan også ændres her, sammen med knapperne for scener (hvis de er blevet tilføjet). Igen skal du huske at enhver video eller lyd, du tilføjer på denne skærm, skal passe på det resterende rum på disken. Styles kan gemmes til brug i senere projekter.
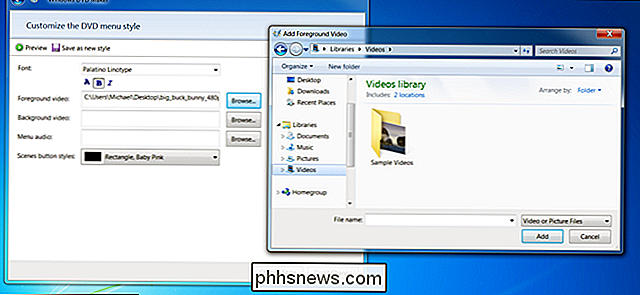
På både tilpasse menuerne og den større menuskærm kan du klikke på "Forhåndsvisning" for at se din menu, titler og baggrunds video og lyd i aktion, før du brænder selve disken.
Trin fire: Burn, Baby, Burn
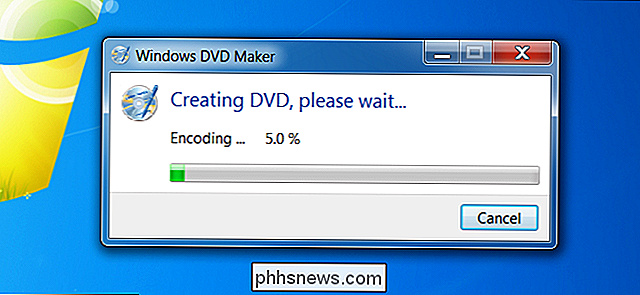
Når du er klar, skal du klikke på "Brænd". Vent bare - afhængigt af hvor meget data du har tilføjet til disken, kan det tage et par minutter eller mere end en time at afslutte. Når det er færdigt, skal du pope det ind i en dvd-afspiller (eller en anden computer med dvd-drev og afspilningssoftware) for at nyde din film.
Billedkredit: Geoffrey Fairchild / Flickr

Sådan downloader du videoer fra din SkyBell HD
SkyBell HD gemmer alle dine seneste videoer, der er gemt i skyen, med op til 20 videoer ad gangen. Dette kan gå hurtigt, hvis din dørklokke bruges meget, så her er hvordan du downloader videoer fra din SkyBell HD for at gemme dem lokalt for evigt. RELATED: Sådan ændres videokvaliteten på SkyBell HD-dørklokken I modsætning til de fleste andre video dørklokker og Wi-Fi sikkerhedskameraer, som holder alle indspillede videoer i en bestemt tid, gør SkyBell HD ting anderledes.
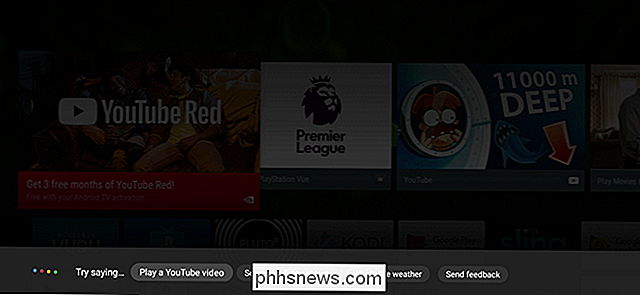
Sådan laver du NVIDIA SHIELD Lyt til "OK Google", selv når fjernsynet er slukket
For nylig blev NVIDIA SHIELD den første Android TV-enhed for at få adgang til OK Google og Google Assistent. Sagen er, du har virkelig brug for fjernsynet for at virkelig få det mest ud af det - men en ny indstilling vil stadig lade dig bruge den selv når skærmen er slukket. RELATERET: Sådan kommer du i gang Det bedste ud af dit Android TV Før vi kommer ind på, hvordan vi gør det, skal vi først snakke om, hvad vi kan forvente, når du bruger denne funktion.



