Sådan batch Omdøb flere filer i Windows

Har du en masse filer, du vil omdøbe, men vil ikke gennemgå dem hver for sig? Windows giver flere måder at gøre dette, end du måske indser.
Du kan nemt omdøbe en eller flere filer bare med Windows Stifinder, men du kan gøre endnu mere med kommandoprompt eller PowerShell. Tilføj i tredjeparts omdøbningsværktøjer, og mulighederne er uendelige. Lad os se på hver enkelt indstilling og hvordan det virker.
Omdøb flere filer i Windows Stifinder
Windows Stifinder (kendt som File Explorer i Windows 10) er overraskende kraftfuld. Du ved sikkert, hvordan du omdøber en enkelt fil, men lad os begynde med det grundlæggende, da de avancerede tricks bygger dem.
Hvis du bruger musen, har du ikke mindre end tre måder at vælge en fils navn på og omdøbe det. Du kan:
- Klik for at vælge filen og klik derefter på knappen "Omdøb" på startmenuen.
- Klik for at vælge fil og klik derefter på navnet på den valgte fil.
- Højreklik på filen og Vælg derefter "Omdøb" på kontekstmenuen.
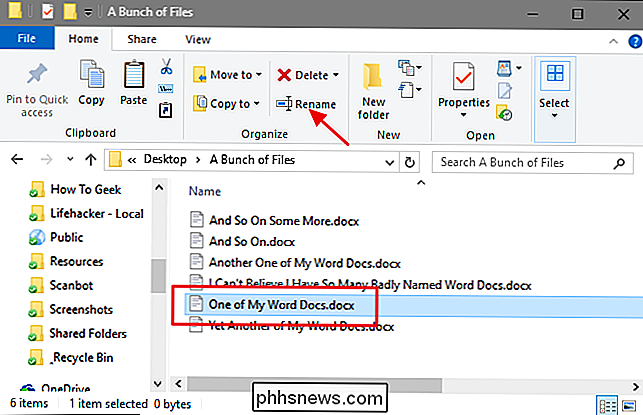
Og hvis du foretrækker at holde fast med tastaturet, kan du bare bruge dine piletaster (eller begynde at skrive filnavnet) for at vælge en fil og derefter trykke F2 for at vælge filnavnet .
Når du har valgt filnavnet - og du vil bemærke, at kun filnavnet er valgt, ikke udvidelsen - du kan skrive et nyt filnavn.
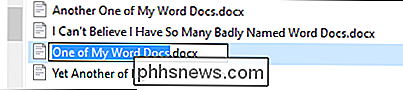
Når du er færdig med at skrive filen navn, du kan trykke på Enter (eller bare klikke et andet sted) for at gemme det nye navn.
Her kan tingene blive interessante: Du kan også trykke på Tab-tasten for automatisk at vælge det næste filnavn i mappen, så du straks kan begynder at skrive et nyt navn til det. Bliv ved at trykke på Tab og skrive navne på denne måde, og du kan nemt omdøbe alle filerne i en mappe, hvis du er så tilbøjelig.
Hvis du omdøber en masse filer i samme mappe, og disse filer behøver ikke helt forskellige navne fra hinanden, giver Windows en nemmere måde at omdøbe disse filer i batch. Start med at vælge en masse filer. Du kan holde Ctrl-tasten nede for at vælge flere filer på én gang eller Skift for at vælge en række filer. Når du har de valgte filer, skal du bruge en af omdøbningskommandoererne-knappen på startmenuen, kommandoen på kontekstmenuen eller bare trykke på F2. Du kan se, at alle filer forbliver markerede, men den første i gruppen får navnet, der er markeret, så du kan skrive et nyt navn.
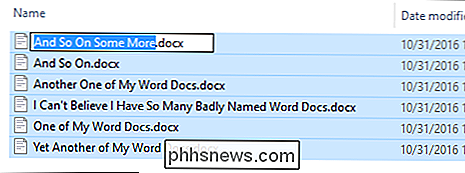
Indtast et nyt navn på filen, og tryk derefter på Enter eller klik et andet sted i vindue. Alle de valgte filer omdøbes med det navn, du netop har skrevet, og er vedhæftet med et tal inden for parentes for at differentiere dem.
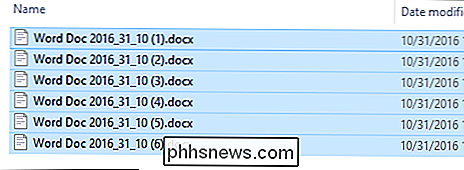
Omdøb flere filer fra kommandoprompt
Hvis du har brug for mere strøm end det, kan du brugeomdøbellerreni et kommandopromptvindue til en eller flere filer. Kommandoen accepterer jokertegn som * og? for at matche flere filer, hvilket kan være nyttigt, hvis du kun vil omdøbe et bestemt udvalg af filer i en mappe, der er fyldt med mange.
Den hurtigste måde at åbne et kommandopromptvindue på er det ønskede sted, er at åbne mappen først i File Explorer. På menuen "Filer" skal du pege på "Åbn kommandoprompt" og derefter vælge "Åbn kommandoprompt."
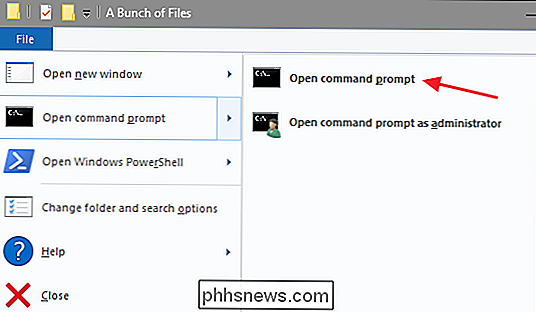
For at omdøbe en enkelt fil kan du bruge følgende kommandosyntax:
ren " nuværende_filnavn .ext " new_filename.ext "
Citaterne er vigtige, hvis dine filnavne indeholder nogle mellemrum. Hvis de ikke gør det, behøver du ikke citaterne. Så for eksempel at omdøbe en fil fra "wordfile (1) .docx" til "mit ord fil (01) .docx" du ville bruge følgende kommando:
ren "wordfile (1) .docx" "min Word-fil (01) .docx "
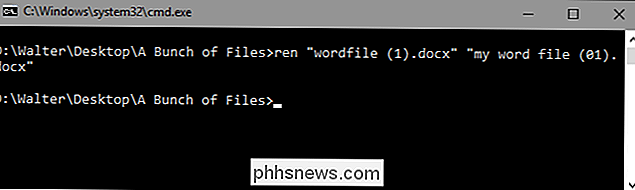
Da kommandoenrenkan adressere udvidelser, kan du også bruge den til at ændre udvidelser af flere filer på én gang. Sig for eksempel, at du havde et udvalg af .txt-filer, som du ønskede at konvertere til .html-filer. Du kan bruge følgende kommando sammen med * wildcard (som i grunden fortæller Windows, at teksten af en hvilken som helst længde skal betragtes som en kamp):
ren * .txt * .html
Og mens vi er genstand for jokertegn, kan du også lave nogle interessante ting med? wildcard, som bruges til at stå ind for enhver enkelt karakter. Sig for eksempel, at du havde en masse .html-filer, som du ønskede at konvertere til .htm-filer i stedet. Du kan bruge følgende kommando til at foretage ændringen:
ren * .html *. ???
Dette fortæller Windows omdøbe alle filer med .html-udvidelsen for at bruge samme filnavn og kun de samme tre første bogstaver af filtypen, som ender med at skære l af alle udvidelserne i mappen.
RELATERET: Sådan skrives et batch script på Windows
Og dette begynder kun at tage fat på de slags kommandolinje wizardy du kan komme ind, hvis du vil bygge mere komplicerede kommandoer - eller endda batch scripts-ved at væve andre kommandoer og conditionals i ting. Hvis du er interesseret, har folkene derover på Lagmonster-forane en fremragende skrive om emnet.
Omdøb flere filer med PowerShell
PowerShell giver endnu større fleksibilitet til omdøbning af filer i et kommandolinjemiljø. Ved hjælp af PowerShell kan du rør udgangen af en kommando kendt som en "commandlet" i PowerShell-vilkår - til en anden kommando, ligesom du kan på Linux og andre UNIX-lignende systemer. De to vigtige kommandoer, du skal bruge, erDir, som viser filerne i den aktuelle mappe ogOmdøb-vare, som omdanner et emne (en fil, i dette tilfælde). Rør output fra Dir til Rename-Item, og du er i erhvervslivet.
Den hurtigste måde at åbne et PowerShell-vindue på er det ønskede sted, er at åbne mappen først i File Explorer. På menuen "Fil" skal du pege på "Åbn Windows PowerShell", og vælg derefter "Åbn Windows Powershell."
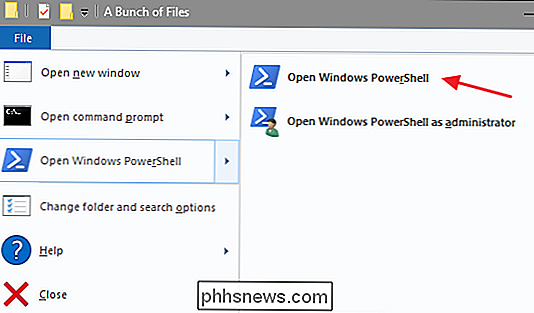
Lad os først se på omdøbning af en enkelt fil. For det vil du bruge følgende syntaks:
omdøb-emne " current_filename.ext" "new_filename.ext"
Så for eksempel at omdøbe en fil fra "wordfile.docx" til "My Word File.docx "du vil bruge følgende kommando:
omdøb-emne" wordfile.docx " Mit Word File.docx "

Nem nok. Men den virkelige kraft i PowerShell kommer fra evnen til at lede kommandoer sammen og nogle af de betingede switche understøttet afrename-itemkommandoen. Sig for eksempel, at vi havde en masse filer med navnet "wordfile (1) .docx", "wordfile (2) .docx" osv.
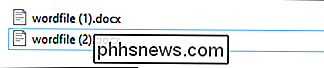
Sig vi ønskede at erstatte pladsen i disse filnavne med en understreges, så filnavnet ikke indeholder mellemrum. Vi kunne bruge følgende kommando:
dir | Navne-elementet -NewName {$ _. name -replace "," _ "}
Dendirdel af kommandoen lister alle filer i mappen og piper dem (det er|symbol) til kommandoenrename-item. Navnet$ _. Navnstår for, at hver fil får piping.-replace-knappen angiver, at en udskiftning skal ske. Resten af kommandoen betyder blot, at ethvert mellemrum (") skal erstattes af en understregning ("_").
Og nu ser vores filer ud som vi

RELEKT: Geekskole: Lær at automatisere Windows med PowerShell
Som du måske forventer, tilbyder PowerShell enorm strøm, når det gælder navngivning af dine filer, og vi kun skraber overfladen her. Eksempelvis indeholder kommandoenrename-itemfunktioner som en-recurseswitch, der kan anvende kommandoen til filer i en mappe og alle mapper, der er nestet inde i den pågældende mappe, en-forceswitch, der kan tvinge omdøbning til filer, der er låst eller på anden måde utilgængelige, og endda en-whatifswitch, der beskriver, hvad der ville ske, hvis kommandoen blev udført (uden faktisk at udføre den). Og selvfølgelig kan du også bygge mere komplicerede kommandostrukturer, der endda indeholderIF / THENlogik. Du kan lære mere om PowerShell generelt fra vores Geek School guide og lære mere om kommandoenrename-itemfra Microsofts TechNet-bibliotek.
Omdøb flere filer ved hjælp af en tredjepartsapp
RELATERET: Bulk Rename Tool er et let men kraftfuldt omdøbningsværktøj til filer
Hvis du har brug for en kraftfuld måde at omdøbe flere filer på én gang, og du bare ikke er klar til at mastere kommandoprompt eller PowerShell-kommandoer, kan du altid vende tilbage til et tredjepartsprogram. Der er utallige omdøber apps der, og mange af dem er gode - men vi har to klare favoritter: Bulk Rename Utility og AdvancedRenamer.
Sådan bruges Bulk Rename Utility
Bulk Rename Utility har en rod og noget skræmmende grænseflade , men det afslører det enorme antal muligheder, som du normalt kun får med regulære udtryk og komplicerede kommandolinjeindstillinger.
Når du har installeret værktøjet, skal du starte det, navigere til de filer, du vil omdøbe, og vælg dem.
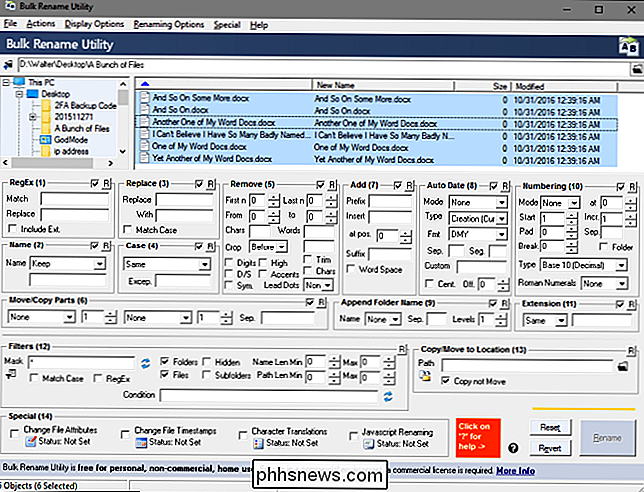
Skift indstillinger i en eller flere af de mange ledige paneler, og du får vist et eksempel på dine ændringer i kolonnen "Ny navn", hvor dine filer er angivet. I dette eksempel har jeg foretaget ændringer på fire paneler, som nu er fremhævet i orange, så det er lettere at fortælle, hvad jeg har ændret. Jeg har fortalt hjælpeprogrammet at ændre navnet på alle filer til "Word File" og til at bruge titel sag. Jeg har tilføjet datoen, filen blev oprettet i YMD-formatet. Og jeg har også tilføjet et automatisk filnummer, der vises i slutningen af filnavnet, starter ved en, trin for en og er adskilt fra filnavnet med en understregning. Og det er kun en lille smule af, hvad du kan gøre med Bulk Rename Utility. Når du er tilfreds med, hvordan dine nye filnavne vil se ud, skal du bare klikke på knappen "Omdøb".
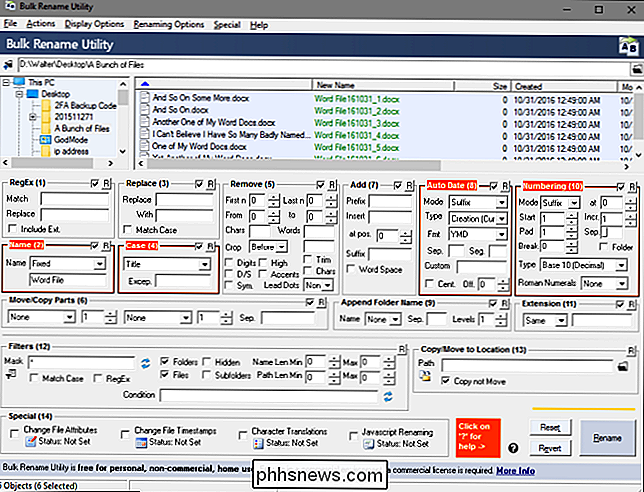
Og som du kan se, håndterede værktøjet mine simple anmodninger med lethed. Brug AdvancedRenamer
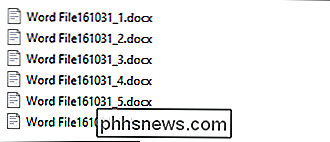
Vores andre yndlingsnavneværktøj, AdvancedRenamer, udsætter også et stort antal omdøbningsmetoder, men i stedet for at præsentere dem alle som paneler i grænsefladen spørger det om, at du bruger en ret simpel men kraftfuld syntax til at oprette omdøbningsmetoder. Det er ikke svært at lære, og de har god støtte sammen med eksempler. Værktøjet har et meget venligere interface og understøtter opsætning af avancerede batch-job, så du kan kombinere flere omdøbningsmetoder og anvende dem på et stort antal filer. Du kan også gemme omdøbningsmetoder, du opretter til senere brug.
I eksemplet nedenfor har jeg lavet en omdøbningsmetode ved hjælp af følgende syntaks:
Word File_
__ _ ( ) Dette fortæller AdvancedRenamer at navngive alle mine filer "Word File" og tilføje oprettelsesdatoen i YMD-formatet (adskille hver del med et understreget). Det tilføjer også et inkrementalt filnummer i parentes og adskilles af en yderligere understregning.
Og som du kan se, er mine filer omdøbt lige som jeg vil. AdvancedRenamer har en smule stejlere indlæringskurve end Bulk File Renamer, men belønningen for det er, at du får meget finere kontrol over dine filnavne.
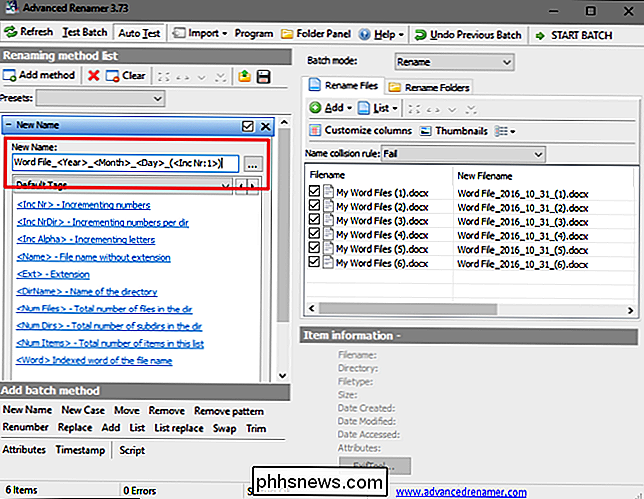
Har andre måder at omdøbe filer i Windows, vi ikke har dækket? Sørg for at give os en kommentar og fortæl os om det.
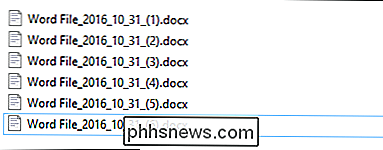

Sådan navngives mapper med emoji på iOS og Android
Det er nemt at tro, du sidder fast ved at kede gamle bogstaver og tal for at navngive din smartphones appmapper, men med den vidunderlige verden af emoji Sådan bruger du Emoji på din smartphone eller pc Vi er ikke bange for at indrømme, at vi tror, at emoji er sjovt. Vi har endda skrevet en hel artikel om, hvordan man bruger dem.

Sådan tilføjer du en anden Google-konto til din Android-enhed
For at oprette en Android-enhed skal du logge ind med en Google-konto. Men du kan også tilføje mere end en Google-konto, som et arbejde eller en anden personlig konto. Den gode nyhed er at tilføje en anden (eller tredje, fjerde osv.) Google-konto til din Android-telefon eller -tablet er en simpel og strømlinet proces, uanset hvilket producentens håndsæt du bruger.



