Sådan deler eller samarbejder du på et Word-dokument med andre
Leder du efter en måde at samarbejde med andre på et Word doc? Hvis ja, kan du gøre det meget nemt i Word selv. Funktionen har eksisteret for et par versioner af Office, og det virker, selvom modtageren ikke har Word installeret på deres system.
Bemærk, at for at komme i gang med dokumentdeling i Word skal du gemme dine dokumenter til skyen. Ikke alle dine dokumenter, men i det mindste den, der skal deles. Det betyder, at du først skal konfigurere en OneDrive-konto og derefter logge ind på din Microsoft-konto fra Word.
Del Word Doc
Når du har OneDrive-opsætningen korrekt i Word, skal du fortsætte og klikke på knappen Share øverst til højre på skærmen.

Dette vil bringe en rude op på højre side af skærmen. Hvis dokumentet endnu ikke er gemt i skyen, skal du klikke på knappen Gem til skærm.
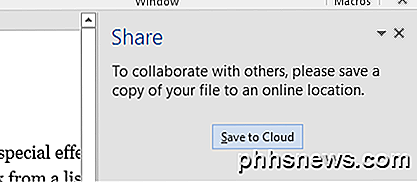
Dette frembringer dialogboksen Gem som, som allerede skal indstilles til OneDrive. Giv din fil et navn og gem det.
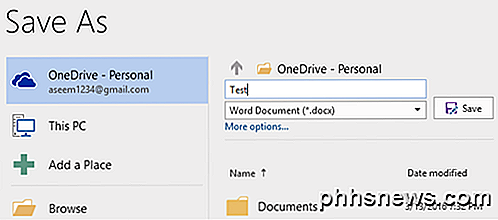
Når det er blevet gemt og uploadet til skyen, skal du gå tilbage til dialogboksen Del, og du kan nu invitere folk til at deltage. Indtast en e-mail-adresse, vælg, om de kan redigere den eller bare se den og derefter medtage en valgfri besked.
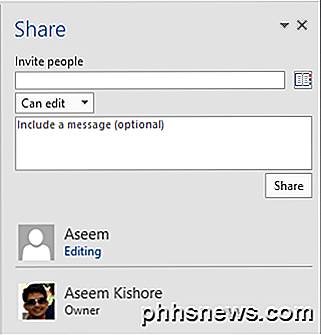
På modtagelsesenden kommer der en email, der indeholder et link til dokumentet, der er gemt i afsendelsespartens OneDrive-konto:
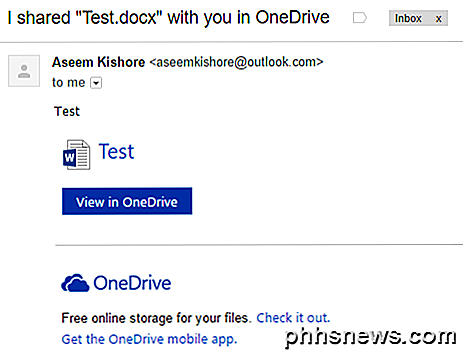
Når brugeren klikker på linket, vil den tage dem til en browserversion af Word kaldet Word Online, hvor dokumentet kan redigeres.
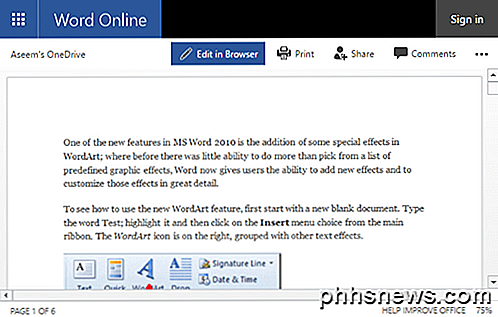
Klik på knappen Rediger i browser, og du får den velkendte båndgrænseflade til skrivebordet Word-programmet. Brugeren kan redigere dokumentet uden at have brug for Word installeret eller skal have en OneDrive-konto.
Dokumentet sparer automatisk, så brugeren behøver ikke at bekymre sig om at forsøge at gemme dokumentet selv. På din ende vil du se en meddelelse pop op og sige, at andre mennesker redigerer dokumentet og spørger, om du vil dele ændringer automatisk, når de sker. Jeg anbefaler at klikke ja her.
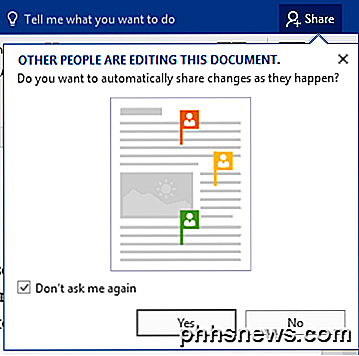
Bemærk, at du ikke vil se ændringerne fra andre brugere, før du gemmer dokumentet. Hvis du klikker på Fil, vil du se en ny besked på fanen Info, der hedder Dokumentopdateringer .
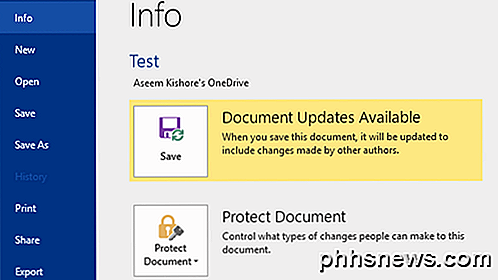
Gå videre og gem dit dokument, og du får en anden besked, der forklarer, at nye ændringer foretaget af andre vil blive vist med et grønt overlag.
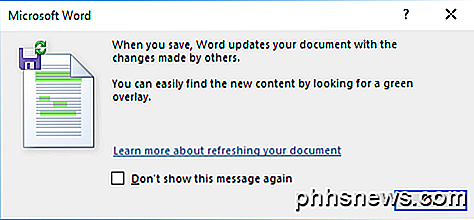
Klik på OK, og gennemse dit dokument. Alt i grønt er, hvad der er blevet ændret eller tilføjet af en anden. I min test, hvis nogen sletter noget fra dokumentet, viste det ikke noget i grønt.
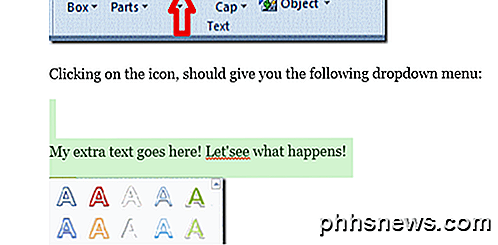
Bemærk, at når du gemmer dokumentet, forsvinder det grønne højdepunkt, indtil der foretages nye ændringer. Hvis du vil holde øje med, hvilke ændringer der foretages, bør du aktivere sporændringer på dokumentet, før du deler det, ellers er det lidt svært at fortælle, hvad der sker, især hvis flere mennesker redigerer dokumentet.
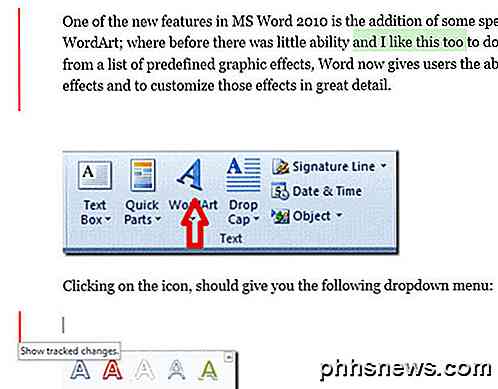
Ovenstående har jeg aktiveret sporændringer på fanen Review, og nu har jeg i tillæg til den grønne fremhævede tekst også de røde lodrette linjer i venstre kolonne. Da sletninger ikke vises i grønt, kan du kun se dem ved at spore ændringer. Klik på den røde linje, og det vil vise dig det slettede indhold i strejk.
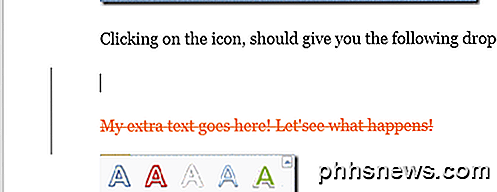
Alt i alt er Word et godt værktøj til at samarbejde i realtid med flere forfattere eller redaktører, og synkroniseringsaspektet virker meget godt. En ting jeg bemærkede er, at når en anden redigerer et bestemt stykke, forhindrer det andre i at redigere denne sektion, indtil den første person er færdig. Dette sikrer, at folk ikke overskriver de samme afsnit på samme tid. Hvis du har spørgsmål, er du velkommen til at kommentere. God fornøjelse!

Sådan tilføjes en makro til værktøjslinjen Hurtig adgang til Office
Makroer i Word og Excel giver mulighed for at spare tid på forudsigelige, gentagne opgaver. Du kan optage en række handlinger i en makro og derefter blot klikke på en knap for at køre makroen og udføre opgaven. Når du har optaget din makro (se vores artikel på ovenstående link), kan du tilføje en knap til værktøjslinjen Hurtig adgang, så du hurtigt kan køre makroen.

Hvad er bedre, inkrementelle BIOS-opdateringer eller en direkte opdatering til den nyeste version?
Der er få ting så irriterende som en blå skærm af døden, men nogle gange er der en nem løsning som f.eks. opdatering af BIOS. Hvis flere opdateringer er tilgængelige, gør du trinvise opdateringer, eller kan du bare bruge den nyeste version direkte? Dagens SuperUser Q & A-indlæg har nogle nyttige råd til en nysgerrig læser.



