Sådan udskrives en liste over filer i en Windows-mappe
For nylig var jeg nødt til at sende en ven en liste over alle filer og mapper i en bestemt mappe på min computer, og det tog mig tid at finde ud af den bedste måde at klare det på. Efter at have spillet rundt med forskellige metoder kunne jeg skabe et flot udseende Excel-regneark med alle dataene på filerne og mapperne plus yderligere oplysninger som størrelsen af filer, sidst ændrede dato osv.
I denne artikel skal jeg nævne de to vigtigste måder at generere en katalogliste på: ved hjælp af kommandolinjen eller ved hjælp af et tredjepartsprogram. Hvis dine behov er meget enkle, er kommandolinjemetoden den nemmeste og kræver ikke yderligere værktøjer. Hvis du har brug for en mere fancy rapport, så tjek freeware utilities.
Kommandolinje
Så lad os starte med kommandolinjemetoden først, da det er let, og det vil nok være nok for 90% af de mennesker, der læser denne artikel. For at komme i gang skal du åbne Explorer og bladre til mappekatalogen over den mappe, du vil have katalogfortegnelsen for.
Hvis du vil udskrive filen og mappelisten for C: \ Test \ MyTestFolder, skal du navigere til C: \ Test, trykke på SHIFT-tasten og derefter højreklikke på MyTestFolder. Gå videre og vælg Åbn kommandovindue her fra menuen.

Ved kommandoprompten skal du skrive en meget enkel kommando:
dir> filnavn.txt
Dir-kommandoen genererer en liste over filer og mapper i den aktuelle mappe, og den højre vinkelbeslag siger, at udgangen skal sendes til en fil frem for på skærmen. Filen oprettes i den aktuelle mappe, og hvis du åbner den ved hjælp af Notesblok, vil den se sådan ud:
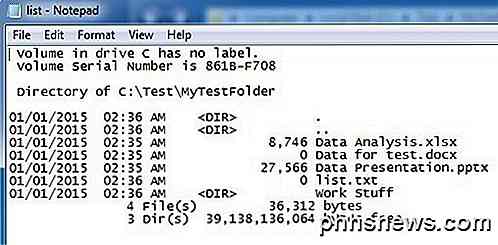
Som standard vil kommandoen give dig den sidste ændrede dato / tid, størrelsen på filerne, listen over mapper og de faktiske filnavne. Hvis du vil have forskellige oplysninger, kan du tilføje parametre til kommandoen.
Hvis du f.eks. Ikke vil have alle de ekstra oplysninger, kan du kun udskrive navne på filer og mapper ved hjælp af følgende kommando:
dir / b> filnavn.txt
I ovenstående eksempler vil du bemærke, at der er en mappe, der hedder Word Stuff, men outputen indeholder ikke nogen af filerne inde i denne mappe. Hvis du vil have en liste over alle filer og mapper, herunder undermapper i den aktuelle mappe, vil du bruge denne kommando:
dir / b / s> filnavn.txt
Bemærk, at du også kan slippe af med / b, hvis du vil have den fulde katalog og underkatalog liste med de ekstra data om størrelse osv. Her er output fra dir / s> filename.txt nedenfor.
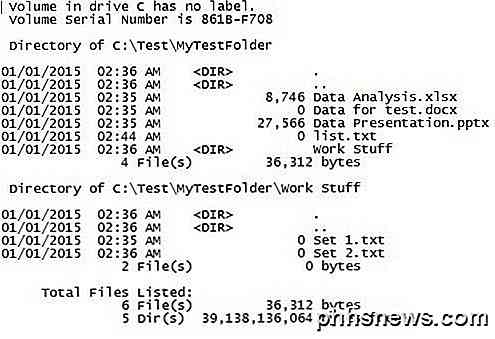
Kommandoen dir har en masse andre kommandolinjeparametre, som jeg ikke vil nævne her, men du kan tjekke en komplet liste over dem på Microsofts hjemmeside. Ved hjælp af de ekstra parametre kan du også vise filattributter (skjult, komprimeret osv.), Vise fil ejerskab og mere. Du kan derefter importere dataene til Excel og vælge tab-afgrænset, så dataene bliver adskilt i individuelle kolonner i stedet for at blive samlet i en.
Tredjeparts Freeware
Directory List & Print
En af de bedste værktøjer til udskrivning af katalogoversigter er Directory List & Print. Når du downloader det, vil du bemærke, at nogle af funktionerne er deaktiveret. Det skyldes, at den gratis version ikke indeholder alle de muligheder, der er inkluderet i Pro-versionen. For at låse op alt skal du betale $ 20.
Men medmindre du virkelig har brug for at udskrive katalogfortegnelser dagligt, vil den gratis version være mere end nok til næsten enhver. Når du har installeret det, skal du først vælge den mappe, du vil udskrive. Du kan også vælge fra en liste med favoritter på højre side.
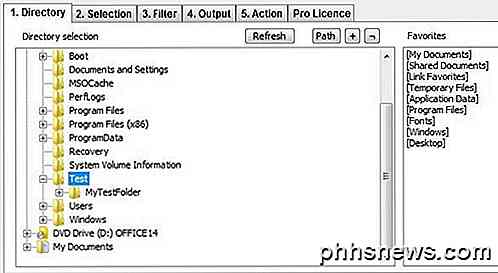
Bemærk, at du på dette tidspunkt skal se det output, der vises i programmets nederste tekstvindue. Jeg kan virkelig godt lide dette, fordi du kan lege med de forskellige muligheder og se resultaterne opdateret med det samme. Klik nu på den anden fane, der hedder Valg .
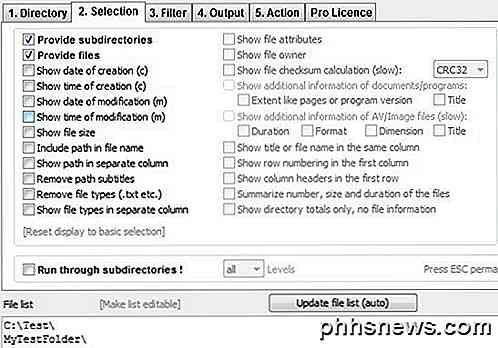
Som standard skal du give underkataloger og give filer til rådighed. Det betyder, at det vil udskrive listen over filer i den aktuelle mappe og vil indeholde eventuelle mapper også i den aktuelle mappe. Det vil ikke liste de filer, der er i undermapper. Hvis du vil gøre det, skal du kontrollere boksen Kør gennem undermapper nederst.
Som du kan se, kan du inkludere oprettelsesdato, ændringsdato, filstørrelse, sti, osv. I den gratis version, men hvis du vil have filindehaver, filattributter osv., Skal du låse softwaren op. I eksemplet nedenfor har jeg tjekket Vis filstørrelse og Kør gennem undermapper for at få denne output:
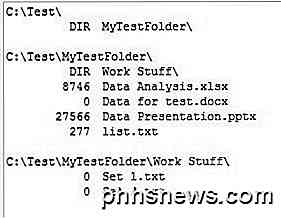
Jeg skal springe over den tredje fane (Filter), fordi den er helt deaktiveret i den gratis version. Den betalte version har nogle ret avancerede filtreringsindstillinger, men det er kun nødvendigt, hvis du har tusindvis eller millioner af filer. På fanen Output kan du vælge, hvor du vil eksportere listen ud til.
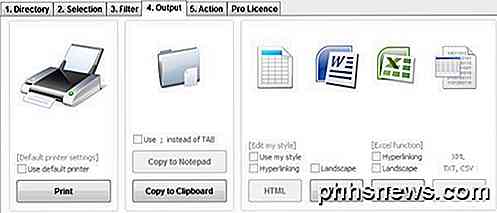
Du kan udskrive det, kopiere til udklipsholder eller eksportere til Word og Excel. For at være irriterende, de deaktiveret kopi til Notesblok og eksport til fil i den gratis version. Fanen Handling er også helt deaktiveret, så det går ikke ind i det her. Samlet set gør den gratis version af programmet et godt stykke arbejde og mere end nok til at få en komplet og grundig oversigt over en mappe.
Karen's Directory Printer
Karen's Directory Printer er ret gammel (2009), men gør stadig et godt stykke arbejde med at eksportere katalogoversigter. Det har ikke så mange muligheder som Directory List & Print Pro, men i forhold til den gratis version er den ret tæt.
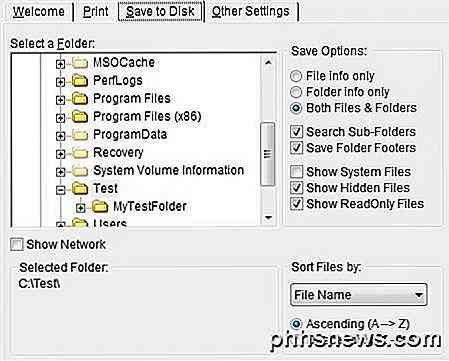
Du skal vælge fra fanen Udskriv eller på fanen Gem til disk først. Begge er nøjagtigt ens, man udskriver bare til en printer, og den anden gemmer output til disk. Sandsynligvis behøvede ikke to separate faner til det, men det er et gammelt program.
Vælg din mappe, og vælg, om du kun vil udskrive filnavne, kun mappenavne eller begge dele. Du kan også fortælle det om at søge undermapper og udskrive dem også. Derudover kan du inkludere eller udelukke system, skjulte og skrivebeskyttede filer.
Hvis du klikker på afkrydsningsfeltet Vis netværk, kan du se alle netværksdrev og dele og udskrive deres strukturer også! Dette er fantastisk til kontoret netværk, der har mappe aktier på servere.
Du kan også sortere efter filnavn, filtype, filstørrelse, dato oprettet, dato ændret og mere. Du kan også lægge et filfilter, så kun visse typer filer udskrives, f.eks. Kun billeder, lydfiler, eksekverbare filer, dokumenter osv.
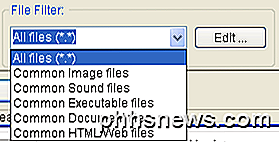
Endelig kan du vælge mellem et stort antal attributter, som du vil medtage i din filudskrivningsliste. Som standard har det kontrolleret et par punkter, som jeg ikke er ligeglad med som attributter, sidste adgangsdato mv. Fjern markeringen af dem og sørg for at klikke på fanen Folder Info og gøre det samme der.
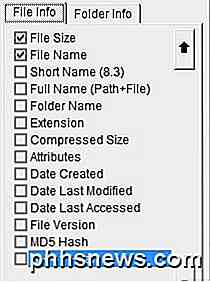
Når du gemmer filen på disken, indsætter programmet en masse ubrugelige kommentarer, som heldigvis kan fjernes ved at markere feltet Omit COMMENT Lines . Du kan også slippe af med kolonnen, der viser, om rækken er en fil eller mappe ved at tjekke den anden boks.
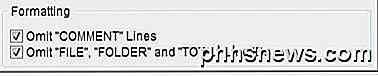
Endelig er et andet stort træk ved programmet, at det tilføjer en mulighed til din Explorer-kontekstmenu, så du bare kan højreklikke på en mappe og vælge " Udskriv med DirPrn ".
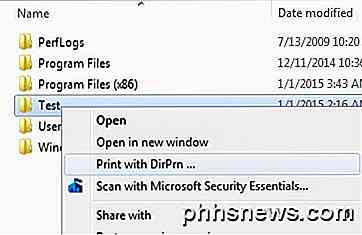
Der er virkelig ikke meget andet til softwaren end det jeg har vist ovenfor. Det går fint på Windows 7 og Windows 8, så det er godt.
Så det er alle de forskellige måder, du kan generere en katalogfortegnelse gratis med så meget eller så lidt information som nødvendigt. Hvis du har spørgsmål, skriv en kommentar. God fornøjelse!

Hvorfor ville en SSD internt kryptere data uden adgangskode?
Mens mange aktivt vælger at kryptere deres data, kan andre blive overrasket over at finde ud af, at deres nuværende drev gør det automatisk uden input fra dem. Hvorfor det? Dagens SuperUser Q & A-indlæg har svarene på en nysgerrig læsers spørgsmål. Dagens Spørgsmål og Svar-sessions kommer til vores side med SuperUser-en underafdeling af Stack Exchange, en community-driven gruppe af Q & A-websteder.

Gør M-disks mere pålidelige end andre opbevaringsformer?
Datalagringsteknologien fortsætter med at gå videre med hvert år, men nogle af de nyeste tilbud er måske ikke så gode som et valg som de synes først. Med det for øje diskuterer dagens SuperUser Q & A-post fordelene og ulemperne ved M-Discs for at hjælpe en nysgerrig læseren til at vælge det bedste valg til opbevaring af sine data.



