Sådan aktiveres to faktor godkendelse til iCloud på iOS
Med den seneste udgivelse af iOS har Apple aktiveret en ny funktion, der hedder Two Factor Authentication. De havde tidligere aktiveret en funktion, der hedder to-trins verifikation, men det er ikke så robust eller så sikkert som den nye godkendelsesmetode.
For at bruge den stærkere tofaktorautentificering med din iCloud-konto skal du først deaktivere to-trinsverifikation. I denne artikel vil jeg gå igennem hele processen trin for trin, så du kan sikre, at kun betroede personer har adgang til din konto.
Når du har aktiveret to faktor-godkendelse til din iCloud-konto, skal en enhed, der forsøger at logge ind på din konto, godkendes af en anden betroet enhed. Når den godkendte enhed er godkendt, modtager den også en kode, der skal indtastes på enheden, der logger ind. Hvad er cool er, at den betroede enhed også vil kunne se et kort over, hvor den forsøgte logon stammer fra.
Deaktiver to trinskontrol
For det første skal du deaktivere den, hvis du har to trinskontrol aktiveret. Hvis du ikke har aktiveret det, kan du springe over dette trin. For at komme i gang skal du gå til appleid.apple.com og logge ind med det Apple ID, du bruger til iCloud.

Når du er logget ind, skal du gå videre og klikke på knappen Rediger, der er placeret til højre for afsnittet Sikkerhed .
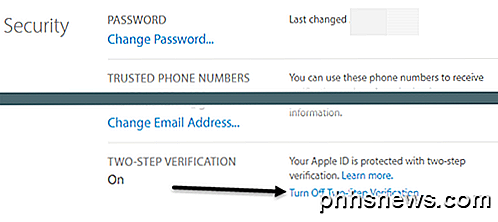
Rul ned hele vejen til bunden, og du vil se et link kaldet Sluk to-trins verifikation . Når du klikker på det, bliver du bedt om at bekræfte, at du vil gøre det, og så får du en anden dialog, hvor du skal vælge tre sikkerhedsspørgsmål.
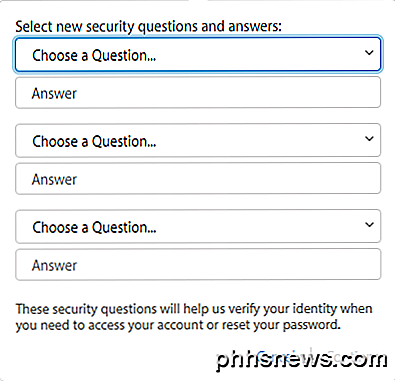
Når du har valgt dine spørgsmål, skal du klikke på Fortsæt, og du bliver bedt om at bekræfte din fødselsdag. Klik på Fortsæt igen, og du bliver bedt om at indtaste en rednings-e-mail-adresse. Det skal være noget andet end din Apple ID-e-mail-adresse.
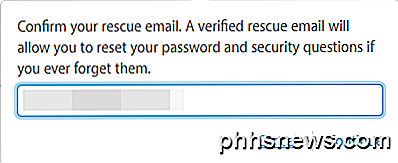
Endelig får du en besked om, at to-trinsbekræftelse er blevet slået fra. På dette tidspunkt kan du gå videre og logge ud af hjemmesiden.
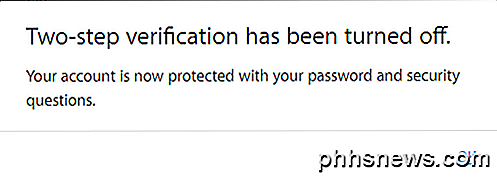
Aktivér to faktorautentificering
Lad os nu gå videre og aktivere to faktor godkendelse. For at gøre det skal vi gå til en iPhone eller iPad, der allerede er opdateret med den nyeste version af iOS. Hvis enheden ikke allerede er logget ind på din iCloud-konto, får du en ny besked, der spørger, om du vil aktivere denne funktion, når du prøver at logge ind.

Hvis din enhed allerede er logget ind i iCloud, skal du trykke på Indstillinger, iCloud og derefter trykke på dit navn øverst.
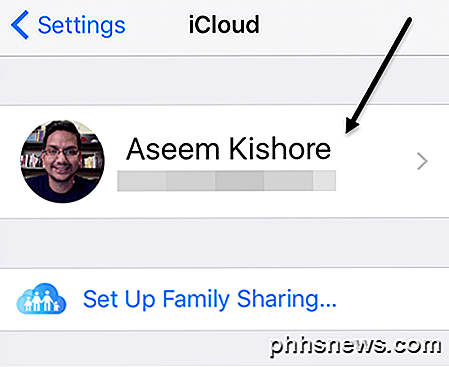 På den næste skærm trykker du på Password og Security .
På den næste skærm trykker du på Password og Security .
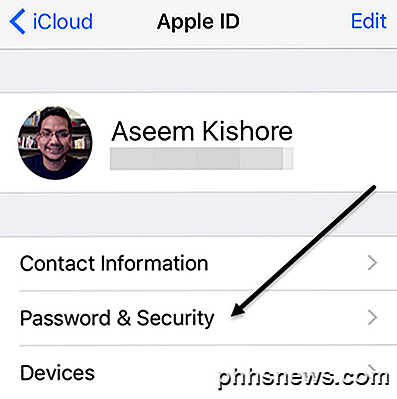
Igen skal du rulle hele vejen til bunden og trykke på knappen Opsætning af tofaktorautentificering .
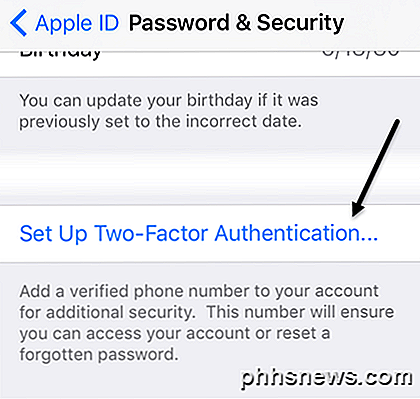
Den næste skærm viser dig oversigten over to faktorer, der er godkendt, hvilket er det første billede ovenfor i dette afsnit. Tryk på Fortsæt, og indtast derefter nummeret for den telefon, du vil bruge som en betroet enhed. Koden og godkendelsen skal komme fra det nummer, du indtaster her.
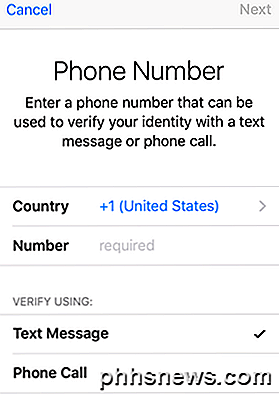
Når du har bekræftet telefonnummeret, kan du eller måske ikke indtaste svarene på sikkerhedsspørgsmålene på din konto. På et af mine Apple ID'er måtte jeg svare på alle tre sikkerhedsspørgsmål, men da jeg opsatte to faktorer for et andet Apple ID, behøvede jeg ikke at besvare sikkerhedsspørgsmålene.
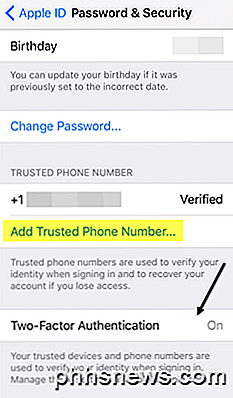
Du skal nu se i bunden, at to faktorer er Til . På dette tidspunkt kan du tilføje et andet betroet telefonnummer, hvis du vil. Nu, hvor to faktorer er opsat, skal du prøve at logge ind i iCloud på en anden enhed, og du bliver bedt om at indtaste verifikationskoden, der er sendt til de betroede enheder.
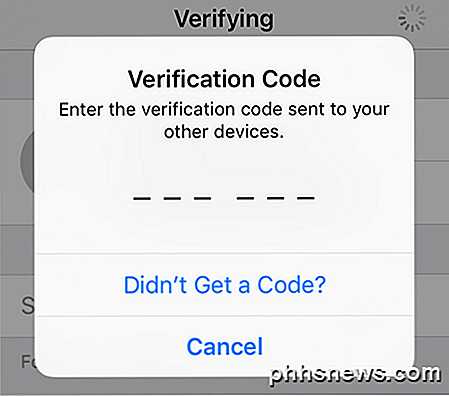
På den betroede enhed vises en meddelelse, der viser et kort over, hvor logonet blev anmodet om, og mulighederne Tillad eller Tillad ikke .
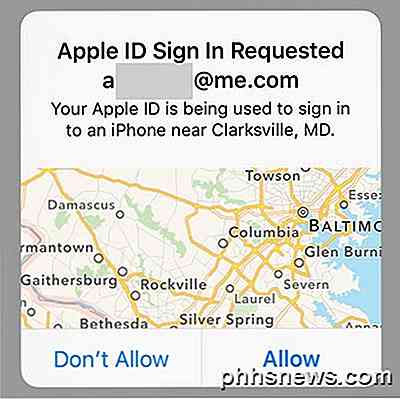
Hvis du trykker på Ikke tillad, vil personen ikke blive logget ind på kontoen. Hvis du trykker på Tillad, får du en popup med den sekscifrede verifikationskode, der skal indtastes på den anden telefon, så den kan logge ind.
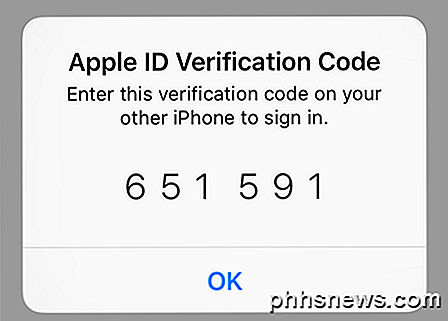
Som du kan se, er dette meget sikrere end blot at aktivere to-trins verifikation. Den eneste ulempe er, at det kan være lidt ubelejligt, især hvis du har flere familiemedlemmer, der logger ind på samme iCloud-konto. Men når den oprindelige opsætning er færdig, og alle er verificeret, vil det ikke komme så ofte op.
Også, når du går til at logge ind i iCloud.com, skal du få godkendelse, før du kan indlæse noget. Tidligere kunne du logge ind og bruge Find My iPhone-appen, hvis du havde to trinskontrol aktiveret, mens alt andet var deaktiveret, indtil du bekræftede din identitet.
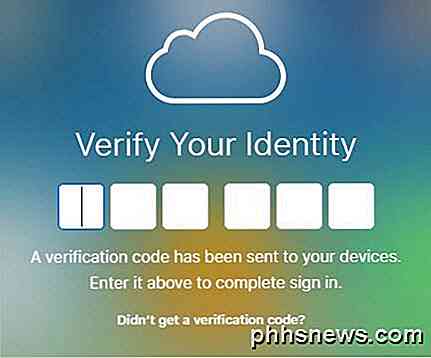
Nu med to faktorer, kan du ikke engang se appen Find min iPhone, indtil du er verificeret med en betroet enhed. Dette er mere sikkert, men igen, mindre praktisk. Du kan vælge at stole på browseren, så du ikke bliver bedt om at indtaste koden hver gang du logger ind, men så skal du sørge for at logge ud, ellers kunne nogen bare komme og sidde på din computer og gå til iCloud .com og du vil stadig være logget ind.
Samlet set gør tofaktorautentificering et bedre arbejde med at beskytte din konto mod uautoriseret adgang og er et godt skridt for dem, der ønsker at sikre deres digitale privatliv. Hvis du har spørgsmål, er du velkommen til at kommentere. God fornøjelse!

Sådan åbner du en DMG-fil i Windows
Uanset om du er en ivrig Mac-programmerer ved hjælp af en Windows-pc, eller du lige har fundet en DMG-fil på din Windows-maskine, kan det være nyttigt at vide hvad det er og hvordan man åbner det. Heldigvis er det nemt at åbne på Windows, hvis du ved hvordan. Hvad er DMG-filer? DMG-filer er MacOS-diskafbildningsfiler.

Sikkerhedsnet forklaret: Hvorfor Android Pay og andre apps fungerer ikke på roede enheder
Rooting din Android-enhed giver dig adgang til et bredere udvalg af apps og en dybere adgang til Android-systemet. Men nogle apps, som Google's Android Pay, fungerer slet ikke på en rodnet enhed. Google bruger noget, der hedder SafetyNet, til at opdage, om din enhed er forankret eller ej, og blokerer adgangen til disse funktioner.



