Sådan deaktiveres låseskærmen på Windows 8 uden at bruge gruppepolitik

Windows 8 eller 10 låseskærm er hjemme på en tablet, men det tilføjer blot et ekstra tastetryk til loginprocessen på en stationær eller bærbar computer. Du kan deaktivere låseskærmen med et hurtigt registerhak.
Vi har tidligere givet instruktioner for at deaktivere låseskærmen, men disse krævede gruppepolicyeditoren. Når du har lavet denne tweak, vil Windows altid gå direkte til adgangskodeprompten, springe over den nye låseskærm.
Opdatering : Desværre har Microsoft deaktiveret disse tweaks i jubilæumsopdateringen af Windows 10, så disse tweaks vil kun arbejde på Windows 8 eller Windows 10 Enterprise.
Hurtigt deaktiver låseskærmen
Hvis du ikke vil redigere registreringsdatabasen manuelt, har vi gjort arbejdet for dig. Klik blot her og download .zip-filen til din computer:
Download DisableLockScreen.zip
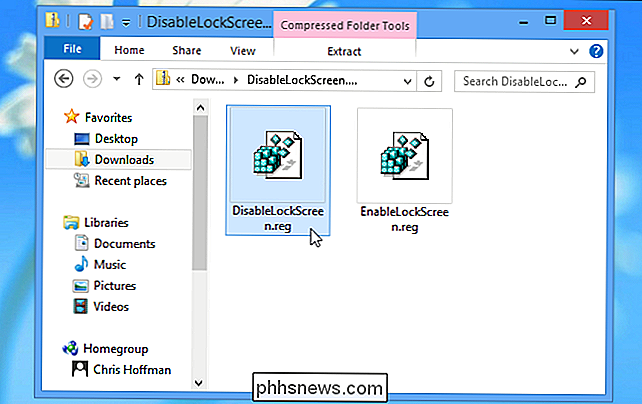
Åbn den hentede fil, og dobbeltklik på filen DisableLockScreen.reg for at deaktivere låseskærmen på din computer. (Hvis du er nysgerrig, hvad en .reg-fil vil gøre, kan du højreklikke på den og vælge Rediger for at undersøge den, før du importerer.)
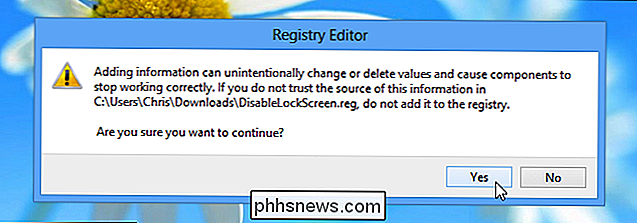
Når du har importeret filen, er du færdig - du behøver ikke engang at genstarte din computer. Hvis du vil have låseskærmen tilbage senere, skal du bare dobbeltklikke på filen EnableLockScreen.reg.
Manuel redigering af registreringsdatabasen
Hvis du vil redigere registreringsdatabasen manuelt, skal du følge instruktionerne nedenfor:
Åbn registreringsdatabasen ved at trykke på Windows-tasten, skal du skrive regedit og trykke på Enter. Hvis du er i Windows 10, kan du bare åbne startmenuen og skrive den der i stedet.
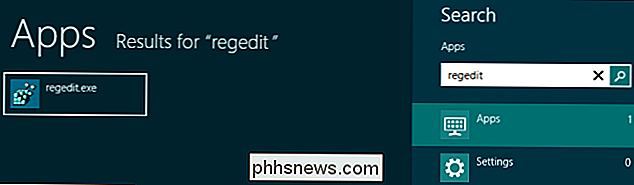
Naviger til følgende registernøgle:
HKEY_LOCAL_MACHINE SOFTWARE Policies Microsoft Windows Personalization
Hvis du gør det ikke se personaliseringsnøglen, højreklik på Windows-tasten over den, peg på Ny og lav en nøgle ved navn Personalization.
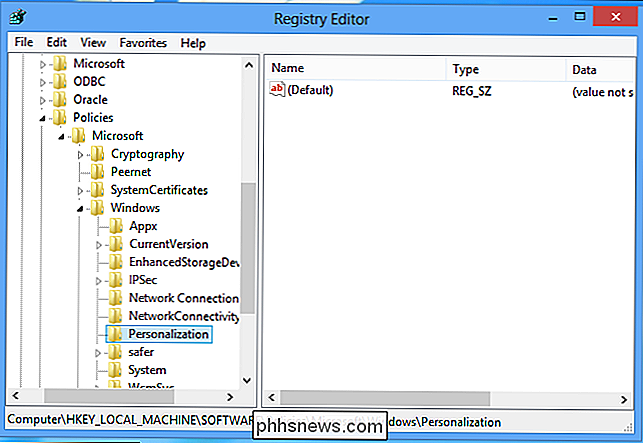
Højreklik i højre rude og opret en ny DWORD-værdi ved navn NoLockScreen.
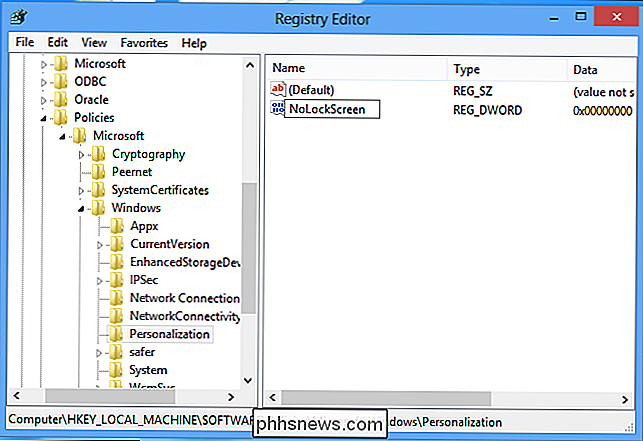
Dobbelt- klik på NoLockScreen-værdien og indtast en værdi på 1.
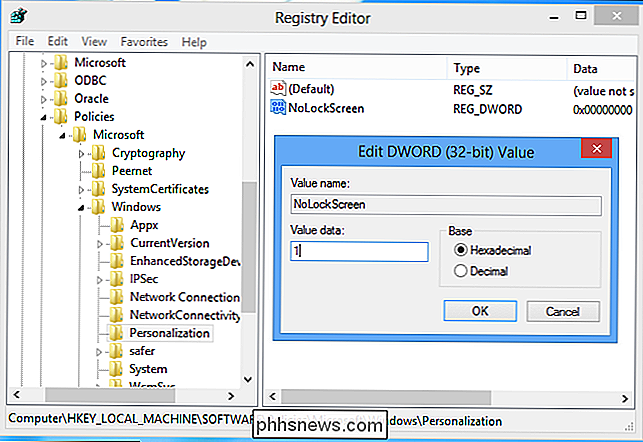
Luk registreringseditoren, og du er færdig - du skal ikke engang genstarte din computer.
For at genaktivere låseskærmen i fremtiden, skal du enten slette NoLockScreen værdi fra dit register eller sæt det til 0.

Sådan opretter du Philips Hue Motion Sensor
Det nyeste tilbehør til Philips Hue-linjen er en bevægelsesføler, som ikke kun kan tænde lysene, når du går ind i et rum, men kan også aktivere bestemte scener afhængigt af tidspunktet på dagen. Sådan gør du det op og har bevægelsesaktiverede lys klar til at gå om et par minutter. Hvad gør Hue Motion Sensor bedre end andre bevægelsesfølere Mens du kan bruge tredjeparts bevægelsesfølere med din Philips Hue lyser ved hjælp af forskellige tjenester, gør Hue Motion Sensor ($ 40) lettere at gøre din Hue pærer til bevægelseslys i dit hus.

Sådan sættes Samsungs "Night Clock" på Galaxy Edge Devices
Samsungs Edge Display kan i første omgang virke lidt gimmicky - og i starten var det slags. Men jo længere bruger virksomheden det i nye enheder, jo mere nyttigt får det. Nogle af de ting, det kan gøre, er subtile, mens andre er meget mere fremtrædende. En af de mere subtile, men nyttige funktioner på Edge Display er noget, som Samsung kalder "Night Clock".



