Free Up Disk Space ved hjælp af TreeSize
Forsøger at finde ud af, hvor hele din harddiskplads er forsvundet, er det ofte en stor udfordring i Windows med alle de skjulte mapper og tidsmapper! Som IT-professionel er et værktøj, som jeg bruger næsten hver anden dag, TreeSize, et lille værktøj, der fortæller dig præcis, hvor alt harddiskpladsen i øjeblikket er tildelt.
Ved hjælp af TreeSize Free Edition kan du straks se, hvilke mapper og undermapper der bruger mest plads på harddisken. Når du har den info, er det et stykke kage for hurtigt at frigøre harddiskplads taget op af temp filer eller andre ubrugelige data. TreeSize kræver ikke engang installation, du kan bare dobbeltklikke på EXE filen for at køre den. Dette er faktisk rigtig godt, fordi det betyder, at du kan kopiere hele programmet til en USB-stick og køre det direkte derfra på enhver computer. Bare sørg for at vælge Zipped Executable, når du downloader.

Når du er installeret, skal du klikke på menuen Scan og vælge et drev, som du gerne vil analysere. Det gode ved programmet er, at du kan bruge det ikke kun til lokale harddiske, men også til en cd, dvd eller netværksdrev.

Vent et par minutter, mens harddisken er scannet, og klik derefter på knappen Sorter efter størrelse øverst til højre på skærmen. Det er den ene med tallene 1 og 9 og en pil ned. Som standard skal dette allerede vælges.

Nu kan du se og gennemse listen sorteret fra største størrelse til mindste størrelse af alle mapper på harddisken.
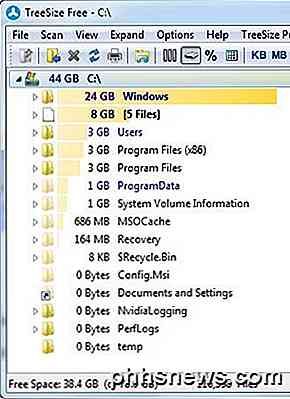
Ved hjælp af Windows Explorer-typegrænsefladen kan du klikke på plustegnene ud for hver mappe for at se alle undermapper og deres størrelser. Sådan fandt jeg ud af, at min WinSxS filder tog op 30 GB! Jeg fik til sidst det til 9 GB, og du kan læse mit indlæg om, hvordan du reducerer størrelsen på WinSxS-mappen.
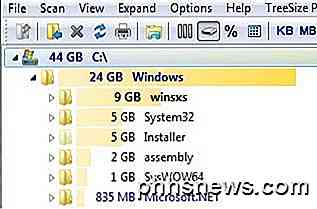
Der er et par flere knapper på tværs af toppen af programmet, som giver dig mulighed for at ændre, hvordan værdierne vises (KB, MB, GB), visning efter antal filer i hver mappe (filantal) eller i procent i stedet for aktuel størrelse. Du kan også vælge kun en mappe til at scanne i stedet for hele harddisken ved at klikke på mappeikonet længst til venstre. Du kan også udskrive rapporten til senere henvisning, hvis du vil.
Hvis du virkelig kan lide den gratis udgave, kan du købe de personlige eller professionelle udgaver for henholdsvis $ 24.95 og $ 54.95. Disse versioner er beregnet til virksomheder eller personer, der ønsker at spore diskpladsbrug i flere måneder og få mere detaljerede rapporter og statistikker om filtyper, brug osv. For mig har jeg altid brugt den gratis version, og det har fungeret godt.
Så download det og rydde op på din harddisk i dag! Sørg altid for at Google nogen ukendte mapper, da sletning af dem kan medføre systemproblemer. Eventuelle spørgsmål, skriv en kommentar. God fornøjelse!

Google Cardboard: Virtual Reality on the Cheap, men er det godt?
Har du nogensinde ønsket at prøve den virtuelle virkelighed ud for dig selv, men har ikke råd til noget af det kølige Oculus Rift gear ? Det er okay, det kan vi heller ikke, men det betyder ikke, at vi ikke kan forsøge at tilnærme en (billig) VR-oplevelse med Google Cardboard. Cardboard er et initiativ, der blev lanceret af Google i 2014 for at fremme udviklingen af virtuel virkelighed (VR ) og VR apps.

, En app fra Samsung, gør netop det, hvilket giver brugerne mulighed for nemt at finjustere meddelelsesbakken , hurtig indstillingspanel og gentager menuen - for ikke at nævne få et mere udseende Android-lignende udseende. Det er ikke kun tilgængeligt for S7 og S7 Edge, heller - Good Lock er også tilgængelig for S6, S6 Edge, S6 Edge + og Note 5.


