Optimer Personsøgerfilen i Windows 7/8 / 8.1
Hvis din computer er begyndt at bremse efter flere måneders brug, er der et par mindre ændringer, du kan foretage til dine indstillinger, som vil medvirke til at øge computerens ydeevne. Tweaking Windows er afgørende for at få den maksimale ydeevne ud af din computer. Selv på en hurtig computer, hvis indstillingerne er forkerte, vil computeren udføre dårligt.
Virtuelle hukommelsesindstillinger:
Virtuel hukommelse til din computer er harddiskplads, der bruges af Windows, når det fylder det fysiske RAM. Lad os sige, at du har en computer, der har 1 GB RAM, og du kører flere applikationer på én gang, der kan have brug for i alt 1, 5 GB hukommelse. Windows fylder 1 GB og bruger derefter ledig plads på harddisken til at gemme resten. Dette kaldes personsøgerfilen eller den virtuelle hukommelse, og Windows vil øge og mindske størrelsen af denne fil efter behov. Skrive til disk tager meget længere tid end at skrive til fysisk RAM, så når Windows bruger personsøgerfilen, nedbrydes computerens ydeevne.
Derfor hører du altid folk, der spørger, om du har nok RAM, fordi jo mere RAM du har, desto bedre bliver din computers ydeevne. Vi kan dog tilpasse de virtuelle hukommelsesindstillinger, så pageringsfilen ikke bliver fragmenteret, og så Windows ikke skal vokse eller formindske størrelsen på personsøgerfilen, der begge vil medføre, at computeren sænkes, især på ældre maskiner.
Som standard bruger Windows bootpartitionen (den partition, der indeholder dine operativsystemfiler), og det anbefales at indstille størrelsen på personsøgerfilen til 1, 5 gange den mængde RAM, du har.
For at ændre de virtuelle hukommelsesindstillinger, skal du gå til Start, Kontrolpanel og klikke på System . Klik på fanen Avanceret, og klik på Indstillinger under afkrydsningsfeltet. I Windows 7 skal du klikke på Avancerede systemindstillinger på venstre side for at få vist dialogboksen Systemegenskaber.

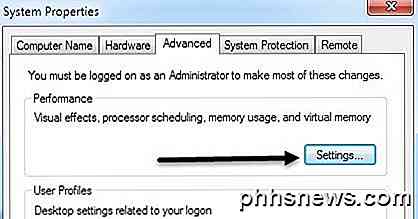
Klik på fanen Avanceret i præstationsdialogboksen, og klik derefter på Skift under overskriften Virtuel hukommelse .
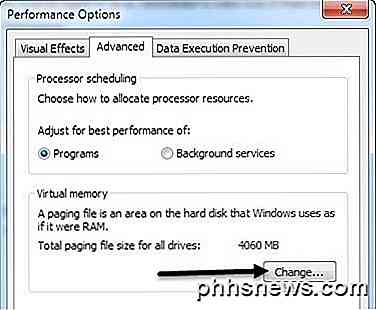
Nu får du vist de virtuelle hukommelsesindstillinger som vist nedenfor. I Windows 7 og højere kontrolleres den automatiske styring af personsøgningsfilstørrelse for alle drevboks som standard. Hvis du kører Windows 8 på en solid state-harddisk med en Core i3-, i5- eller i7-processor, behøver du sandsynligvis ikke at bekymre dig om at ændre nogen indstilling her, da det ikke vil gøre nogen stor forskel i hastighed . Men hvis du har en ældre maskine, der kører Windows 7, kan det for eksempel være fornuftigt at justere indstillingerne for personsøgerfilen i overensstemmelse med de regler, jeg nævner nedenfor.
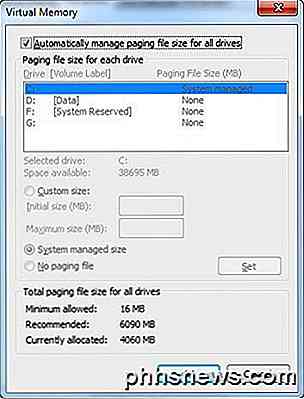
Her er de generelt accepterede regler for korrekt indstilling af din personsøgningsfil:
For at opnå den bedste ydelse er det bedst at oprette en personsøgerfil på en anden partition end bootpartitionen (drevet, der indeholder det pågældende operativsystem, som normalt er C-drevet) og også oprette det på en separat harddisk. På denne måde kan Windows håndtere flere I / O-anmodninger, fordi personsøgningsfilen ikke behøver at konkurrere med systemmappen, der skal til stadighed åbnes, da Windows kører.
Det eneste problem med at flytte personsøgerfilen helt fra bootpartitionen er, at Windows bruger sidefilen til at skrive fejlfindingsoplysninger, hvis computeren går i stykker med den blå STOP-fejl. Dette er vigtigt for maskiner, der har kritiske data, men for den gennemsnitlige bruger er det ikke en stor ting. Hvis du får den blå skærm af død, er det ikke en nem proces at komme til at læse filen, og selvom du kan, kan det være ret komplekst. Men hvis du har nok plads, så kan du forlade personsøgningsfilen der.
that will take care in case of a crash and create another paging file on a separate partition on a DIFFERENT hard drive preferably. Så den bedste løsning er at oprette på personsøgningsfil på bootpartitionen, der vil passe i tilfælde af et nedbrud og helst oprette en anden personsøgerfil på en separat partition på en forskellig harddisk. Hvis du kun har en harddisk på din computer, skal du bare oprette en anden personsøgerfil på en anden partition. uses the paging file that is on the less accessed partition using an internal algorithm. Windows bruger automatisk personsøgningsfilen på den mindre tilgængelige partition ved hjælp af en intern algoritme.
Endnu mere ideelt ville være, hvis du kunne sætte personsøgningsfilen i sin egen partition uden andre data. Dette sikrer, at personsøgningsfilen aldrig bliver fragmenteret, og dermed vil ydeevnen være bedre. Hvis det er på et drev, der har andre data, og personsøgningsfilen skal udvides, og hvis der er andre data, der er gemt, bliver filen fragmenteret.
En anden måde at reducere fragmentering af personsøgfilen er at indstille de oprindelige og maksimale størrelser til samme nummer. Hvad dette gør er, at filen ikke vokser eller krymper og derfor ikke vil fragmentere. the hard drive before doing this to ensure the paging file is altogether on the hard drive. Du skal dog fragmentere harddisken, før du gør dette for at sikre, at personsøgerfilen helt og holdent er på harddisken.
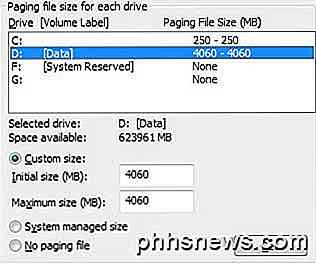
Så hvis du kun har en partition, skal du indstille de oprindelige og maksimale størrelser til 1, 5 gange den mængde RAM, du har., select the boot partition and set the initial and max to 250MB. Hvis du har mere end en partition, skal du vælge bootpartitionen og indstille den oprindelige og maksimalt til 250 MB. Årsagen til dette er, fordi det er bedre at oprette en anden personsøgerfil på den anden partition og oprette en personsøgningsfil på bootpartitionen, der bare er stor nok til mini dumpfilen, som er 250 MB.
På din anden partition skal du vælge Brugerdefineret størrelse og indstille de indledende og maksimale værdier til 1, 5 gange den mængde fysisk RAM, du har. Du kan bestemme mængden af RAM, du har ved at gå til Start, Kontrolpanel og klikke på System. Du får vist mængden af RAM nederst til højre.
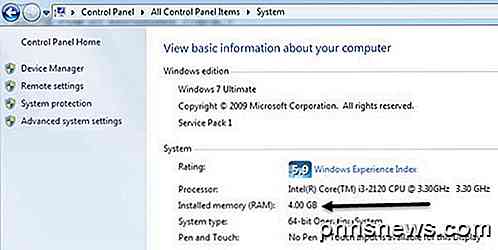
Forhåbentlig har denne artikel hjulpet dig bedre til at forstå de virtuelle hukommelsesindstillinger i Windows og hvornår og hvordan det er bedst at ændre dem! Du er velkommen til at kommentere!

Sådan bruger du din Roku Som en Chromecast
Start Watching Netflix eller YouTube fra din telefon eller webbrowser Roku understøtter DIAL-kort til "Discovery and Launch" -a protokollen, der er udviklet af Netflix og Youtube. Det er ikke kun for Roku, men det er designet til at arbejde på en bred vifte af enheder. For eksempel kan moderne smarte tv'er også implementere DIAL, så du kan kaste videoer fra Netflix og YouTube til de apps, der er indbygget i dit smart TV.

Sådan tilføjer du skjulte private kanaler til din Roku
Ikke alle Roku-kanaler vises i kanalforretningen. Der er et par skjulte "private kanaler", du skal gå ud af din vej for at finde. På en Roku er kanaler stort set de samme som "apps." Det betyder, at der er et univers af flere apps til din Roku , og du kan finde dem med din webbrowser. De er nemme at installere, hvis du ved, hvor de skal se.



