Find Router Standard Password
Hvis du har en Netgear, Linksys, Cisco, D-Link eller en anden type router, og du forsøger at finde ud af, hvordan du logger ind på router for at konfigurere indstillinger, er der et par trin, du kan tage. Hvis du aldrig har logget ind på routeren, og ingen har nogensinde oprettet en adgangskode, vil din router have standard brugernavn og adgangskode. Du kan finde disse oplysninger på forskellige steder afhængigt af dit routermærke og opsætning. Lad os starte med de enkleste løsninger.
For det første, hvis der allerede er et kodeord på din router, og du skal nulstille den trådløse router tilbage til standardindstillingerne, kan du trykke på knappen " Reset ", der findes på bagsiden af routeren. Det er normalt et meget lille hul, og du skal bruge en pin eller et klip for at skubbe knappen inde i ca. 30 sekunder. Dette vil nu nulstille din router til standardindstillingerne!

Tjek dit papirarbejde
Jeg holder normalt papirarbejdet til mine routere, fordi det altid har standard loginoplysninger til routeren i pjecen. Faktisk tager jeg bare et billede af den side, der har loginoplysningerne ved hjælp af min smartphone og gem billedet til en mappe, hvor jeg gemmer nyttige bits med oplysninger, jeg har brug for senere. Men de fleste mennesker holder ikke virkelig kassen eller papirarbejdet rundt, hvilket er forståeligt.
Kontroller routeren
Det lyder dumt, men mange routere har standard loginoplysninger, der er skrevet direkte på selve routeren. Det giver faktisk mening, fordi hvis nogen andre ville finde ud af standard login info, kan de gøre det meget nemt bare ved at kende din router model nummer. Derfor er det så vigtigt at ændre standardadgangskoden på din trådløse router, så ingen andre kan hakke i den.
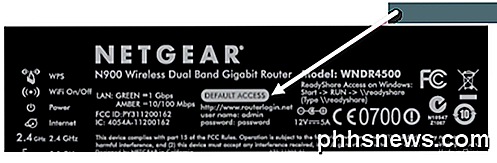
Hvis du har et kabelmodem / router fra din internetudbyder, er det næsten garanteret at have login-adgangskoden udskrivet på routeren selv. Internetudbydere tilføjer normalt det trådløse netværk SSID og adgangskoden på routeren også, så de ikke behøver at håndtere kunder, der ringer til dem og spørger dem, hvorfor de ikke kan oprette forbindelse. Jeg har set flere Verizon modem / routere, og de indeholder også adgangskoden til logning på routeren.
Router Password Sites
Hvis du ikke har dokumentationen på dig eller din router ikke har informationen trykt på enheden, så kan du tjekke et par hjemmesider, der grundlæggende er databaser af routeradgangskoder.
RouterPasswords.com har en udtømmende liste over alle de store routere plus mange flere mærker. Den havde det rigtige brugernavn og adgangskode til min Netgear-router, så det skulle fungere for dig. Det eneste problem, jeg har set med dette websted i det seneste, er, at det ikke er blevet opdateret siden 2012. Det fungerer stadig for de fleste mennesker, men hvis du har en nyere router, kan du finde din model mangler.
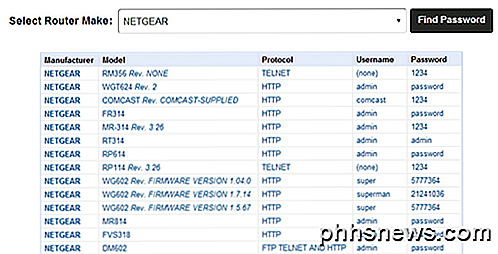
PortForward.com er et andet websted med et ton af router mærker og modeller. Jeg har konstateret, at PortFoward faktisk har en hel del flere modeller til mange mærker end RouterPasswords, så måske holder de deres database mere opdateret. Sørg for at du ruller ned for at se listen over mærker og listen over modeller.
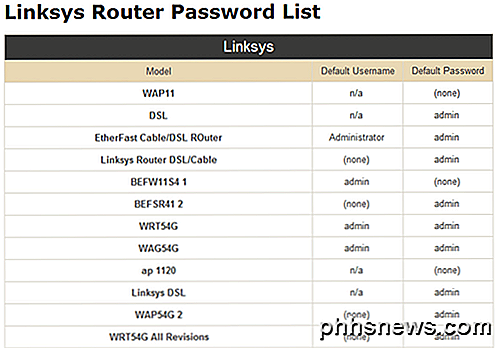
Det burde forhåbentlig få dig tilbage i din router, så du kan konfigurere det som du vil. Hvis du ikke kan finde ud af IP-adressen til din router, skal du læse mit tidligere indlæg om, hvordan du finder en router-IP-adresse. Når du har IP-adressen, skal du blot skrive det ind i dit browservindue, og det skal bringe dig til login-skærmen for din router. God fornøjelse!

Sådan bypasses eller fuldstændigt Deaktiver startskærmen i Office-programmer
Når du starter et Office-program, vises en startskærm, der viser tilgængelige skabeloner og en liste over dokumenter, der for nylig blev åbnet i den venstre kolonne. Dette skærmbillede kan være nyttigt, men hvis du finder det irriterende eller distraherende, kan du nemt deaktivere det. RELATED: Sådan deaktiveres Office 2013 Startskærm Vi har tidligere vist dig, hvordan du deaktiverer Office 2013 start skærm ved at ændre på registreringsdatabasen.

Vil en USB 2.0-enhed oplades hurtigere, hvis den er tilsluttet en USB 3.0-port?
Venter på, at din yndlings mobilenhed fuldt opladning kan forsøge din tålmodighed til tider, så du kan blive fristet til at Prøv andre 'metoder' for at fremskynde processen. Men kan det dog gøres? Dagens SuperUser Q & A-indlæg har svaret på en nysgerrig læsers spørgsmål. Dagens Spørgsmål og Svar-sessions kommer til vores side med SuperUser-en underafdeling af Stack Exchange, en community-driven gruppe af Q & A-websteder.



