De bedste tastaturgenveje til Safari på OS X

Hvis du bruger en Mac, ved du så godt, at tastaturgenveje er en vigtig komponent til at mestre OS X. Intet er det her mere sandt end Safari, hvor tastaturgenveje gør hurtigt arbejde med mange rutinemæssige webbrowsing opgaver.
Safari har faktisk ganske få tastaturgenveje, som du måske ved, samt quita et par, som du måske ikke kender til. I dag ønsker vi at tale om nogle af vores favoritter.
Navigere websider
Når du er på en hjemmeside, og du ikke vil bruge musen eller trackpad, indeholder tastaturet en række genveje.
- Brug piletasternetil at rulle op, ned, venstre og højre. Hvis du ruller gennem en lang webside, kan du trykke på Option + Op / Ned pil for at rulle hurtigere.
- For at rulle ned på en skærm, brug tasten Side ned eller Mellemrumstast .
- For at rulle op skal du blot bruge Page Up eller Skift + mellemrum .
- For at rulle helt ned til bunden venstre hjørne af en side (som i hele vejen til enden), tryk på Kommando + Pil ned .
- For at gå op til øverste venstre hjørne? Brug Kommando + Pil op .
- Tab fremhæver det næste felt.
- Alternativ + Tab fremhæver det samme som alle andre klikbare elementer. skift adfærd for de to sidste genveje ved at klikke på "Tryk på fanebladet for at markere hvert emne på en webside" på fanen Avanceret i Safari-indstillingerne.
Åbning af sider i faner
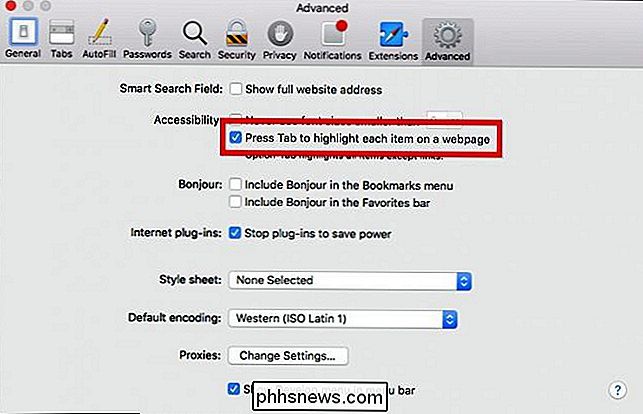
Åbning af sider i nye faner er en fantastisk måde at sørg for at du ikke går glip af noget. Åbn bare alt, hvad du vil læse (i sidste ende) og gå til det.
For at åbne en ny fane skal du trykke på
- Kommando + T . For at flytte fra faneblad til fane ) Brug
- Kommando + Skift + Venstre / Højre pil . For at lukke den aktuelle fane skal du bruge
- Kommando + W. For at genåbne den skal du bruge
- Kommando + ZDer er et par måder at også påvirke flere faner på.
- For at lukke alle åbne faner bortset fra en, skal du holde knappen
- Option og klikke på tasten Luk (X) på fanen du vil åbne eller bruge Kommando + Option + W . For at åbne alle fanerne i en mappe i dine favoritter skal du holde tasten
- Kommando nede og klikke på mappen. For at åbne et emne på en ny fane kan du højreklikke og vælge "Åbn i en ny fane" fra den resulterende kontekstmenu. Du kan fjerne et trin ved at holde tasten
- Kommando og klikke på et link, et bogmærke eller hitte retur-tasten i feltet Smart søgning. I de foregående eksempler, hvis du bruger disse tastaturgenveje til at åbne faner, de åbnes i baggrunden. For at åbne en side i en ny fane og bringe den til forsiden for de samme genstande (link, bogmærke, smart søgning), skal du forpligte disse genveje ved at tilføje
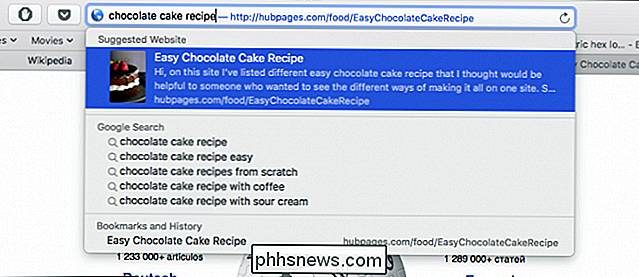
Shift -tasten. For eksempel Skift + Kommando + Klik . Endelig, hvis du har mere end en fane åben, kan du bruge tastaturet til at navigere gennem dem.
Brug
- Control + Tab eller Kommando +] for at bringe den næste fane fremad. Brug
- Skift + Kontrol + Tab eller Skift + Kommando + [ for at bringe Hvis du har op til ni faner åbne, kan du bruge
- Kommando + 1 til 9 for at vælge den ønskede fane. Du vil være en faneblade i nej tid.
Læseoversigt og bogmærker Genveje
Lad os gå videre til læselisten og dine bogmærker. Læselisten giver dig mulighed for at gemme offlinekopier af websider til senere læsning, hvor du muligvis ikke har pålidelig internetadgang, f.eks. På et fly eller i landdistrikter. Bogmærker er en stor del af enhver webbrowser. Selvom vi ikke nødvendigvis bogmærker hver side, vi kommer over, eller endda så mange som vi plejede, har vi stadig favoritter, vi besøger dagligt eller regelmæssigt, så tastaturgenveje kan komme til nytte.
For at tilføje den aktuelle side til din læsningsliste, brug
- Skift + Kommando + D . For at tilføje en linket side,
- Skift + Klik linket. Hvis du vil fjerne en side, skal du sveipe til venstre på elementet og klikke på fjern eller bruge højreklik og vælg "Fjern element" fra listen over kontekstmenuer. For at bogmærke et websted skal du bruge
- Kommando + D . Foretrukne linjen er den række bogmærker, der løber langs toppen. Hvis du vil vise eller skjule den pågældende bar hurtigt, skal du bruge
- Kommando + Skift + B . For at vælge et bogmærke eller en mappe i sidelinjen kan du holde tasten

- Kommando nede og klikke på hvert bogmærke og mappe. For at vælge en række bogmærker eller mapper skal du bruge tasten
- Skift . For at vælge det næste bogmærke eller en mappe i sidepanelet skal du bruge tasterne
- Pil , for at åbne et valgt bogmærke skal du bruge mellemrumstast . For at åbne en markeret mappe skal du bruge
- mellemrumstast eller Højre pil . For at lukke det skal du bruge mellemrumstast eller Venstrepil . Hvis du vil åbne en markeret mappe og dens undermapper i sidepanelet, skal du bruge
- Option + Højre pil . For at lukke en mappe skal du bruge Option + Venstre pil. Hvis du deltager i dine bogmærker i redigeringsvinduet, er der nogle få nyttige genveje, som får dig væk fra musen eller styrefladen.
Hvis du vil ændre navn eller adresse på et bogmærke, skal du vælge det bogmærke og derefter trykke på knappen
- Retur . For at stoppe eller annullere redigering af et bogmærke i sidepanelet, tryk på
- Esc og For at afslutte redigering skal du trykke på Retur . For at oprette en mappe med en gruppe af valgte bogmærker og / eller mapper i bogmærkevisningen, foretag dine valg og hold knappen
- Valg klik derefter på knappen "Ny mappe". For at slette et bogmærke skal du blot vælge bogmærket (eller bogmærkerne) og trykke på knappen
- Slet . Andre forskellige Safari-genveje
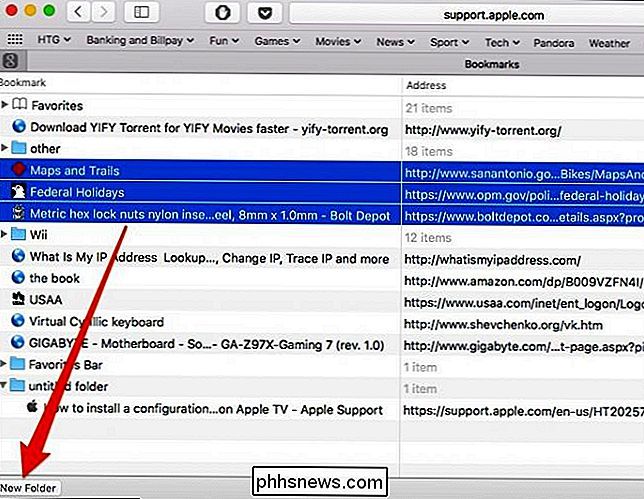
Der er også et antal genveje, der påvirker Safari-vinduet og et par andre forskellige funktioner:
For at åbne et nyt Safari-vindue skal du bruge
- Kommando + N. For at åbne et nyt Safari Private vindue skal du bruge
- Command + Shift + N . Du vil ofte høre os referere til sidepanelet i hele denne artikel. For hurtigt at vise eller skjule sidebjælken skal du bruge
- Kommando + Skift + L . Vil du downloade en linket fil? Hold knappen
- Option nede, og klik på linket. For at lukke feltet Smart Search, læseren eller for at afslutte fuldskærmvisning skal du bruge tasten
- Esc . Endelig skal du bruge
- Command + Home. Herudover er et godt trick: Hvis du gennemser et antal sider i en fane, kan du klikke og holde knappen tilbage eller fremad for at se en liste over hvor du har været.
Hvis du holder knappen
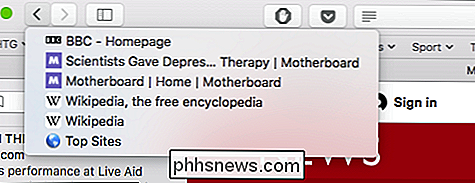
Alternativ , kan du se den fulde URL. Som du måske har gættet, er vi meget store på OS X tastaturgenveje, men Mac har altid lagt vægt på at bruge dem i stedet for mousing. Selvom der er nogle tilfælde, hvor du simpelthen ikke kan komme væk fra at bruge musen, kan det være at bruge tastaturet på andre tidspunkter effektivt. Det gør kort arbejde med mange gentagne opgaver.
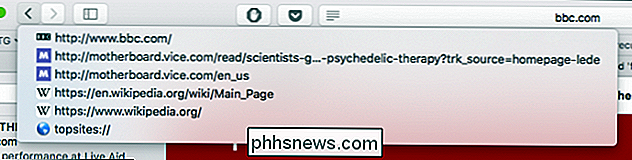
Safari er ikke anderledes, så næste gang du er surfe, sørg for at prøve nogle af disse og se, om de ikke gør dit liv lidt nemmere.
Billedkredit: DeclanTM

Sådan kan du prøve MacOS High Sierra Beta lige nu
Spændt på High Sierra, men vil ikke vente til efteråret? Den offentlige beta er nu tilgængelig for at prøve; her er hvordan man installerer det. RELATERET: Nyheder i MacOS 10.13 High Sierra, tilgængelig nu Vi har vist dig de nye funktioner i High Sierra, der kommer efteråret 2017. Højdepunkter inkluderer et nyt filsystem, en ny version af fotos og alle mulige nyttige tweaks til Safari.

Hvordan åbner du en stor zip-fil, som Windows ikke kan håndtere?
Det meste af tiden, der udpakker en zip-fil i Windows, er ligetil, men en gang imellem kommer der en zip-fil og er ikke andet end problemer. Med det for øje kommer dagens SuperUser Q & A-post til undsætning for at hjælpe en læser med at få en stædig zip-fil åbnet. Dagens Spørgsmål og Svar session kommer til os med venlig hilsen af SuperUser-en underafdeling af Stack Exchange, en community-driven gruppe Spørgsmål SuperUser-læser meed96 ønsker at vide, hvordan man åbner en meget stor zip-fil, som hans Windows-system ikke kan klare sig med: Billede af Nicole Hanusek (Flickr).



