Geekiest Windows Tilbehør: Math Input Panel
Fra og med Windows 7 har Microsoft inkluderet et nyt værktøj kaldet Math Input Panel, som langt er det nørdeste program inkluderet i Windows som standard. Den gamle mester plejede at være regnemaskinen med sine videnskabelige programmeringsprogrammer og konverteringstilstande .
Med Math Input Panel kan du skrive velformede matematiske udtryk og derefter have dem indsat i andre programmer, der understøtter MathML eller Mathematical Markup Language .
Et par programmer, der understøtter MathML, er OpenOffice, LibreOffice, Calligra Suite og Microsoft Office. Webbrowseren med den bedste support til MathML er Firefox. Alle de andre kræver enten et plugin eller understøtter det slet ikke (Chrome). Så planlæg ikke at forsøge at integrere MathML-kode på dine websider!
Math Input Panel understøtter masser af high school og college-niveau matematik som funktioner, tal, bogstaver, aritmetik, algebra, sæt, geometri, sandsynlighed og statistik mv.

Den bedste måde at bruge Math Input Panel på er at have en form for skrive tablet eller pad forbundet med din computer. Forsøger at skrive en ligning med musen er en temmelig frustrerende oplevelse. De bedste skrivebøger jeg har brugt til Windows er fra Wacom, som har eksisteret i mange år.
Brug af matematisk indgangspanel
Lad os nu se et hurtigt kig på, hvordan du kan bruge matematikinputpanelet. Den nemmeste måde at indlæse den er ved at klikke på Start og skrive i Math . Det første resultat skal være Math Input Panel.
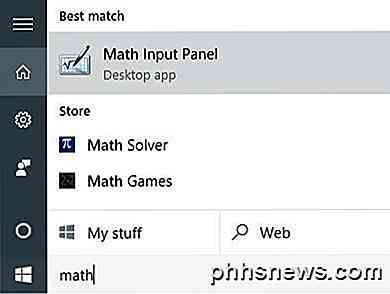
Når du først åbner programmet, vil du bare se en blank skærm med en graf papirtype baggrund, der siger Skriv matematik her . Hvis vinduets størrelse virker for lille, skal du ikke bekymre dig, fordi skærmen automatisk vokser i højde og bredde, da du kommer tæt på en bestemt kant, hvilket er ret pænt.
For det andet, når du begynder at skrive en ligning, kommer et andet lille vindue op til højre for hovedmatematisk indtastningsskærm. Dette er nogle værktøjer, du kan bruge til at slette eller rette dine ligninger.
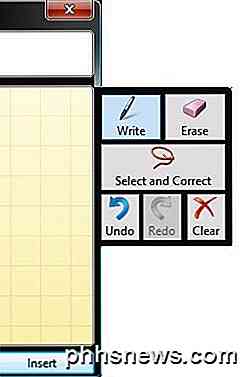
Nu skal du bare skrive din ligning og bekymre dig ikke, hvis du ser, at preview-vinduet viser noget anderledes. For eksempel, efter at jeg skrev x =, viste eksempelvinduet noget andet. Men når jeg skrev brevet a, regnede det ud, at det skulle være x = a .
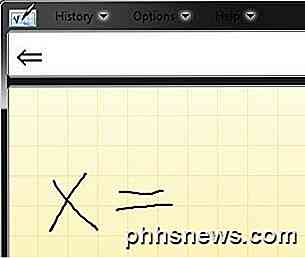
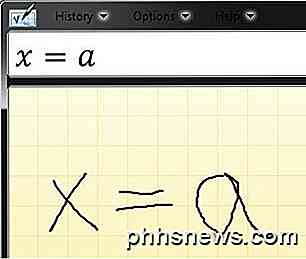
Når du er færdig med at skrive din ligning, kan der være nogle få ting, der ikke blev korrekt genkendt af inputpanelet. I disse tilfælde kan vi bruge de rigtige værktøjer til højre. Det allerbedste er at vælge og rette .
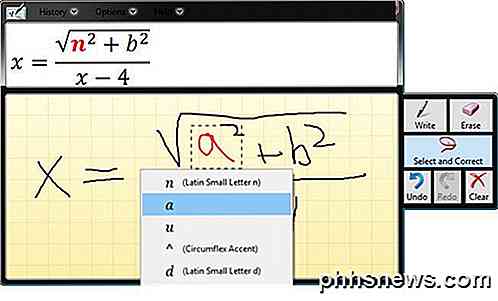
Som du kan se ovenfor, skrev jeg en forfærdelig a, som programmet anerkendte som en n . For at rette op, kunne jeg slette og omskrive det, men den lettere valgmulighed er at klikke på Vælg og Korrekt, og klik derefter på bogstavet a, så det er markeret med rødt og derefter vælge det rigtige bogstav eller symbol, jeg vil have. Det andet valg i listen er, hvad jeg vil have.
For at slette noget, skal du blot klikke på knappen Slet og derefter klikke og trække på inputpanelet for at slette alt, hvad du vil. Nu hvor du har fået din ligning færdig i inputpanelet, er det tid til at indsætte det et eller andet sted nyttigt.
Du kan gøre dette ved først at åbne det program, du vil indsætte ligningen i. I mit eksempel vil jeg bruge Word, så jeg vil åbne den og flytte min markør til det punkt, hvor jeg vil indsætte ligningen.
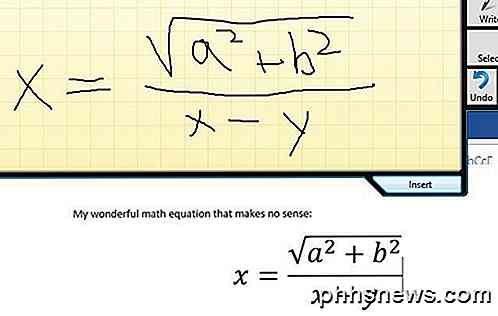
Klik derefter på knappen Indsæt, og din ligning vil blive droppet i dokumentet. Bemærk at du kan justere skriftstørrelsen for ligningen ved blot at vælge den og derefter øge eller formindske skriftstørrelsen.
Igen vil du altid skrive det hele matematiske udtryk først, før du begynder at lave korrektioner. Jo mere af det udtryk du skriver, desto mere sandsynligt vil programmet kunne finde ud af, hvad du forsøger at gøre. Hvis du har spørgsmål, er du velkommen til at skrive en kommentar. God fornøjelse!

Sådan kontrollerer du din FPS og Gaming Performance med FRAPS
Nogle spildesignere omfatter efterhånden ydeevneskontrol og skærmbilleder på sekundær (FPS) -ramme for spillere at analysere, mens andre ikke 't. Hvordan kan du få konsekvent præstationskontrol og FPS-aflæsninger uanset? Læs videre, da vi viser en læser, hvordan man får de benchmarks han trænger til (sammen med nemme skærmbilleder og filmoptagelse i spillet til at starte).

Sådan udskiftes eller repareres din ødelagte iPhone-skærm
Vi har alle tabt vores iPhone på et eller andet tidspunkt, og i stykker løber du heldigvis ud, og du ender med en revnet eller knust skærm! På dette tidspunkt afhænger dine muligheder virkelig af hvilken version af iPhone du har, og hvad, hvis nogen, beskyttelsesplan du har til telefonen.Selvfølgelig vil du bruge mindst mulig penge til at reparere din iPhone uden at gå på kompromis med kvaliteten. For ek



