Alt du behøver at vide om at bruge HomeGroups i Windows

Windows HomeGroups er gode til at oprette hurtig og nem deling i hjemmet og små virksomheder. Her er hvad du behøver at vide for at bruge dem.
HomeGroups debuterede tilbage i Windows 7 og er stadig i dag i Windows 10. De er designet til at forenkle deling af mapper og printere mellem Windows-computere på små lokale netværk. Og lad os se det. Hvis du deler ting i Windows, kan den normale måde være lidt besværlig, når alt, hvad du virkelig vil gøre, er, at din familie kan se dine billeder og bruge din printer.
Kom godt i gang: Sådan oprettes en ny homegruppe
Hvis der er der ingen hjemme gruppe allerede på dit netværk, skal du oprette en. Du kan gøre dette på enhver pc, som du vil være en del af HomeGroup. Klik på Start, skriv "hjemmegruppe", og klik derefter på "HomeGroup" -kontrolpanelappen.
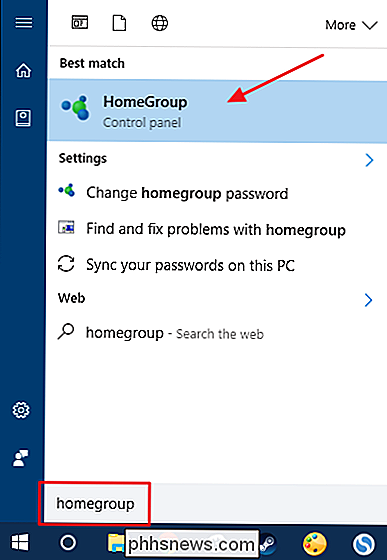
Når du først fyrer op i HomeGroup-appen, udfører den en hurtig søgning for at se, om der allerede er en HomeGroup på netværket. Når det konstateres, at der ikke er det, vil det lade dig vide og give dig mulighed for at oprette en. Klik på knappen "Opret en hjemmegruppe".
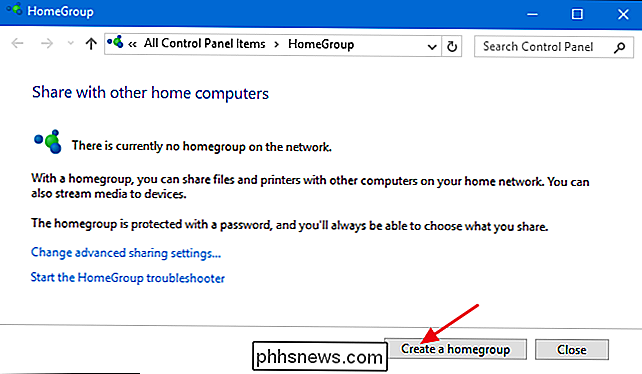
Klik på "Næste" på den første side af guiden "Opret en hjemmegruppe".
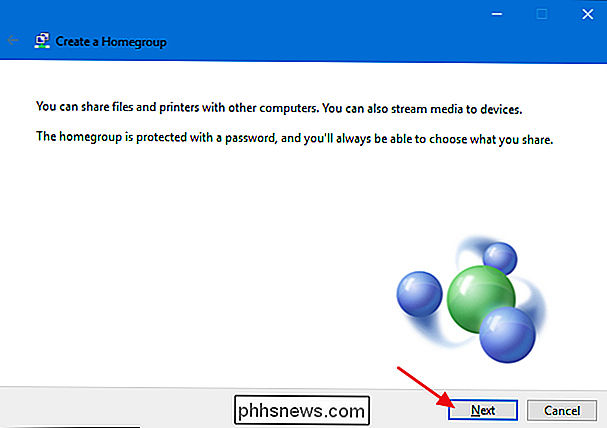
Dernæst kan du se alle de store mapper - sammen med Printere og enheder - som HomeGroup giver dig mulighed for at dele. For hvert emne kan du bruge rullemenuen "Tilladelser" for at vælge om varen er delt eller ej. Del de emner, du vil dele, og klik derefter på "Næste".
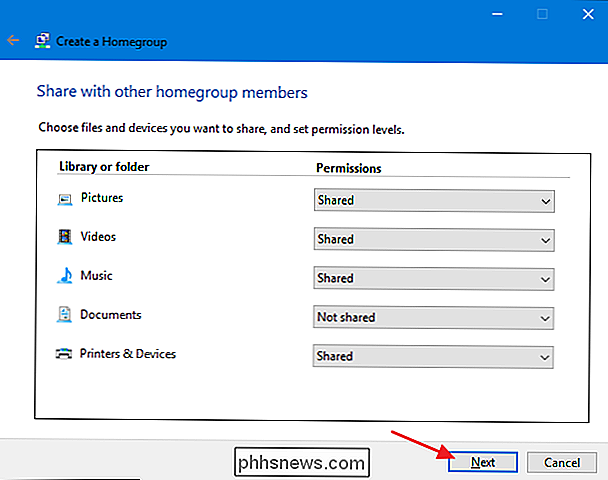
Næste viser guiden dig et kodeord, som andre pc'er på netværket skal være med i den nye HomeGroup. Skriv det ned, hvis du har brug for det, men du kan altid se eller ændre adgangskoden senere, hvis du glemmer det. Klik på "Afslut", når du er færdig.
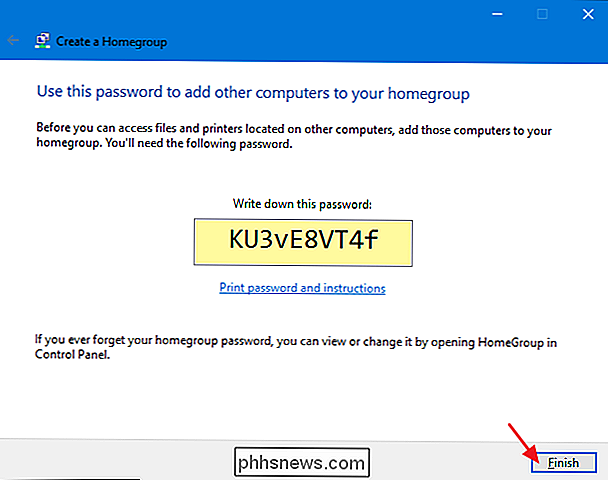
Når du har konfigureret Hjemmegruppen, kan det tage et par minutter for alt, hvad du valgte, for at blive delt med netværket. Du kan derefter se, hvad du har delt.
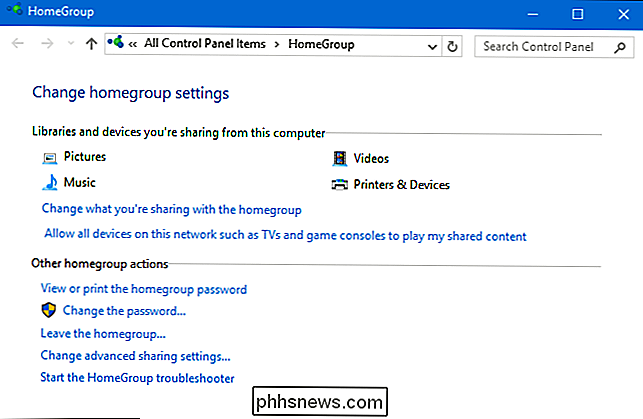
Du behøver ikke at vente på, at delingen er færdig, selvom. Du kan fortsætte med at bruge din pc eller endda gå videre og tilslutte HomeGroup fra andre pc'er. Men først ...
Sådan vises eller ændres hjemmegruppens adgangskode
Glemt din adgangskode allerede? Eller vil du ændre det, før du tilmelder dig andre pc'er? I hovedgruppen Startgruppe skal du klikke på "Se eller udskrive hjemmegruppens adgangskode" for at se adgangskoden, udskrive den og finde instruktioner om tilslutning til andre pc'er til HomeGruppen.
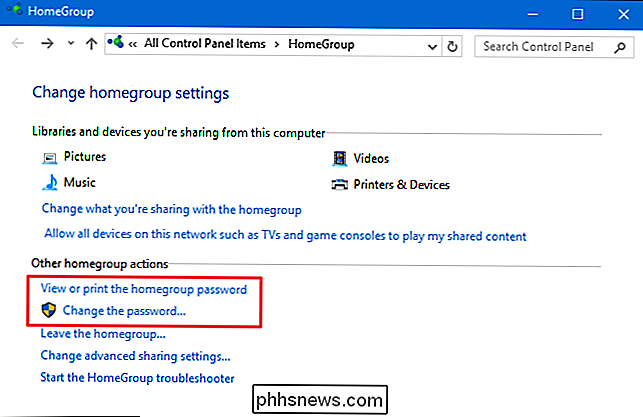
Du kan også klikke på "Skift adgangskode" for at indtaste en ny adgangskode til HomeGroup. Du behøver ikke at kende den gamle adgangskode for at gøre denne ændring. Windows forudsætter, at hvis du har adgang til pc'en, kan du foretage ændringen. Du behøver heller ikke at gøre noget til pc'er, der allerede er med i HomeGroup. De vil forblive tilknyttet, og hvis du ser adgangskoden på disse pc'er, kan du se den nye adgangskode, du har angivet.
Sådan tilmelder du dig et eksisterende hjemmegruppe
Hvis der allerede er en hjemmegruppe på dit netværk, eller hvis du lige har oprettet den ene tilslutter den fra en ny pc følger meget den samme proces som at skabe en ny homegroup. Når du åbner HomeGroup-appen, fortæller Windows dig, at den har fundet en HomeGroup på netværket. Klik på knappen "Tilmeld nu" for at blive med i HomeGruppen.
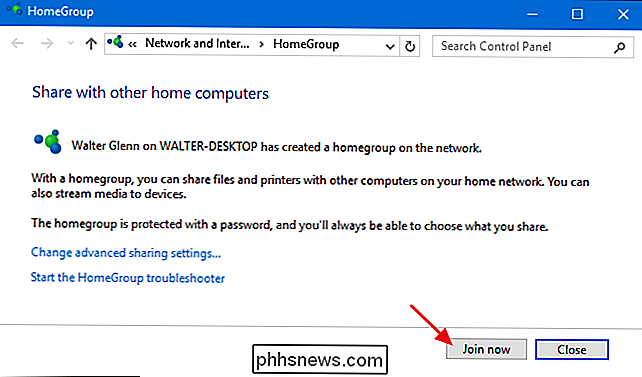
På den første side i guiden "Tilmeld dig en hjemmegruppe" skal du klikke på "Næste".
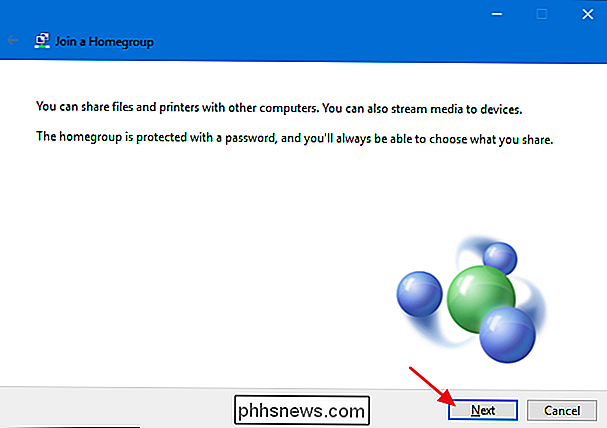
Næste kan du se alle de store mapper - sammen med Printere & Enheder - som HomeGroup giver dig mulighed for at dele fra den pågældende pc. For hvert emne kan du bruge rullemenuen "Tilladelser" for at vælge om varen er delt eller ej. Del de emner, du vil dele, og klik derefter på "Næste".
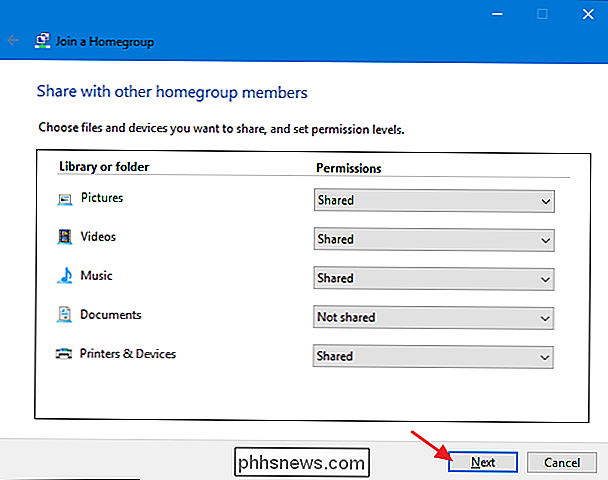
Indtast Hjemmegruppens adgangskode i feltet, og klik derefter på "Næste".
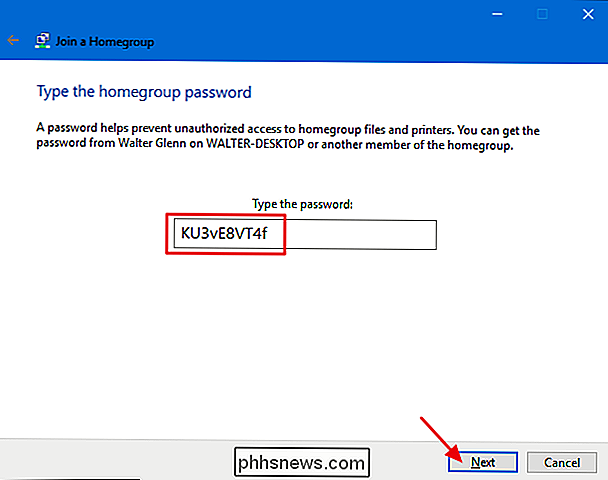
Du har nu været med i Hjemmegruppen. Klik på "Udfør" for at forlade guiden.
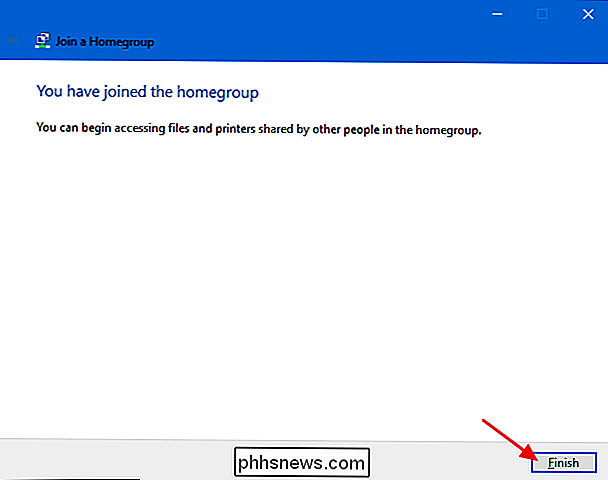
Når du er færdig, kan du åbne Filoversigter, klikke på Hjemmegruppe-ikonet i navigationsruden og gennemse alt, hvad der deles fra andre pc'er i Hjemmegruppen. Her kan du se, at jeg har to desktop-pc'er i HomeGroup. Begge er grupperet under mit navn, fordi jeg er logget ind både med min Microsoft-brugerkonto.
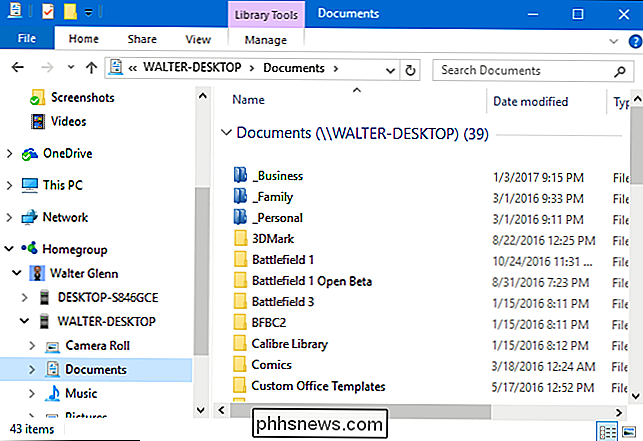
Alle printere, som de andre pc'er har delt, skal automatisk vises på din pc og også være tilgængelige for udskrivning.
Sådan ændres det, du deler med en homegruppe
Når du opretter eller deltager i en homegruppe, kom til at indstille, hvad du vil dele. Hvis du vil ændre det, du deler senere, kan du ilden op i HomeGroup-appen igen og vælge "Skift det, du deler med hjemmegruppen." Det får dig til den samme delingsskærm, du så, da du oprettede eller blev tilsluttet HomeGroup.
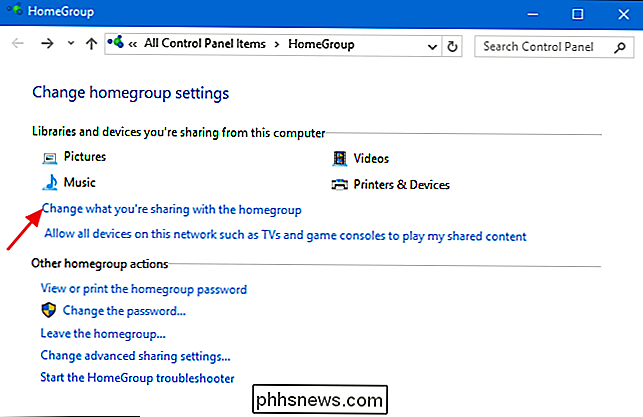
RELATED: Sådan ændres det, du har delt med en homegruppe i Windows
Du kan også foretage mere finjusterede ændringer direkte i File Explorer, hvis du vil dele eller fjerne bestemte filer og mapper. For at få fulde instruktioner, se vores artikel om ændring af det, du har delt med en HomeGroup.

Sådan forlader du en homegruppe
RELATERET: Sådan fjernes din pc fra en Windows HomeGroup
Hvis du beslutter dig for uanset årsag til, at du vil forlade en HomeGroup, skal du bare åbne HomeGroup app igen og vælge "Forlad hjemmegruppen." Det er ret ligetil.
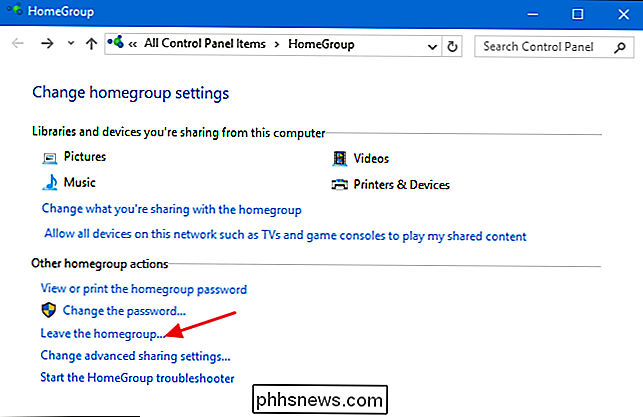
Forhåbentlig er dette nok til at komme i gang med at bruge HomeGroups og forenkling af dit netværk deling liv. Sørg for at fortælle os, om du har opdaget noget andet, du kan gøre med HomeGroups!

Sådan aktiveres farvefiltre på din iPhone eller iPad for at gøre det nemt at læse
På en iPhone eller iPad kan du bruge funktionen "Display Accommodations" til at vende om farver på skærmen, reducere lysstyrken af de hvide og lyse farver på skærmen og aktiver farvesfiltre designet til at hjælpe folk med farveblindhed. RELATED: Sådan aktiverer du natskift på din iPhone for nem nighttime læsning Dette er forskelligt fra Night Shift-funktionen, som blokerer blåt lys for lettere læsning om natten.

Uden Google Chrome sukker Windows Store altid
Microsoft tillader ikke Google Chrome i Windows Store. Google forsøgte at hjælpe brugere ved at sætte et "installationsprogram" til Chrome i butikken i stedet, men Microsoft rev hurtigt det ned. Microsoft gør Butikken værre bare for at tjene deres forretningsinteresser. Butikken tillader endda andre apps, der bruger Google Chrome's "Chrome" -browser-motor - bare ikke Chrome selv.



