Bash er standard kommandolinjeskal på de fleste Linux-distributioner, fra Ubuntu og Debian til Red Hat og Fedora. Bash er også standardskallen inkluderet med macOS, og du kan installere et Linuxbaseret bash-miljø på Windows 10.

Arbejde med processer
Brug følgende genveje til at administrere kørende processer.
Ctrl + C
: Afbryd (dræb) den nuværende forgrundsproces, der kører ind i terminalen. Dette sender SIGINT-signalet til processen, hvilket teknisk set kun er en anmodning. De fleste processer vil ære det, men nogle kan ignorere det.
- Ctrl + Z : Stands den nuværende forgrundsproces i bash. Dette sender SIGTSTP signalet til processen. For at returnere processen til forgrunden senere, brug kommandoen
- fg procesnavn .
Ctrl + D: Luk bash shell. Dette sender en EOF (End-of-File) markør til bash, og bash udgang, når den modtager denne markør. Dette ligner at køre kommandoen - exit .
Kontrol af skærmenFølgende genveje giver dig mulighed for at kontrollere, hvad der vises på skærmen.
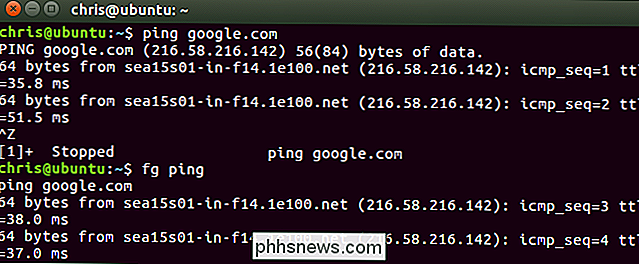
Ctrl + L
: Ryd skærmen . Dette ligner at køre kommandoen "Clear".
- Ctrl + S : Stop alle output på skærmen. Dette er især nyttigt, når du kører kommandoer med en masse lang, overskuelig output, men du vil ikke stoppe kommandoen selv med Ctrl + C.
- Ctrl + Q : Genoptag output til skærmen efter at have stoppet det med Ctrl + S.
- Flyt markøren Brug følgende genveje til hurtigt at flytte markøren omkring den aktuelle linje, mens du skriver en kommando.
Ctrl + A
eller
- Startside : Gå til begyndelsen af linjen. Ctrl + E eller
- Slut : Gå til slutningen af linjen. Alt + B : Gå til venstre (tilbage) en
- : Gå til højre (tilbage) et tegn. Ctrl + F
- : Gå til højre (fremad) et tegn. Ctrl + XX
- : Flyt mellem begyndelsen af linjen og markørens aktuelle position. Dette giver dig mulighed for at trykke Ctrl + XX for at vende tilbage til starten af linjen, ændre noget, og tryk derefter på Ctrl + XX for at gå tilbage til din oprindelige markørposition. Hvis du vil bruge denne genvej, skal du holde Ctrl-tasten nede og trykke to gange på X-tasten. Sletning af tekst
- Brug følgende genveje til hurtigt at slette tegn: Ctrl + D
- eller Slet
: Slet tegn under markøren.
Alt + D
- : Slet alle tegn efter markøren på den aktuelle linje. Ctrl + H eller Backspace
- : Slet tegnet Fixing Typos
- Disse genvejstaster giver dig mulighed for at rette typografier og fortryde dine tastetryk. Alt + T : Skift det nuværende ord med det forrige ord. Ctrl + T
: Skift de to sidste tegn inden markøren med hinanden. Du kan bruge dette til hurtigt at rette typografier, når du skriver to tegn i den forkerte rækkefølge.
Ctrl + _
- : Fortryd dit sidste tastetryk. Du kan gentage dette for at fortryde flere gange. Skæring og indsætning
- Bash indeholder nogle grundlæggende skære og indsæt funktioner. Ctrl + W
- : Skær ordet før markøren, tilføj det til udklipsholder. Ctrl + K
: Skær del af linjen efter markøren, og tilføj den til klippebordet.
Ctrl + U
- : Skær del af linjen før markøren, tilføj den til udklipsholderen. Ctrl + Y
- : Indsæt det sidste, du skar fra klippebordet. Y'en står her for "yank". Kapitalisering af tegn
- Bashskallen kan hurtigt konvertere tegn til store og små bogstaver: Alt + U
- : Aktiver hvert tegn fra markøren til slutningen af det nuværende ord, konvertere tegnene til store bogstaver. Alt + L
: Afkapitaliser ethvert tegn fra markøren til slutningen af det nuværende ord, og konverter teksterne til små bogstaver.
Alt + C
- : Aktiver tegn under cursoren. Din markør flytter til slutningen af det aktuelle ord. Tab Completion
- RELATED: Brug fanebladet til at skrive kommandoer hurtigere på ethvert operativsystem
- Fuldførelse er en meget nyttig bash-funktion. Mens du skriver en fil, et bibliotek eller et kommandonavn, skal du trykke på Tab, og bash vil automatisk afslutte det, du skriver, hvis det er muligt. Hvis ikke, vil bash vise dig forskellige mulige kampe, og du kan fortsætte med at skrive og trykke på Tab for at afslutte at skrive. Tab
: Udfyld automatisk filen, mappen eller kommandoen du skriver.
hvis du har en fil med navnet real_long_file_name i / home / chris / og det er det eneste filnavn der starter med "r" i den pågældende mappe, kan du skrive / home / chris / r, trykke på Tab og bash vil automatisk udfylde / hjem / chris / really_long_file_name for dig. Hvis du har flere filer eller mapper, der starter med "r", vil bash informere dig om dine muligheder. Du kan begynde at skrive en af dem og trykke på "Tab" for at fortsætte. Arbejde med din kommandog History
RELATED:
- Sådan bruger du din bashistorie i Linux eller MacOS Terminal Du kan hurtigt rulle gennem dine seneste kommandoer, som er gemt i din brugerkontos bash-historikfil:
Ctrl + P

eller
Pil op : Gå til den forrige kommando i kommandologgen. Tryk på genvejstasten flere gange for at gå tilbage gennem historien.
Ctrl + N
- eller Pil ned : Gå til næste kommando i kommandologgen. Tryk på genvejen flere gange for at gå frem gennem historien. Alt + R
- : Gendan eventuelle ændringer i en kommando, du har trukket fra din historie, hvis du har redigeret den. Bash har også en særlig "Tilbagekald" -tilstand, du kan bruge til at søge efter kommandoer, du tidligere har kørt: Ctrl + R : Husk den sidste kommando, der matcher de tegn, du angiver. Tryk på denne genvej, og begynd at skrive for at søge i din bash-historie for en kommando.
- Ctrl + O : Kør en kommando, du fandt med Ctrl + R.
Ctrl + G
- : Lad historiksøgningsmodus være uden kører en kommando. emacs vs vi Tastaturgenveje
- Ovennævnte instruktioner antager, at du bruger standard tastaturgenvejskonfiguration i bash. Som standard bruger bash emacs
- -stile nøgler. Hvis du er mere vant til vi

tekstredigeringsprogrammet, kan du skifte til tastaturgenveje i vi-stil.
Følgende kommando vil sætte bash ivimode:set -o viFølgende kommando vil sætte bash tilbage i standard
emacsmode:set -o emacs
Med et par af disse i dit værktøjsbælte bliver du en Terminal master på ingen tid.

Sådan skifter du din computerskærm til en animeret GIF
Hvis du nogensinde har spekuleret på, hvordan du optager din computerskærm og derefter konverterer den til en animeret GIF, så undres ikke mere. Her er alt hvad du behøver at vide om oprettelse af GIF screencasts på Windows og Mac. GIF'er går tilbage, så længe internettet har været populært. Formatet i sig selv er ikke nødvendigvis det bedste til deling af bevægelige billeder med mere effektive formater i horisonten som GIFV, men renæssancen af animerede billeder har ført til snesevis af GIF-websteder og en hel afgrøde af specialiserede apps, som giver dig mulighed for at oprette og dele alle former for animerede GIF'er.

Sådan søger du alle streamingwebsteder på en gang med Roku Search
Det er en af de store irritationer i streaming media-alderen: finde ud af, hvilke shows og film der er på hvilke tjenester. Søgning på Netflix, Hulu, Amazon Prime og andre websteder tager individuelt alt for meget tid, især når du bare vil slappe af og se noget. RELATED: Hvilken Roku skal jeg købe?


