5 måder at fremskynde Windows 10
Windows 10 er ret darn hurtig sammenlignet med ældre versioner af Windows som Windows Vista og Windows 7, især ved opstart. Hvis du udskifter harddisken med en SSD (solid state drive), er det endnu mere latterligt hurtigt! Men jeg handler altid om at optimere systemet for at gøre det endnu hurtigere!
Jeg har brugt Windows 10 i et stykke tid, og jeg har kørt over et par små tweaks her og der, der har gjort mit Windows 10-system kørt blæst hurtigt. I denne artikel vil jeg bare nævne ting, du kan gøre i Windows 10. Du kan altid tilføje hukommelse, få en SSD, eller tilføje andre forbedringer af hardware ydeevne, men dette indlæg vil fokusere på softwaren.
Tip nr. 1 - Tænd for hurtig opstart
Hurtig opstart er en ny funktion i Windows 8/10, der hjælper computeren til at starte op igen meget hurtigt fra en nedlukning. Der er mange tekniske aspekter bag denne funktion, som jeg ikke rigtig vil forklare her i detaljer, men i princippet indlæser Windows ikke alt lige fra bunden ved opstart, hvilket gør starttiden meget kortere.
Hvis du ikke har hurtig opstart aktiveret, vil du virkelig bremse din Windows 10-maskine. Tjek min tidligere artikel om aktivering hurtig start i Windows 10.

Tip # 2 - Optimer dine drev
Opbevar dine harddiske optimeret ved hjælp af funktionen Optimer drev i Windows 10. Det er grundlæggende en erstatning for Diskdefragmentering. Sørg for, at den ugentlige optimering er tændt for alle dine drev. Du kan læse mit tidligere indlæg om, hvordan du tænder Optimer drev i Windows 10.
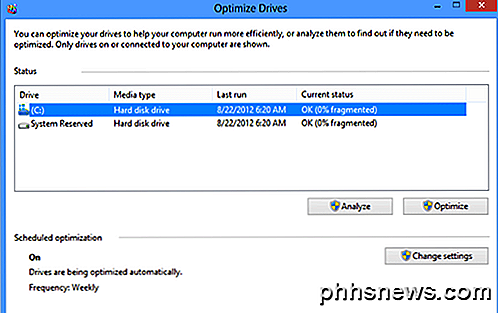
Tip # 3 - Juster for bedste præstation
Jeg har altid fundet animationer, skygger og andre små visuelle effekter til at være ret ubrugelige i Windows. Som med tidligere versioner kan du bare deaktivere alle disse ved at højreklikke på Computer, vælge Egenskaber og derefter klikke på Avancerede systemindstillinger .
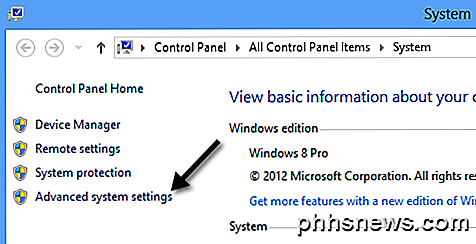
Klik på fanen Avanceret i dialogboksen Systemegenskaber, og klik derefter på Indstillinger under Funktion .
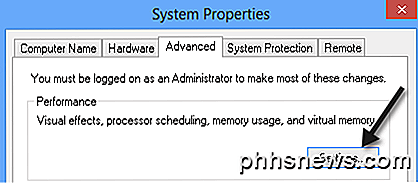
Endelig skal du klikke på Juster for bedste ydeevne, hvilket i grunden vil fjerne markeringen af alle animationer og effekter.
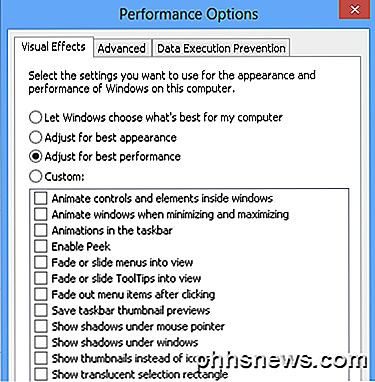
Tip # 4 - Idrifttagning
Som med alle versioner af Windows skal du deaktivere alle de ubrugelige opstartsposter, og det samme gælder for Windows 10. I stedet for at være i MSCONFIG, finder du nu opstartsposter i Task Manager. Gå videre og deaktiver alt, der ikke behøver at starte op i Windows login.
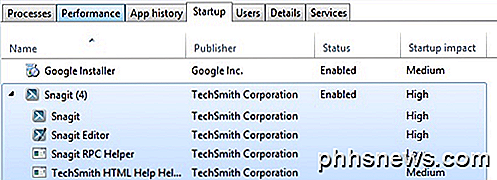
Hvad er koldt om Windows 10 er, at det også giver dig en Startup impact score, så du hurtigt kan se, hvilke opstartsposter der sænker dit system ned mest. Hvis du kan deaktivere dem, skal du gøre det.
Tip nr. 5 - Rengør dit drev
Det sidste tip er en kombination af flere ting, jeg gør, men de involverer alle at rydde op på disken. For det første skal du afinstallere enhver form for crapware fra din computer. Jeg skrev en hel artikel om, hvordan man fjerner uønsket software fra din Windows-pc.
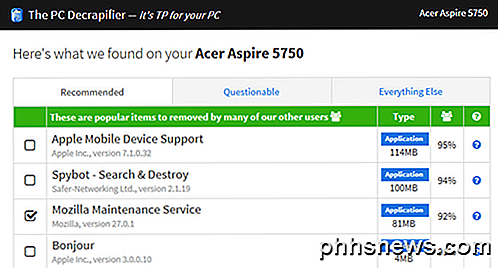
Jo mere software du kan fjerne fra din pc, jo hurtigere vil den blive belastet. Bemærk, at i Windows 10 har du også Windows Store-apps, som skal afinstalleres ved at gå til Apps under Indstillinger .
For det andet skal du køre diskoprydning, især efter installation af en stor funktionopdatering i Windows 10. Hvis du opgraderet til Windows 10 fra en ældre version af Windows, vil diskoprydning spare dig for mange pladser ved at slette Windows.old-mappen.
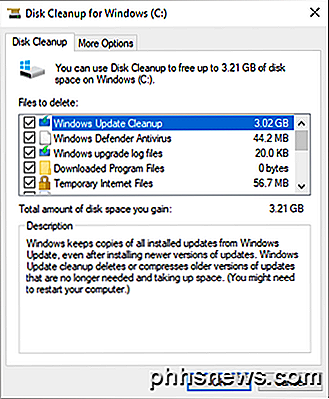
Se også mit indlæg på andre måder for at reducere diskpladsbrug. Endelig skal du sørge for, at der ikke er nogen vira eller malware installeret på dit system. Den bedste anti-malware-software i disse dage er Malwarebytes Anti-Malware. Læs mit andet indlæg om, hvordan du korrekt scanner dit system til malware og spyware.
Forhåbentlig vil disse fem tips hjælpe dig med at nyde en hurtigere Windows 10. Hvis du har nogle egne forslag, er du velkommen til at skrive en kommentar her. God fornøjelse!

Sådan tilsluttes en mus og tastatur til din PlayStation 4
Tro det eller ej, Sony's PlayStation 4 arbejder med en mus og et tastatur. Dette gør det lettere at skrive, bruge webbrowseren og generelt komme rundt hurtigere. Nogle spil understøtter endda mus og tastaturkontrol. Desværre vil de fleste spil stadig ikke fungere med en mus og et tastatur. Udviklere ønsker ikke dig at dominere i Call of Duty, fordi du netop kan målrette med en mus, mens dine modstandere bruger controllere.

Sådan får du adgang til Android's liste over løbende apps i 6.0 Marshmallow og over
I Android 5.x og nedenunder var adgang til din liste over løbende apps simpel. Du sprang til Indstillinger> Apps > Kører. Let! I Android 6.0 flyttede Google denne indstilling. Det er stadig ikke super svært at finde, men det er lidt sværere. Men som altid har vi din ryg. Sådan finder du det, når din enhed er på Marshmallow (eller senere).



