Hvorfor er nogle iMessages Green og Some Blue på min iPhone?

Du har muligvis bemærket, at nogle meddelelser i iPhones meddelelsesapp er grønne, mens nogle er blå. Hvad betyder disse farver og betyder det endda noget?
Beskeder med grønne bobler er normale SMS-beskeder. Meddelelse med blå bobler sendes via iMessage instant messaging-protokollen - en messaging platform, der er specifik for Apple-enheder. Hvis du kommunikerer mellem to Apple-enheder med iMessage aktiveret, vil du se blå beskeder. Hvis du kommunikerer med en enhed, der ikke bruger iMessage-som en Android-telefon eller en iPhone, der ikke har iMessage tændt, vises der grønne beskeder.
Hvad er fordelene ved at bruge iMessage?
RELATERET: Sådan fjerner du SMS-gebyrer og tekst gratis
Der er flere fordele ved at bruge iMessage. Den største er, at iMessage stammer strengt på cellulær data- eller Wi-Fi-og ikke på SMS-gebyrplaner, der måtte blive pålagt af din transportplan. Dette kan spare dig for at pådrage ekstra SMS / MMS gebyrer. Hvis du har en plan med ubegrænset tekstning, vil det ikke være en stor ting for dig, men det var en stor aftale tilbage i 2011, da iMessage blev introduceret.
Det er dog ikke den eneste fordel. Ved at bruge data i stedet for SMS har iMessage mange flere funktioner end grundlæggende tekstbeskeder. IMessage understøtter for eksempel leveringsstatusindikatorer. Under dine meddelelser kan du se tekst, der angiver, hvornår meddelelserne blev leveret eller læst. Du vil også se en meddelelsesboble med en aktiv ellipse, når nogen skriver en ny besked til dig. Disse funktioner afhænger af, at din dataforbindelse altid er på.
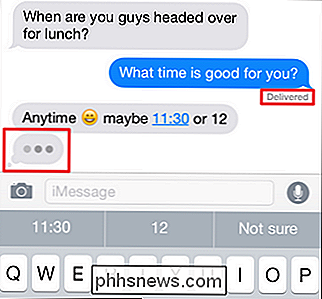
RELATED: Sådan bruges iMessages nye effekter (som usynlig blæk)
iMessage har også nogle fine ekstrafunktioner, hvis du kører iOS 10 . Det har nu et helt økosystem af apps designet til messaging oplevelsen. Du kan gøre fjollede ting som slap klistermærker på samtaler eller mere praktiske ting som at sende en hurtig vejrrapport, sende penge eller dele detaljer om en middag reservation. iOS 10 tilføjede også mange sjove visuelle effekter til iMessage. Du kan tilføje sjove baggrunde, meddelelser, der bevæger sig på forskellige måder, og endda håndtegnet tekst.
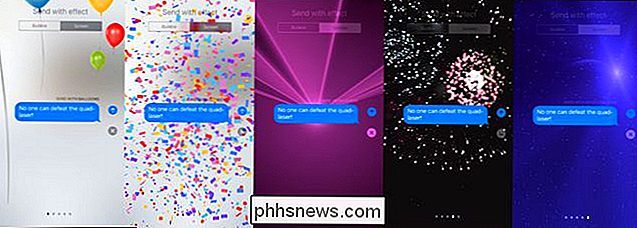
Derudover giver iMessage dig mulighed for nemt at sende store filer. De fleste mobiludbydere begrænser MMS-filstørrelsen til blot et par MB, men iMessage understøtter filer op til 100 MB. Det er et stort skridt på at få din MMS-besked afvist, fordi den er 3,1 i stedet for 3 MB.
iMessage har også god støtte til gruppeklub, selvom det kan blive lidt flaky, når ikke-iOS-brugere tilføjes til gruppen.
Kort sagt, medmindre du har nogen presserende bekymring, er der virkelig ingen grund til ikke at bruge iMessage, når du kan. Det fungerer godt, når du er i et datanetværk, falder tilbage til SMS, når dit datanetværk er utilgængeligt (og du er ikke på Wi-Fi) og fungerer fint med almindelig gammel SMS / MMS, når du sender besked til nogen hvem har ikke en Apple-enhed.
Hvad hvis jeg ikke ser nogen blå meddelelser overhovedet?
Hvis du bruger en Apple-enhed og kommunikerer med en person, der også bruger en Apple-enhed, men du stadig kan du ikke se beskeder i blåt, betyder det sandsynligvis, at en af jer ikke har iMessage tændt. For at aktivere det, skal du navigere til Indstillinger> Meddelelser.
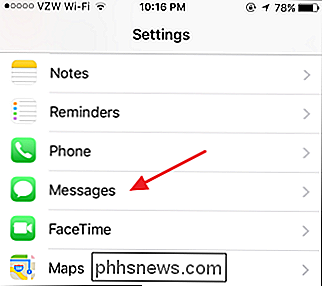
Der er to relevante skifte på meddelelsesskærmen, som begge er tændt som standard på nye enheder. Brug "iMessage" til at slå iMessaging til og fra. Brug "Send som sms" til at angive, om Messages-appen automatisk skal sende beskeder via SMS, når iMessage ikke er tilgængelig.
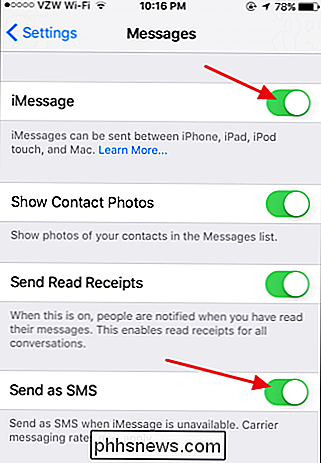

I Bash, vil du bemærke, at mapper og filer du ser er farvet efter deres type. Du kan tilpasse dit eget farveskema til at vælge forskellige tekstfarver, baggrundsfarver og formatering som fed og understreget. Sådan virker dette Farveskemaet er gemt i LS_COLORS-variablen. For at se dit nuværende farveskema kan du fortælle Bash at udskrive indholdet af variablen: echo $ LS_COLORS Du får vist en lang liste over filtyper og nummerkoder.

Sådan diagnostiseres bilens tjek motorlys (uden at gå til en mekaniker)
Kontrollampens lys på din bil er både nyttigt og svimlende. Du ved, at noget er forkert (hvilket er godt!), Men du ved ikke hvad. I stedet for at tage din bil helt ned til din mekaniker, kan du få en god ide, hvad der er galt med din bil med en simpel OBD-II-adapter. Hver bil, der sælges i USA efter 1996, har en OBD-II-port som du kan bruge til at forbinde din bil til din telefon.



