Sådan bruges Sticky Notes på Windows 10

Microsoft omdannede programmet Sticky Notes til Windows 10's jubilæumsopdatering. Den nye Sticky Notes-app understøtter penindgang og tilbyder påmindelser og andre "indsigter" takket være Cortana. Det er et bekvemt, letvægtsalternativ til OneNote til at tage hurtige noter.
Sådan starter du Sticky Notes
Applikationen Sticky Notes er som enhver anden applikation, der følger med Windows 10. Du kan starte den ved at åbne startmenuen, søge efter "Sticky Notes", og klik på genvejen. Når du først har startet, kan du højreklikke på Sticky Notes-ikonet og vælge "Pin til Opgavelinje", hvis du planlægger at bruge det ofte.
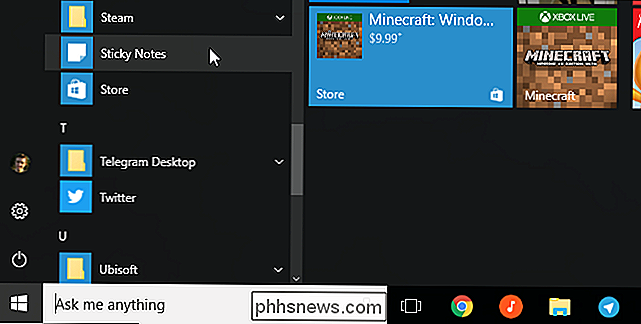
RELATED: Sådan bruges (eller deaktiveres) Windows Ink Workspace på Windows 10
Sticky Notes kan også lanceres fra Windows Ink Workspace, hvis du har en Windows-enhed med en pen. Klik eller tryk på blækikonet på proceslinjen, og vælg "Sticky Notes". For at få vist Windows Ink Workspace-knappen, hvis du ikke kan se det, skal du højreklikke på proceslinjen og vælge "Vis Windows Ink Workspace Button".
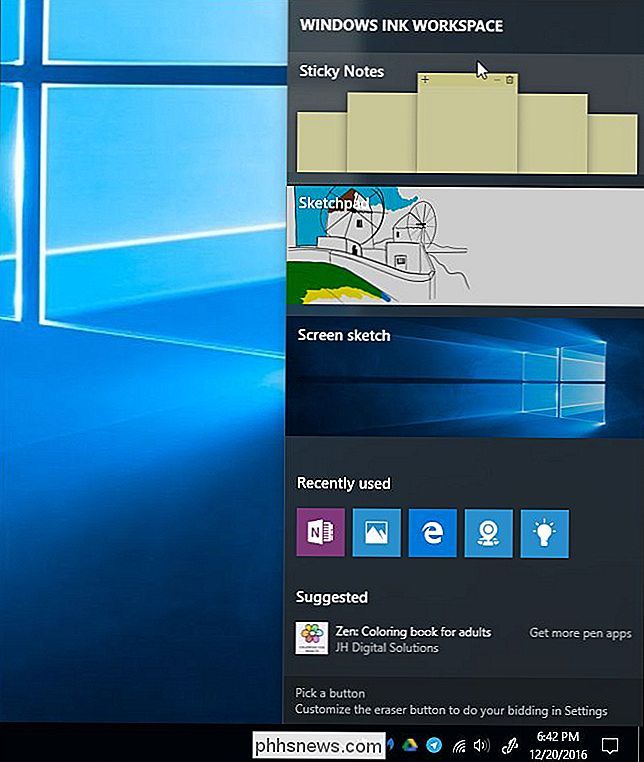
Sticky Notes 101
Appen er nem at bruge. Som standard vil du se en gul notat. Du kan skrive hvad du vil have i noten, og Windows gemmer din note til senere.
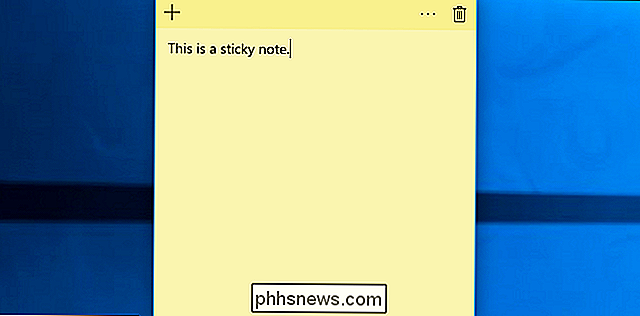
For at oprette en ny note, klik på knappen "+". Hvis du vil slette den nuværende note, skal du klikke på papirkurven. For at ændre farve på en note, klik på menuen "..." og vælg en af farvecirklerne.
Disse vinduer kan flyttes eller ændres som normalt. Bare klik og træk eller tryk og træk titellinjen for at flytte dem, eller klik og træk eller tryk og træk et hjørne af vinduet for at ændre størrelsen på dem.
Flyt noter vinduer rundt på dit skrivebord ved at klikke og trække (eller røre og trække) titellinjen. Du kan også ændre størrelsen på noter ved at klikke og trække eller røre og trække i et hjørne, hvilket gør dem så små eller store, som du vil.
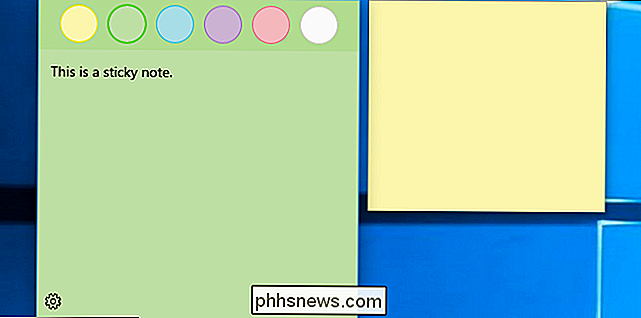
Skrivning med en pen
Hvis din Windows-enhed har en pen eller en pen, kan du tegne eller skriv noter direkte i en notat. Du skal bare starte med en tom note - hver note kan enten indeholde skrevet tekst eller noget, der er tegnet med pennen, men ikke begge.
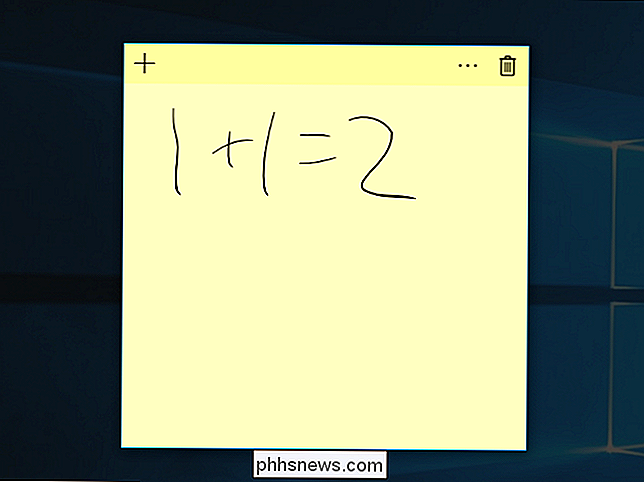
Få indsigt
RELATERET: 15 ting du kan gøre med Cortana på Windows 10
Sticky Notes fungerer sammen med Cortana, Windows 10's integrerede virtuelle assistent, for at give flere oplysninger.
Denne funktion kaldes "Insights", og den er aktiveret som standard. For at kontrollere, om Insights er aktiveret, skal du klikke på ikonet "..." i en note og klikke på det gearformede indstillingsikon i nederste venstre hjørne af noten. Sørg for at "Aktiver indsigt" er indstillet til "Til", hvis du vil bruge denne funktion.
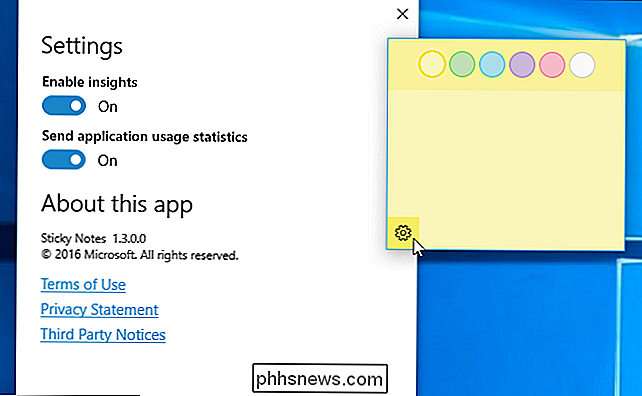
Når du skriver eller skriver noget som et flynummer - for eksempel "AA1234" - bliver det blåt. Dette virker både for skrevet tekst og for håndskrevet tekst, du skrev med en pen. Klik eller tryk på den blå tekst for at se flere oplysninger.
Du kan f.eks. Skrive et flynummer og derefter klikke eller trykke på det i noten for at få vist opdateret flysporingsinformation.
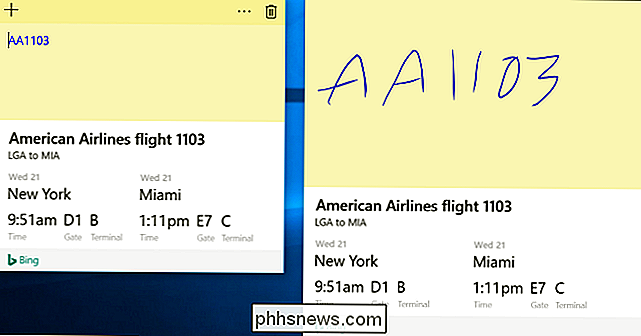
Sticky Notes er også integreret med Cortana til påmindelser. Dette er bare en anden type "indsigt". Når du skriver noget med en tid eller dato, bliver klokkeslættet eller datoen blå og du kan klikke eller trykke på den for at indstille en påmindelse.
Lad os sige, at du skriver eller skriver "Frokost kl. 12:30" eller " Gå i indkøb i morgen "i en note. "12:30" eller "i morgen" bliver blå. Klik eller tryk på den, og Sticky Notes spørger, om du vil oprette en påmindelse. Vælg "Tilføj påmindelse", og det vil oprette en Cortana-påmindelse om denne begivenhed.
Du kan endda få disse påmindelser på din telefon, hvis du installerer Cortana-appen til iPhone eller Android-telefonen og logger ind med den samme Microsoft-konto, du bruger på din pc.
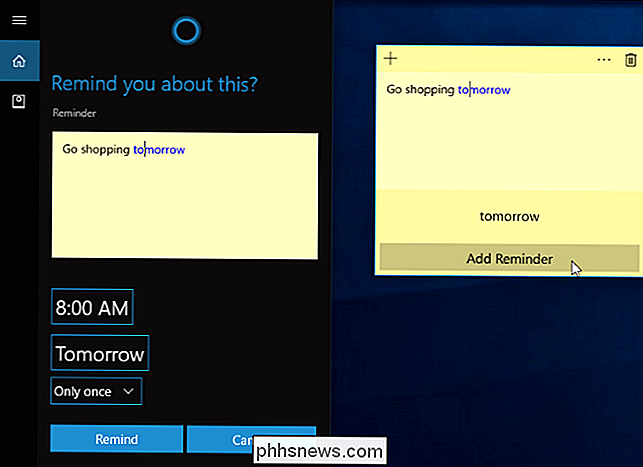
Sticky Notes tilbyder også andre indsigter. Det registrerer automatisk følgende ting, uanset om du skriver dem med tastaturet eller skriver dem med en pen:
- Telefonnumre : Ring telefonnumre som "1-800-123-4567" ved hjælp af Skype.
- Email adresser : Komponér e-mails til e-mailadresser som "[email protected]".
- Webadresser : Åbn webadresser som "www.phhsnews.com" med din webbrowser.
- Fysiske adresser : Se placeringen af en gadenavn som "123 Fake Street, California 12345", og du kan se dens placering og få vejbeskrivelser via Maps-appen.
- Aktionssymboler : Se præstationen af lager symboler som "$ MSFT".
Nogle af disse funktioner kan kun fungere i visse lande, men Microsoft udvider dem til nye sprog og lande med Creators Update. Forvent Microsoft at fortsætte med at tilføje Insights og fortsætte med at udvide de tilgængelige Insights til flere mennesker i fremtiden.
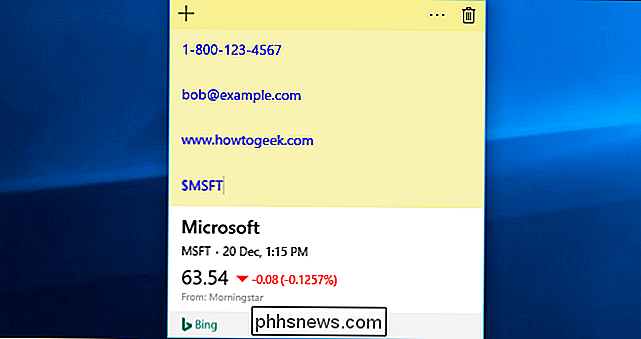
Windows synkroniserer ikke dine notater, men du kan bakke dem op
RELATED: Sådan sikkerhedskopieres og opdateres Gendan Sticky Notes i Windows
Når Windows 10-årsdagen opdateres, synkroniseres ikke Sticky Notes mellem dine forskellige Windows 10-enheder. De er gemt på din computer i en lokal database til Sticky Notes-appen. Du kan sikkerhedskopiere dine Sticky Notes og genoprette dem på en anden pc, men du skal selv gøre det.
Sticky Notes er ideelle til hurtige, forbigående noter, du ikke vil beholde i et stykke tid. Hvis du vil have mere komplekse noter, bemærker du, at du vil opholde dig i lang tid, og bemærker, at du bare vil synkronisere mellem dine enheder, vil du bruge en mere komplet funktionel noterbar app.
RELATED: Begynderens Guide til OneNote i Windows 10
F.eks. Er Microsofts eget OneNote inkluderet i Windows 10 og er meget i stand til. Men Sticky Notes er et bekvemt, letvægtsalternativ, hvis du bare vil skrive et telefonnummer uden at gå ind i din OneNote notesbog.

Hvad er det bedste antivirus til Windows 10? (Er Windows Defender godt nok?) Tanken om, at antivirusprogrammer kun er nødvendige for uansvarlige Windows-brugere, er en myte og en farlig at sprede sig. I en alder, hvor nulsdags svagheder findes og sælges til organiseret kriminalitet med alarmerende frekvens, er selv de mest forsigtige for brugerne sårbare.

Sådan aktiveres Microsofts Precision Touchpad-drivere på din bærbare computer
Microsoft har forsøgt at forbedre touchpad-oplevelsen på Windows 10-bærbare computere. Laptops med "Precision Touchpads" er optimeret af Microsoft, understøtter standardbevægelser og kan konfigureres fra appen Indstillinger. Desværre kan pc-producenter undlade at bruge Precision Touchpads. Nu er der en måde at installere Precision Touchpad-drivere på, også på bærbare computere, der ikke leveres med dem.



