Hue Dimmer Switch er en fantastisk måde at tilføje fysiske betjeninger til dit Hue belysningssystem, men det er lidt rudimentært. Takket være en praktisk lille app kan du dog undervise Hue Dimmer Switch en masse nye tricks-lignende indstillinger for enhver scene med et klik på en knap.

Følg med denne vejledning , skal du bruge en håndfuld ting, hvoraf de fleste sandsynligvis allerede har, hvis du er interesseret i at gøre noget som dette.
Du skal først og fremmest have brug for den nødvendige Hue-hardware. I det mindste skal du bruge Hue Dimmer Switch og Hue-systemet (pærer + bro). Hvis du lige er begyndt med Hue-systemet, og du har brug for Dimmer Switch, sælger Philips dem for $ 25 hver, eller du kan få det i et sæt ($ 35), der indeholder en enkelt Hue White pære. Dette kit sparer dig $ 5 over køb af kontakten og pæren separat, så vi anbefaler stærkt at gå den rute. Hvis du har brug for hjælp til at konfigurere din Dimmer Switch, skal du se vores vejledning her.
Mens du kan tilpasse Hue Dimmer Switch fra Hue-appen (som vi viser dig hvordan du gør), er den ret begrænset i forhold til en tredjepartsapp kaldet iConnectHue ($ 4,99). iConnectHue giver dig mulighed for at lave en hel masse kølige ting med dine Hue-lys, herunder at tilpasse din Hue Dimmer Switch.
Det er iOS i øjeblikket og kræver iOS 7.1 eller højere, og mens fem bukke er en rimelig pris til at omprogrammere din Dimmer Switch til gør det nøjagtigt, som du ønsker, iConnectHue er meget mere end blot et switchprogrammeringsværktøj. Du kan tjekke den fulde funktionsliste på deres websted.

Brug af nuanceapp
Din Hue Dimmer Switch kan konfigureres og tilpasses indenfor Hue applikationen selv ved først at trykke på ikonet for indstillings gearet i øverste venstre hjørne af skærmen.
Vælg derfra "Tilbehør setup".
Vælg derefter den Hue Dimmer Switch, som du vil tilpasse.
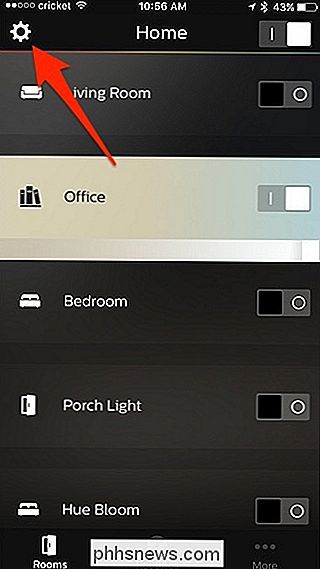
Du ser derefter et layout på din Hue Dimmer Switch, og du kan trykke på hver af de fire knapper på kontakten for at se, hvad den gør. Desværre kan kun "On" -knappen tilpasses.
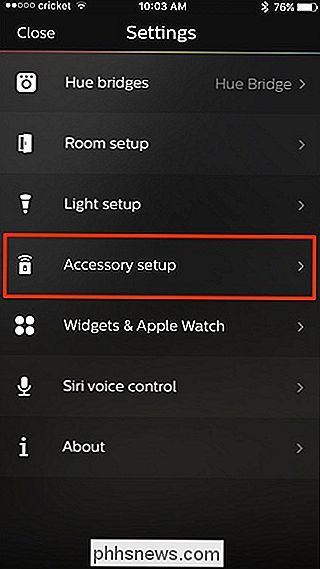
Vælg "On" -knappen, hvis den ikke allerede er, rul ned og tryk derefter på "Hvor?".
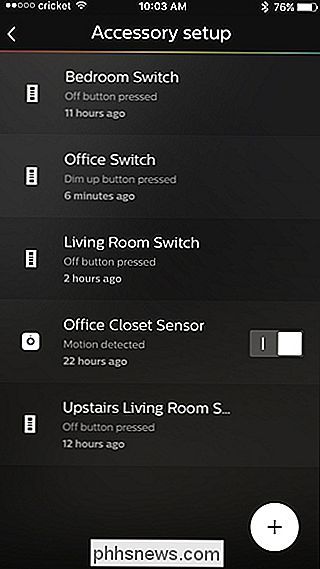
Vælg det rum, du vil have din nuance på Dimmer Skift til kontrol. Du kan vælge op til to værelser til kontrol med det samme. Efter dit valg skal du trykke på knappen Tilbage i øverste venstre hjørne for at gå tilbage.
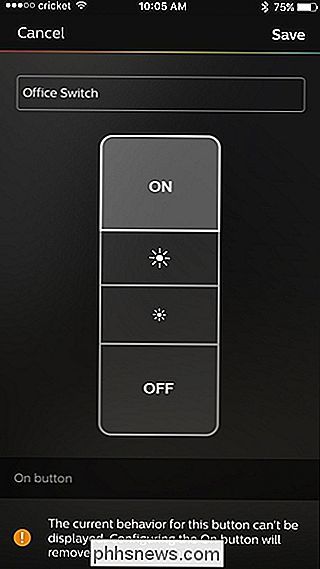
Rul ned længere, og du kan se, at du kan indstille visse scener til knappens første tryk, anden tryk osv.
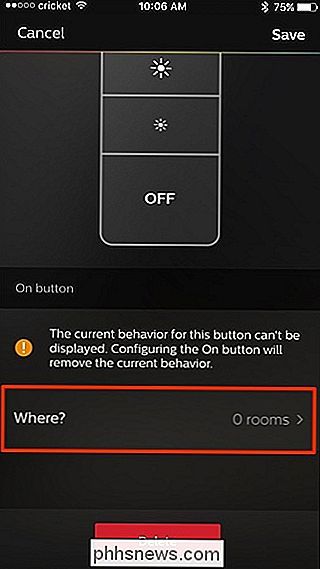
Tryk på en knap, tryk på, at du vil ændre og vælg en scene eller opskrift fra listen. Hue Dimmer Switch understøtter op til fem på hinanden følgende knappetryk pr. Knap.
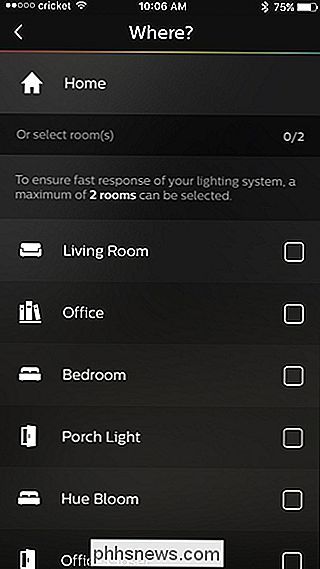
Når du har indstillet de ønskede scener, skal du trykke på "Gem" i øverste højre hjørne, og din Hue Dimmer Switch vil straks blive konfigureret og klar at bruge.
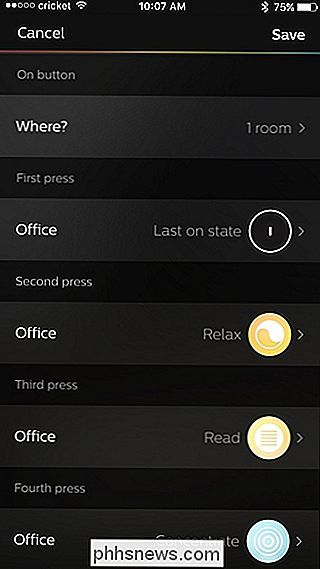
Brug af iConnectHue
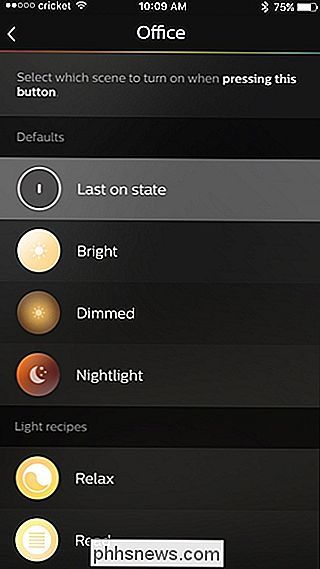
Hvis du vil have mere tilpasningsmuligheder, er iConnectHue den rigtige vej, da du kan tilpasse

nogen
af knapperne på din Hue Dimmer Switch til at gøre praktisk talt alt hvad du vil have. Derudover er der masser af funktioner til at tjekke ud, herunder at lave dine egne animationer. RELATED: Sådan opretter du animationer med dine Philips Hue Lights
Selvom processen med at konfigurere din Hue Dimmer Switch inden i iConnectHue isn Det er ikke svært, det tager et par skridt, og det er lidt anderledes end den normale Hue-installationsproces langt. For det første skal du linke den nye app til dit Hue Bridge-hub og manuelt genskabe Alle dine scener (desværre kan du ikke importere scener fra Hue-appen). Derefter, hvis din Hue Dimmer Switch er konfigureret før, vil du tørre den ren for at starte med en frisk tilstand og tildele dens knapper igen.
Trin 1: Link huebroen
Start appen iConnectHue og den vil straks begynde at søge dit hjemmenetværk til din Hue Bridge. Når du bliver bedt om det, skal du trykke på den fysiske knap i midten af navet og vælge "OK, jeg er færdig", når du har gjort det.
Du bliver bedt om at tage en rundvisning i apps-funktionerne, da funktionerne er talrige, og du vil få dine fem bukke værd, anbefaler vi at tjekke det ud. Efter turneringen ser du hovedkontrolskærmen som vist nedenfor.
Det er vigtigt at bemærke, at mens den generelle brugergrænseflade vil se ens ud for alle, er det faktiske indhold på kontrolpanelet afhængigt af dit Hue-lyssystem . I vores tilfælde kører vi et simpelt tre-pære system, hvor alle tre pærer er placeret i samme rum styret af en Hue Dimmer Switch.

Selvom de er grupperet korrekt med Dimmer Switch, er "Dimmer 2" ikke ' Det er et frygteligt intuitivt gruppens navn, så vi ændrer det straks. Du kan omdøbe enhver gruppe ved at trykke på og holde på sit navn.

Trin to: Importér dine scener manuelt
Den næste rækkefølge er at få dine scener fra den indfødte Hue-app til iConnectHue-appen. Selv om det sikkert ville være godt, hvis vi bare kunne klikke på en knap og importere dem alle, er den manuelle importproces faktisk ret smertefri.
RELATED:
Sådan bruger du Siri til at styre dine Philips Hue Lights
Du don Du behøver ikke at genskabe alle dine lys scener fra bunden. Du skal blot udløse dem med Hue-appen, så lysene er tændt og i den korrekte lysstyrke / farvestatus og derefter give den nuværende konfiguration et navn i iConnectHue. For eksempel, for at kopiere vores eksisterende "Movie" -scene, vi bruger til at se film (hvor alle soveværelseslysene er slukket undtagen biaslyset bag fjernsynet), åbner vi først Hue-appen og udløser den scene. Bekræft, at lysene er i den tilstand, de skal være i (da iConnectHue simpelthen vil kopiere, hvad Hue brorapporterne er den aktuelle lystilstand).
I iConnectHue-appen skal du trykke på den lille cirkel, der er mærket "Forindstillinger" øverst -rigt hjørne Bemærk, at lysindikatorerne på kontrolpanelet, se nedenfor, afspejler den lyskonfiguration, vi netop har beskrevet (nattbordslamperne er slukket og TV-forspændingslyset tændt).
Tryk på på "Tilføj som ny forudindstilling "Under gruppen, du ønsker at tilføje forudindstillet til.
Gentag processen så mange gange, som du har brug for til dine scener. Husk at du ikke behøver at importere

hver

belysningsscene, du har oprettet - kun dem, du vil have din Hue Dimmer Switch til at påberåbe. Trin tre: Tør afbryderen ren Når vi først har Jeg har importeret vores belysningsscener, den næste rækkefølge er at tørre vores Dimmer Switch presets ren. For at være klar har du ikke
for at udføre dette trin. Men hvis du ikke tørrer de foregående forudindstillinger fra kontakten, vises de i iConnectHue-appen som "Ukendte forudindstillinger". De vil stadig arbejde lige som de gjorde før du startede dette projekt, men det er irriterende på to måder: For det første ved du ikke rigtigt, hvad forudindstillingen er. For det andet kan du ikke justere dem. Det er meget bedre at tørre kontakten helt ren og derefter , hvis du vil have de gamle forudindstillinger til at eksistere sammen med dine nye flotte knapper, kan du nemt tilføje dem igen. For at slette omskifterens eksisterende forudindstillinger vi skal bare hoppe ind i menuen Indstillinger. For at gøre det skal du trykke på menuikonet øverst i venstre hjørne og vælge "Indstillinger". Vælg "Bridges & Devices" øverst på listen.
Vælg din switch fra enhedslisten som set nedenfor.
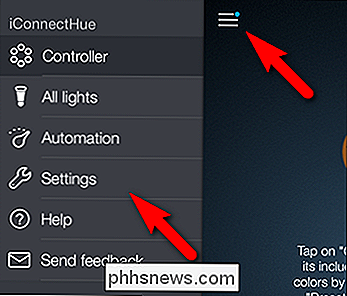
Her er grænsefladen, hvor alt magien sker, og hvor vi vil bruge resten af vejledningen.
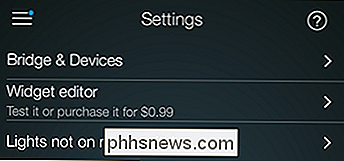
For at nulstille din switch skal du trykke på ikonet "Wizard" i øverste venstre hjørne og derefter Vælg "Clear switch settings".
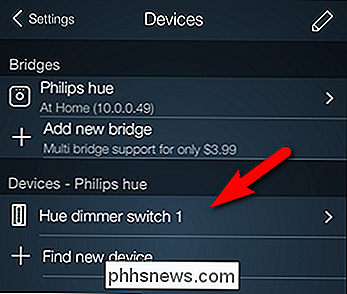
Trin fire: Tilordne knapperne
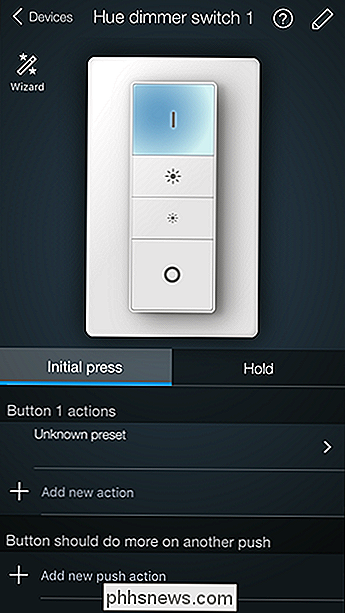
Nu hvor vi har ryddet vejen for vores friske konfigurationer, er det på tide at starte tildeling af knapper.
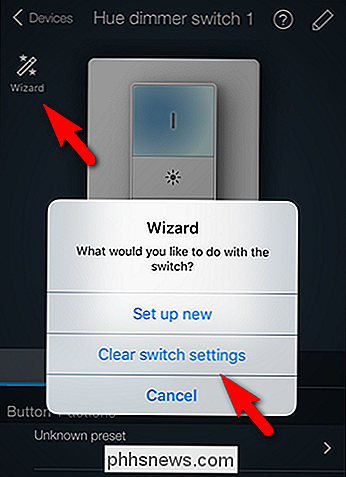
Før vi dykker ind i konfiguration af Dimmer Switch at udføre nye tricks, lad os først fremhæve, hvordan man får det til at gøre alle sine gamle tricks. Som standard tændes kontakten med den øverste knap, lysere og dæmper lysene med de midterste knapper og slukker lyset med nederste knap.
Hvis du ønsker at gendanne standardfunktionaliteten og derefter bygge videre på det med ekstra tricks, skal du blot aktivere installationsguiden som i det foregående trin og vælge "Konfigurer ny" i stedet for "Slet switch-indstillinger" i guiden.
Dette vil automatisk konfigurere alle fire knapper til at fungere præcis som de gjorde, før vi nulstillede dem, men med en ekstra bonus: De er nu korrekt mærket, og du kan redigere deres konfiguration.
I skærmbilledet ovenfor kan du se, hvordan det var " Ukendt forudindstillet ", da indstillingen blev arvet fra den oprindelige opsætning af Dimmer-kontakten, er nu mærket" Alle grupper på "med en tildelt fade tid.
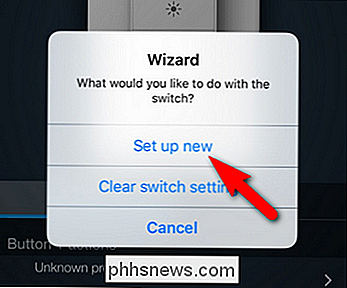
Lad os nu se på, hvordan man tilføjer en ny og unik funktion til Dimmer Kontakt. Fordi der er så mange potentielle kombinationer, går vi simpelthen så viser dig, hvordan man gør en (som lærer dig hvordan man får adgang til menuerne) og derefter deler et lille regneark, du kan bruge til at holde styr på at fylde alle dine andre knapper.
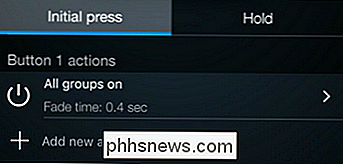
For at tilføje en handling skal du blot vælge den knap, du ønsker at redigere på grænsefladen som sådan:
Vælg knappen funktionen vil "Initial Press" for et let klik og "Hold" for et tryk og hold-tryk.
Vælg derefter "Tilføj ny handling" under "Knap # Handlinger" for at knytte en handling med den pågældende tast. Du kan også tilføje en sekundær funktion i "Knappen skal gøre mere på et andet tryk" -afsnit. På denne måde kan du tildele en funktion til den første tryk og en funktion til det andet tryk.

Når du vælger indstillingen "Tilføj en ny handling", vises du med følgende muligheder:

Du kan indlæse en forudindstillet, skift hvilken gruppe lys, som Dimmer Switch'en styrer, sluk lysene, skift gruppen til en anden farve, juster gruppens lysstyrke eller tvinge gruppen til at blinke.
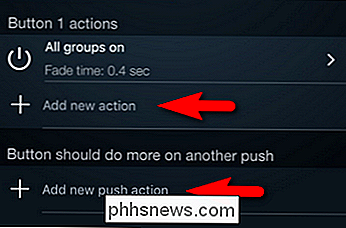
Vælg "Load preset" og vælg derefter hvilken forudindstilling du vil forbinde med knappen, du tidligere har valgt.
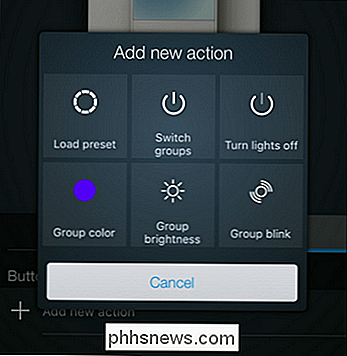
Og der har du det: En ny funktion (i dette tilfælde trykker og holder knappen 1 for at udløse "Film" scenen i soveværelset) er forbundet med din Dimmer Switch knap:
For at maksimere knappens magi, vil du gerne knytte forskellige knappresser med forskellige scener, farver eller hvad ellers dit hjerte ønsker. Mens du indtaster alle knappekombinationerne, er det ret nemt at holde øje med dem alle, mens du arbejder i appen, det kan være en besværet (vi indrømmer at midtvejs ved at arbejde på vores konfiguration glemte vi en af de combos, vi havde til hensigt at omfatte). Med det for øje anbefaler vi at udskrive denne handy little fill-in-the-blank liste for at hjælpe dig med at brainstormere hvilke knapper du vil tildele til.
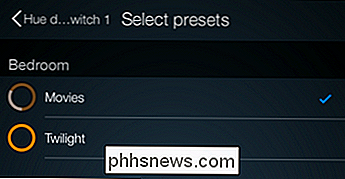
Vi har mærket knapperne med det navn, der bruges i iConnectHue som samt symbolet / funktionen repræsenteret på de fysiske knapper.
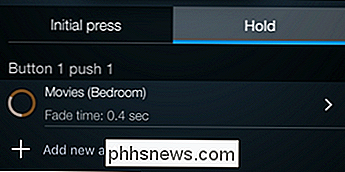
Knap 1 (Til):
Første tryk:
- Andet tryk:
- Første hold:
- Andet hold:
- Knap 2 (Bright):
- Første tryk:
- Andet tryk:
- Første hold:
- Andet hold:
- Knappen 3 (Dim):
- Første tryk:
- Andet tryk:
- Første hold:
- Andet hold:
- Knap 4 (Fra):
- Første presse:
- Andet tryk:
- Første hold:
- Andet hold:
- Du er bestemt ikke behøver ikke at bruge alle 16 mulige muligheder, men ovenstående liste vil helt sikkert hjælpe dig med at bestemme og planlægge, hvad hver knap skal gøre (og hvor mange funktioner du vil tildele det).
Ved hjælp af en praktisk lille app, en praktisk lille switch, og lidt planlægning kan du overbelaste din Philips Dimmer Switch til at håndtere alle dine ligh ting scener og funktioner.

Sådan benchmarker du din Windows-pc: 5 gratis benchmarkingsværktøjer
Uanset om du overclocker din computer, sammenligner forskellige systemer eller bare springer om din hardware, kvantificerer en benchmark computerens ydeevne. Windows har et stort økosystem med nyttige benchmarking applikationer, og mange af dem er gratis. Før du udfører et benchmark, skal du sikre dig, at der ikke kører noget andet på din computer.

Sådan tager du et skærmbillede på Android Wear
Android Wear er en nyttig og værdig modstykke til din mobiltelefon, der giver meddelelser og Google Nu lige på dit håndled. Sagen er, nogle gange vil du fange noget, der er på skærmen for at vise nogen, eller endda dokumentere en fejl. At tage screenshots på Wear er ikke så ligetil som det kunne være.



