Sådan deaktiverer du notifikationer på Android

Notifikationer er gode, og Android's underretningssystem er uden tvivl det bedste derude. Men hvis der kommer en tid, hvor du ikke har brug for alle disse meddelelser, kan du lukke dem.
Da Android er frit tilgængelig for producenterne til at downloade og tilpasse, kan tweaking dine underretningsindstillinger være lidt forskellige i forskellige versioner og producenten bygger af operativsystemet. Som sådan bryder vi vores diskussion om deaktivering af underretninger ned i flere kategorier baseret på de mest populære enheder og bygger derude. Lad os dog først se på, hvordan du midlertidigt taler underretninger med funktionen Ikke forstyrr, at den er ret konsistent på tværs af bygninger.
Brug ikke forstyrre midlertidige lydsvarsler
Når det kommer til at forstyrre ikke På Android har det ikke altid været klart, hvad du kan forvente af disse indstillinger. Heldigvis har Google tilsyneladende fundet ud af funktionaliteten som følge af den seneste version af operativsystemet.
Kernen er i det væsentlige dette: Når du aktiverede Do not Disturb (ofte forkortet som DND), kommer dine underretninger igennem, men lav ikke lyde Undtagelsen her er nogen apps, du har indstillet til prioriteret tilstand. De kan stadig lave lyde.
På samme måde kan du angive bestemte kontakter som "Starred" og derefter tillade beskeder eller opkald fra disse kontakter for at omgå Forstyr ikke begrænsninger. For at gøre dette skal du bare trykke på stjernen ved siden af kontaktens navn i appen Kontaktpersoner.
Så skal du i menuen Indstillinger> Lyde> Ikke forstyrre> Kun prioritet tillade menu (mærket som "Tillad undtagelser" på Samsung-enheder) Indstillingerne Beskeder og opkald til kun "Kun fra stjernekonfronte kontakter" (eller "Kun" foretrukne kontaktpersoner "på Samsung).
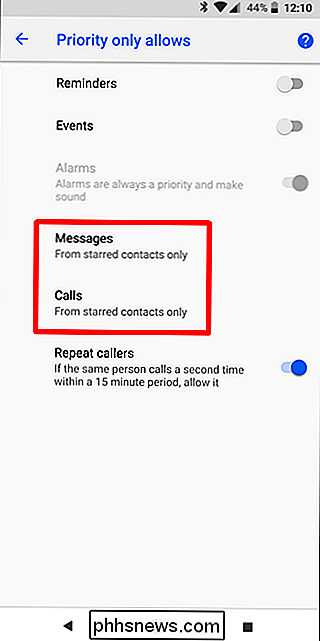
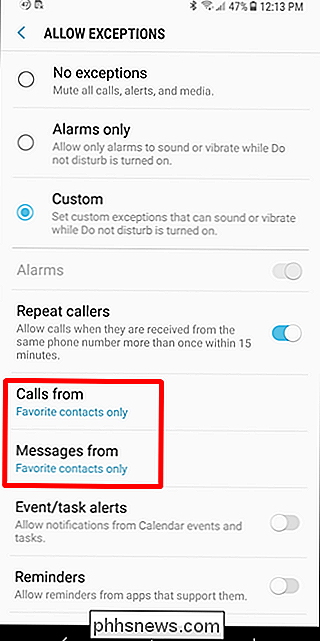
Du kan også indstille automatisk Forstyr ikke tider, som er gode til natten.
Deaktiver notifikationer på lager Android
Lager Android-lignende, hvad der findes på Nexus og Pixel-telefoner (blandt andre) -Den er den reneste version af Android til rådighed. Det er Android som det er beregnet af Google.
RELATED: Sådan bruger du Android Oreo's nye meddelelseskanaler til brug for ultra-granular notification
Når det er sagt, er meddelelser tweaks forskellige i forskellige versioner, især når det kommer til den nyeste version af operativsystemet: Android 8.x (Oreo). Oreo modtog en omfattende revision af hele notifikationsstyringssystemet, så det er dramatisk anderledes end dets forgængere. Mens dette indlæg udelukkende fokuserer på, hvordan du deaktiverer meddelelser, har vi også et langt mere detaljeret kig på, hvordan du bruger Oreo's notifikationskanaler til mere granulær kontrol.
Deaktiver notifikationer på Android 8.x (Oreo)
Sluk for app notifikationer på lager Android Oreo, trække ned notifikationsskyggen, og tryk derefter på tandhjulsikonet for at få adgang til menuen Indstillinger. Derefter skal du vælge indstillingen "Apps & Notifications".
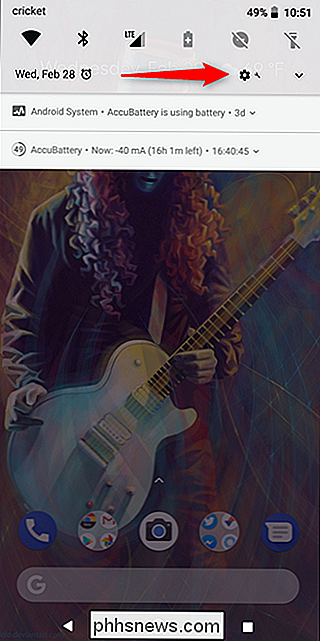
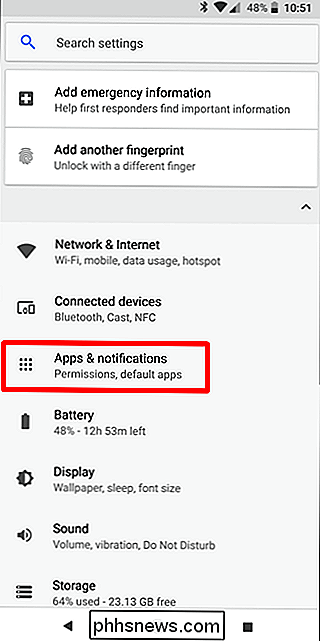
Vælg indstillingen "Notifikationer".
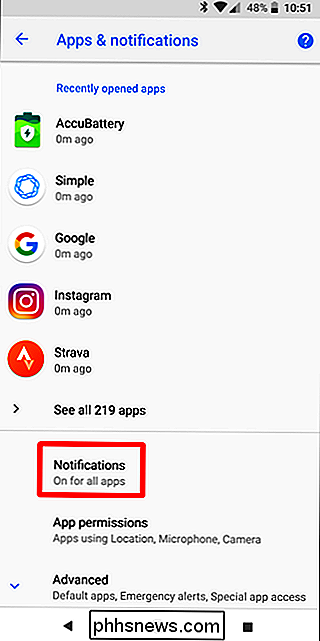
Den øverste post her viser sandsynligvis, at meddelelser er "Til for alle apps" - det er standardindstillingen. Tryk let på dette for at få adgang til listen over alle apps, der er installeret på din telefon, sammen med hver apps underretningsindstillinger.
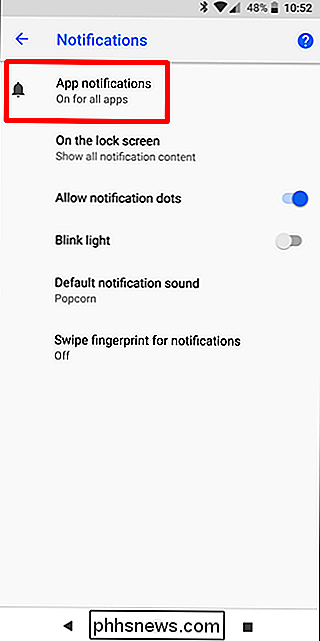
Hver app har sine egne individuelle underretningsmuligheder, så tryk på den app, du vil styre, og skift derefter skyderen "Til" til slukket position. Det helt deaktiverer alle meddelelser til den pågældende app.
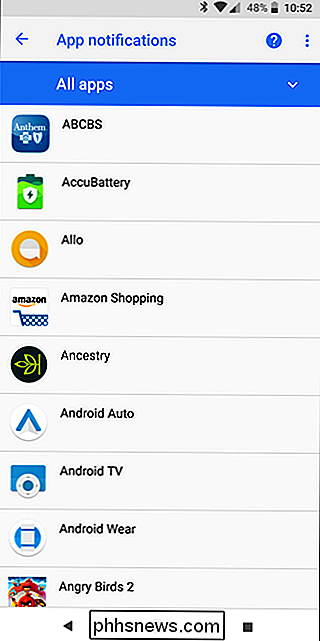
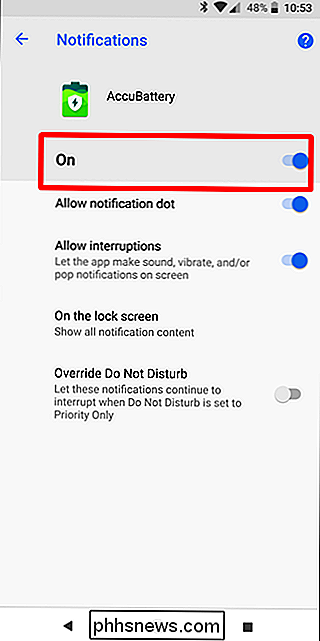
Bare gentag dette på hver app, som du vil slukke for underretninger.
Sådan deaktiveres notifikationer på Android 7.x (Nougat)
Træk underretningen skygge, og tryk derefter på tandhjulsikonet for at få adgang til menuen Indstillinger. Derefter ruller du ned og vælger indstillingen "Notifikationer".
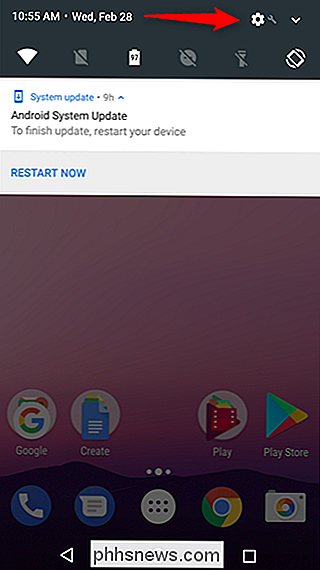
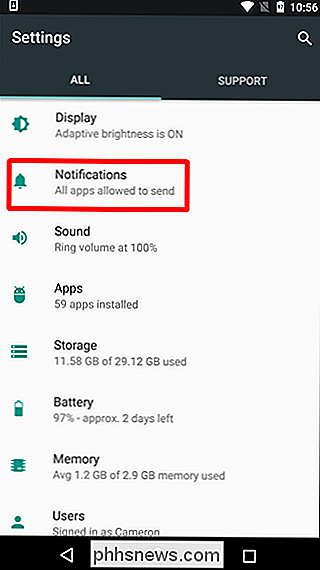
RELATED: Sådan administreres, tilpasses og blokeres meddelelser i Android Nougat
Fra dette punkt skal du trykke bare på hver appindtastning for at tilpasse sine meddelelsesindstillinger . Hvis du vil helt deaktivere en apps underretninger, skal du skifte indstillingen "Bloker alle" til den aktiverede position.
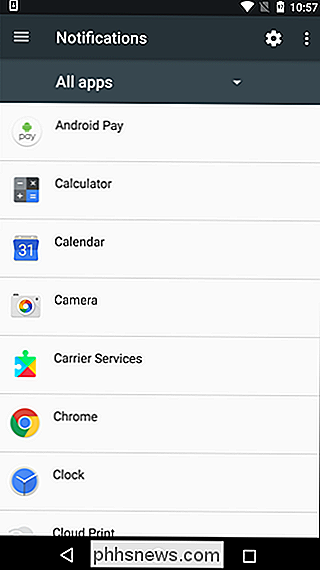
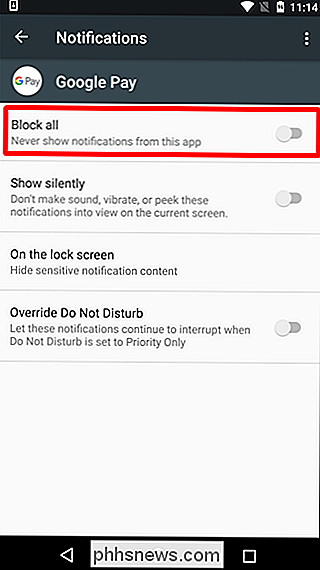
Gentag det på hver app, som du vil deaktivere underretninger.
Sådan deaktiveres meddelelser på Android 6.x ( Marshmallow)
På Marshmallow-enheder skal du trække notifikationsskyggen ned to gange for at afsløre tandknappen, som du kan trykke for at gå ind i menuen Indstillinger.
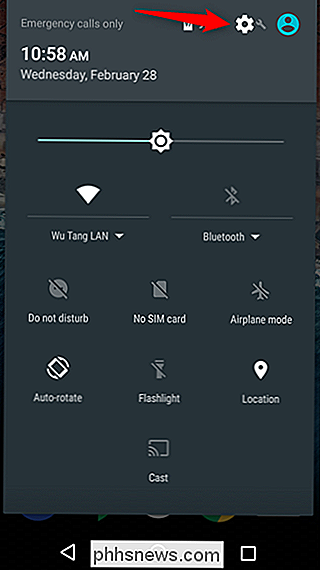
Tryk på "Lyd" på menuen "Indstillinger" & Notification ", og rul derefter ned, indtil du ser indgangen" App notifications ". Tryk på det.
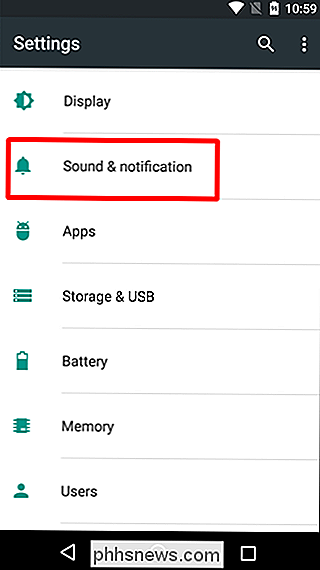
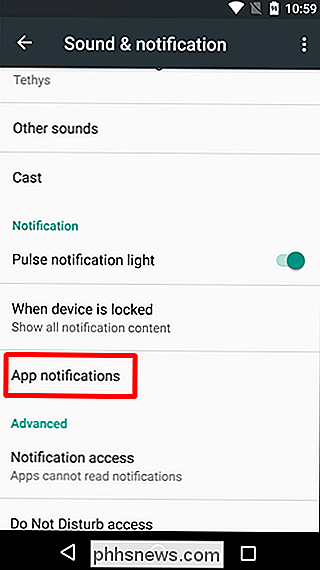
Tryk på hver app for at se sine meddelelsesindstillinger. Hvis du vil deaktivere underretninger til en app, skal du skifte "Bloker alle" til den aktiverede position.
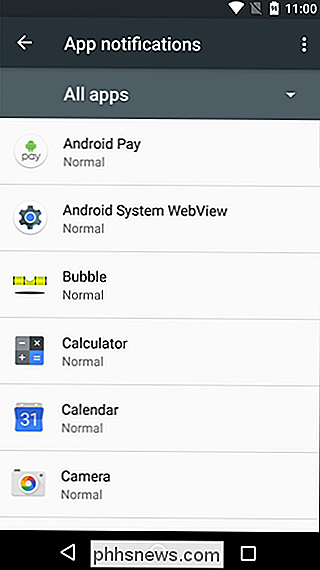
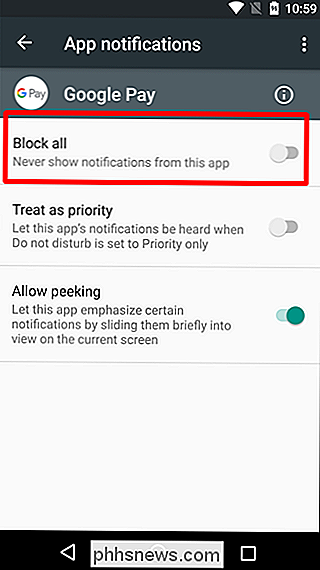
Udført og færdig - gør det bare på alle de apps, som du gerne vil stoppe med at få beskeder.
Deaktiver notifikationer på Samsung Galaxy Enheder
Samsung håndterer meddelelsesindstillinger lidt anderledes end lager Android-enheder gør det, for det meste fordi Samsung kan lide at ændre alt i operativsystemet for at gøre det passende med dets mærke.
I forbindelse med dette indlæg går vi kun at se på Samsungs Android 7.x-build (Nougat), som i øjeblikket er tilgængelig på Galaxy S7 og S8-varianterne.
Træk notifikationsskyggen ned, og tryk derefter på tandhjulsikonet. På menuen "Indstillinger" skal du trykke på "Notifikationer" -posten.
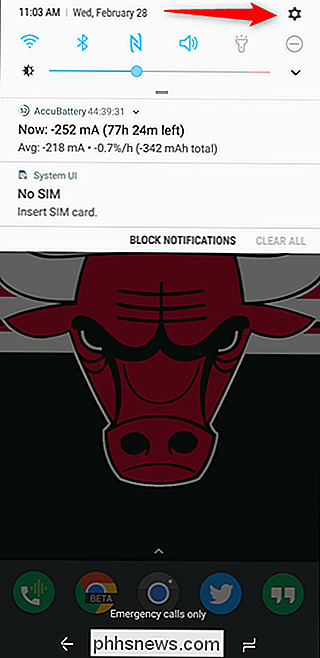
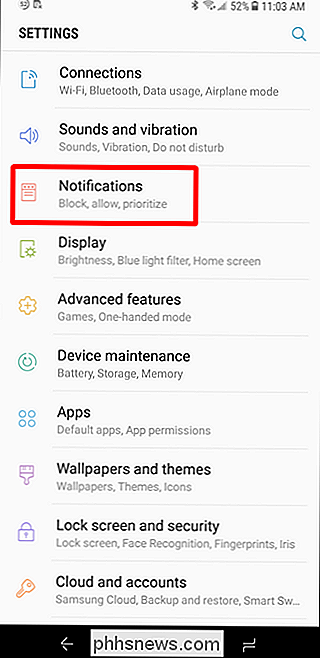
Her får du Samsung til at få det rigtigt: Hvis du ikke vil have nogen meddelelser overhovedet på denne enhed, skal du blot slå "Alle apps" fra. Boom-alle meddelelser er deaktiveret. Andre Android-versioner skal tage notat.
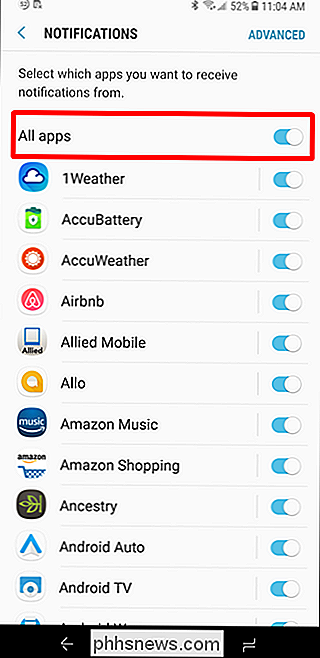
Når du har slået underretninger for alle apps, kan du derefter gå igennem og bare aktivere de apps, du vil underrette dig om. Bare skub en apps skift til On-stillingen for at aktivere meddelelser.
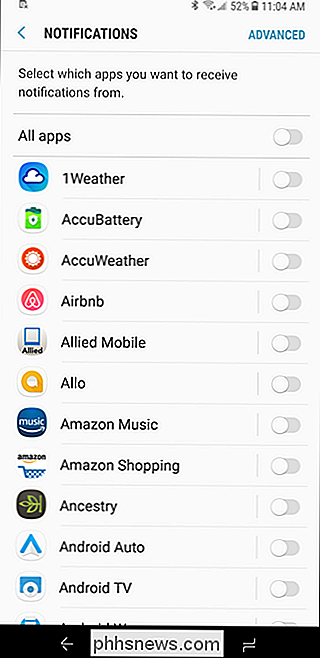
Dette er muligvis den eneste gang du hører mig sige dette, men jeg tror, at Samsung faktisk fik dette lige over lager Android. Ærligt, de fik det lige over alle andre OS 'underretning indstillinger, også. Hvis du slår alle apps fra med det samme, er det godt, men det er også muligt at slukke for alle apps og derefter kun aktivere dem, du vil have, er en kæmpe tidsbesparende.
Tips til mere granulær underretningskontrol
RELATERET: Sådan bruger du Android Oreo's nye meddelelseskanaler til brug for ultra-granulær notifikation
Som tidligere nævnt giver lager Android Oreo mulighed for utrolig granulær underretningskontrol for de fleste apps ved at bruge en ny funktion kaldet Notification Channels, som i det væsentlige giver udviklere mulighed for at gruppere typer af anmeldelser sammen i deres apps. Du kan derefter angive forskellige vigtighedsniveauer for disse underretninger.
Men hvis du bruger en pre-Oreo-build som Marshmallow / Nougat eller Samsung-telefon, er der stadig nogle ting, du kan gøre for at få bedre kontrol over din telefonens underretningsindstillinger.
Når du åbner hver apps underretningsside, skal du være særlig opmærksom på valgmulighederne andre end blokfunktionen. Der er nogle værdifulde aktiver her, der giver dig mulighed for at gøre mere med underretninger.
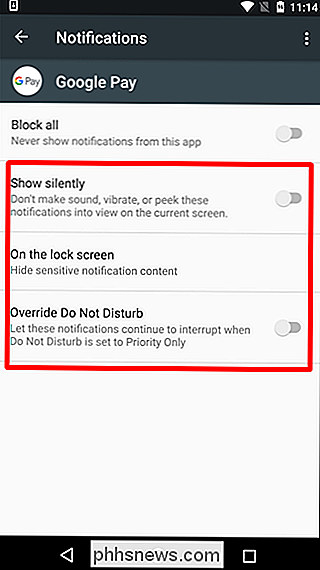
RELATED: Sådan skjuler du følsomme meddelelser på din Android Lock-skærm
Og den gode nyhed er, at disse muligheder er stort set ens Android-versioner og fabrikantkonstruktioner (igen, gem til Oreo), hvor du får nogle seje indstillinger:
- Vis lydløst: Dette tillader stadig, at meddelelser kommer igennem, men de giver ingen lyd.
- På låseskærm: Muligheden for at vise alt, noget eller intet indhold fra den pågældende app på låseskærmen.
- Overskrid ikke forstyrr / indstil som prioritet: Disse bypasser alle forstyrrer ikke indstillingerne og "styrker" appen for at lave en lyd og tænde skærmen, når en meddelelse kommer ind. Brug dette til dine vigtigste apps.
Sådan stopper du irriterende meddelelser og telefonopkald
Hvis du har et problem Med spammy beskeder eller telefonopkald behøver du ikke at blokere underretninger for de pågældende apps. Der er et par ting, du kan gøre i stedet.
Hvis det bare er irriterende tekster eller telefonopkald, du vil slippe af med, kan du manuelt blokere disse numre ret nemt. Det er her, jeg ville starte.
Hvis du har et problem med spam, har du dog et par andre muligheder. Opkaldsfunktionen på lager Android kan automatisk opdage og advare dig mod potentielle spamopkald. Du kan aktivere denne indstilling under Indstillinger> Opkalds-id og Spam; Skift bare denne mulighed til.
Hvis du er på en anden telefon eller ønsker mere kontrol, anbefaler vi at bruge Mr. Number-en velbegrundet spamblokerende app.
Som vi tidligere nævnte, er Android's underretningssystem nemt en af sine mest kraftfulde funktioner. Med disse tweaks kan du gøre det bedste ud af det til din specifikke situation. Meget seje ting.

Intels grafikdrivere nægter at installere på nogle computere, selvom de bruger Intel-grafikchips. Hvis du ser denne fejlmeddelelse, ønsker din computerproducent at du skal installere drivere fra deres hjemmeside, ikke direkte fra Intel. Men der er en måde at omgå denne meddelelse og installere Intel-driverne alligevel.

Sådan tilpasses bundnavigationslinjen på Galaxy S8
Efter mange år med en dedikeret hjemmeknap og fysiske navigationsnøgler slog Samsung sit traditionelle layout til en mere moderne og virtuel tilgang på Galaxy S8 og S8 +. Som følge heraf kan du nu tilpasse navigationspanelet langs bunden af skærmen. For at komme i gang skal du give beskedbjælken en bane og trykke på tandhjulsikonet øverst til højre for at åbne menuen Indstillinger.



