Sådan tilpasser du Estuary, Kodi's New Default Skin

Kodi 17.0, kodenavn Krypton, er her. Der er alle mulige nye funktioner, men det mest oplagte er det nye standardtema: Estuary. Dette tema ser godt ud, og det er meget funktionelt, men det bliver bedre.
I modsætning til de traditionelle temaer fra fortiden giver Estuary dig meget plads til at tilpasse tingene. Du kan vælge, hvilke underafsnit der vises under sektioner som TV og Film, og også vælge tilpassede baggrunde og farver. Sådan tilpasser du Kodi til at se lige som du vil have det uden at installere en ny hud.
Få adgang til temaindstillingerne
Lad os først finde de grundlæggende temaindstillinger. Fra hovedskærmen i Kodi skal du klikke på gearet øverst til venstre på skærmen ved siden af tænd / sluk-knappen.
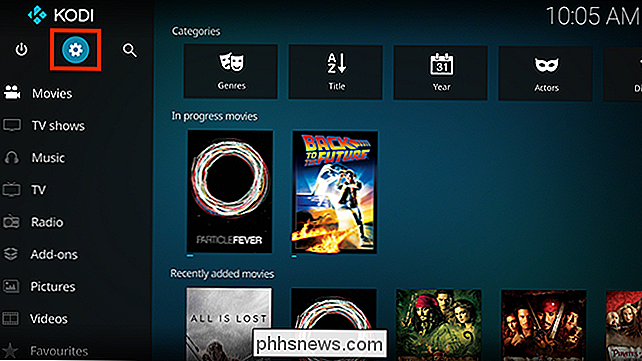
Dette fører dig til hovedskærmbilledet Systemindstillinger. For at starte skal du vælge Hudindstillinger.
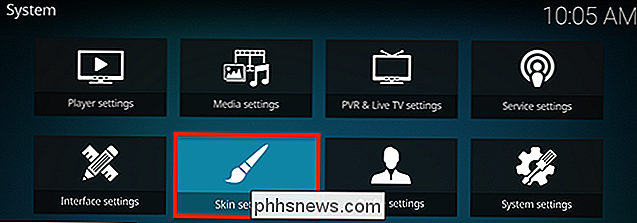
Herfra kommer du til det generelle afsnit i hudindstillingerne.
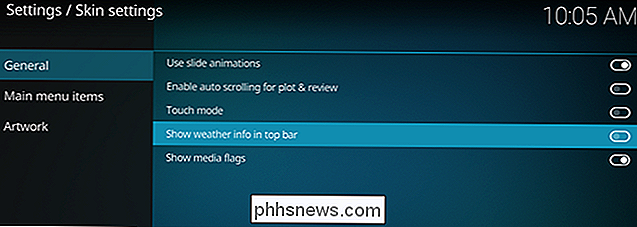
Der er et par ting at skifte her. herunder om den aktuelle udendørs temperatur vises under uret øverst til højre på skærmen. Jeg personligt gerne aktivere dette. De andre ting, du kan finjustere her, er forholdsvis ligefrem: om diasanimationerne finder sted, uanset om plotbeskrivelser ruller på skærmen, når de er for lange til at dukke op ellers og aktivere medieflag (de små ikoner, som metadata som 1080p eller surround sound).
Det ser ikke ud til meget, fordi det ikke er det. Den rigtige sjov begynder i de andre undermenuer.
Rediger hvad der står på startskærmen
Gå til undermenuen "Hovedmenu" og du kan slukke for nogle af de skærmbilleder, der vises i hovedmenuen.
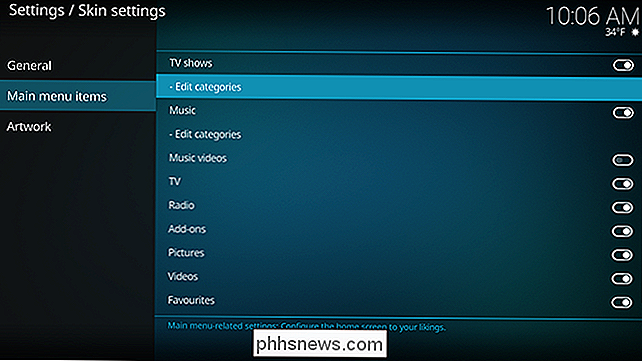
Har du ikke musik på dit mediecenter? Du kan slukke sektionen helt. Kan du ikke se punktet om at have en "Video" sektion, når der allerede er en "TV-programmer" og "Film" sektion? Sluk den. Du kan endda helt fjerne kategorier som "Film" og "Tv-programmer" fra din hovedmenu, hvis du vil. Du skal blot vende omskifterne på denne side.
Du kan endda redigere, hvilke kategorier der vises under hver af disse sektioner på hovedsiden. Hvis du f.eks. Ikke vil se "Senest besøgte" tv-shows eller "I øjeblikket ser", kan du fjerne dem ved at klikke på "Rediger kategorier" under tv-programmer. Når du gør det, bliver du bedt om at installere add-on til Library Note Editor. Fortsæt og vælg Ja.
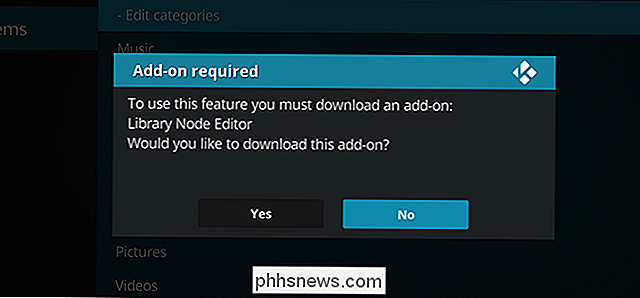
Tilføjelsen vil i sidste ende starte og vise dig underafsnittene i din menu.
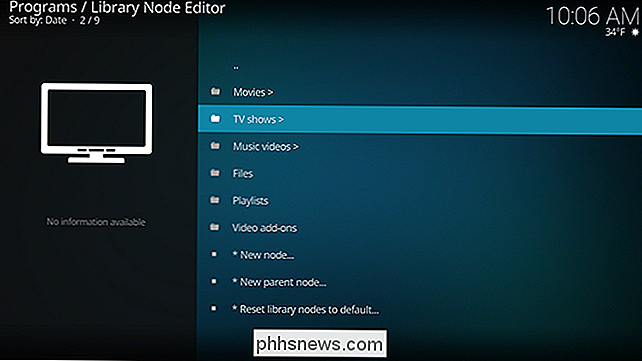
Du kan slette enhver kategori, der trykker på "C" for at udløse menuen, og derefter bruge sletningsknappen.
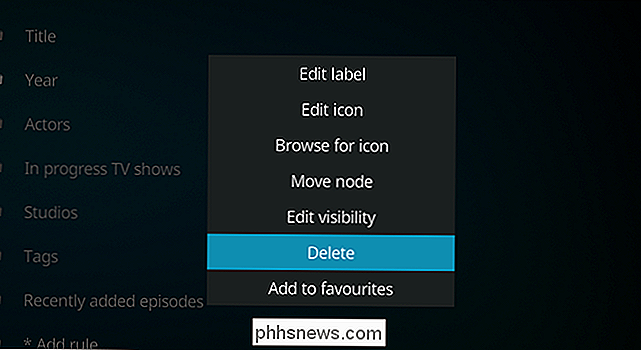
Jeg er ikke en stor fan af afsnittet "Nyligt tilføjet" på tv- og filmskærmene, fordi jeg ikke tilføjer ting meget ofte, så jeg fjernede det. Du kan også oprette brugerdefinerede kategorier baseret på en række kriterier; dykke ind, og du vil komme i gang på nul.
Skift baggrundsbilleder
Startskærmen har som standard et statisk baggrundsbillede. Gå til "Artwork" sektionen, og du kan ændre dette.
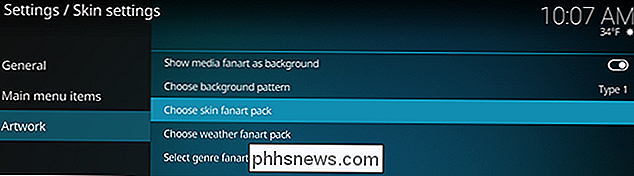
Den første mulighed, om du vil vise medie fanart som baggrund, ændrer fanartet bag din hud afhængigt af det aktuelt valgte medie. Hvis du for eksempel glider over til Star Trek: Next Generation i hovedmenuen, kan du se et Star Trek-billede bag grænsefladen.
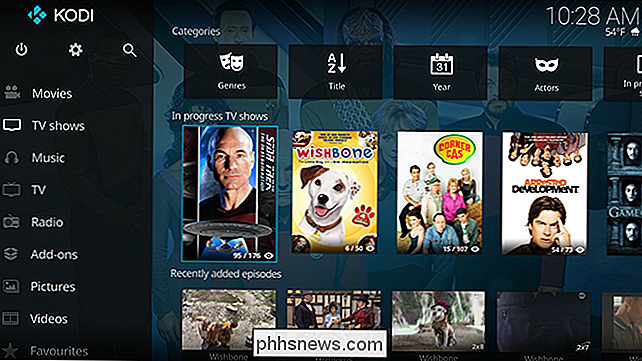
Det er underligt, men nogle brugere kan virkelig godt lide det. Og med denne mulighed er du i stand til også at vælge fanartpakker, der skal vises, mens du surfer på ting som genrer, lande og vejret.
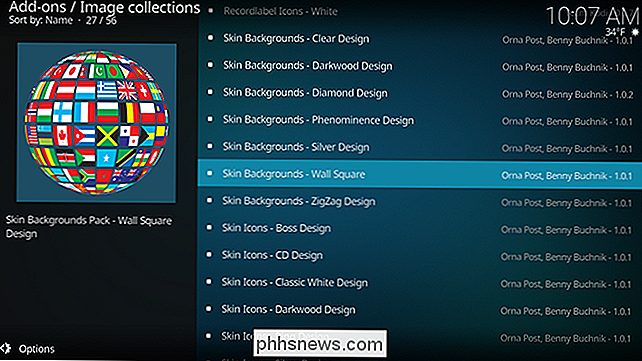
For eksempel: Hvis du downloader en weather fanart-pakke, så tjek vejret på startskærmen, du 'll se forskellige billeder bag alt afhængigt af forholdene udenfor.

Se regnen i baggrunden? Det er fordi jeg bor i Oregon, og det er februar. Du skal muligvis lukke Kodi (ved at bruge tænd / sluk-knappen, ikke Control + F4) og genåbne den for at få disse tweaks til at fungere.
Der er mange muligheder her, så dykke ind og lege med det, indtil du find noget du kan lide. Du kan virkelig gøre din hjemmeskærm føles som din egen uden at ændre temaer.
Skift grænsefladens farve
Endelig kan du ændre farveoverlejringen på hele huden. For at gøre dette skal vi gå tilbage til skærmbilledet Systemindstillinger, denne gang vælge "Interface Settings."
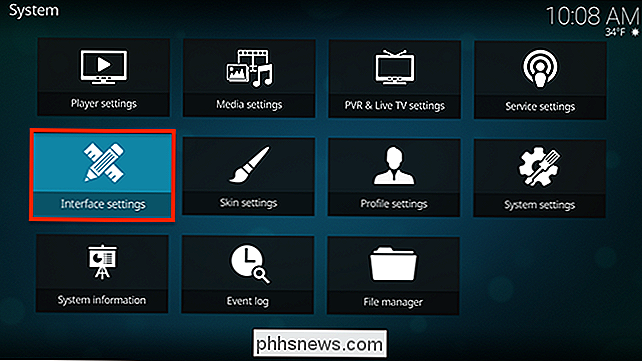
Her finder du muligheden for at ændre hudens farve, hvilket giver dig en række valgmuligheder.
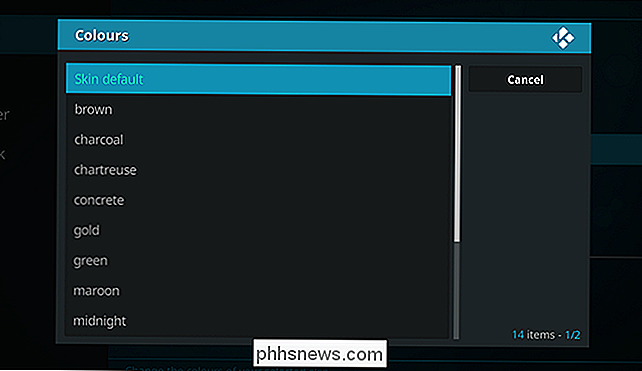
Hvis du virkelig elsker farven orange, er denne mulighed tilgængelig. Jeg er sikker på, at mange mennesker er glade for det.
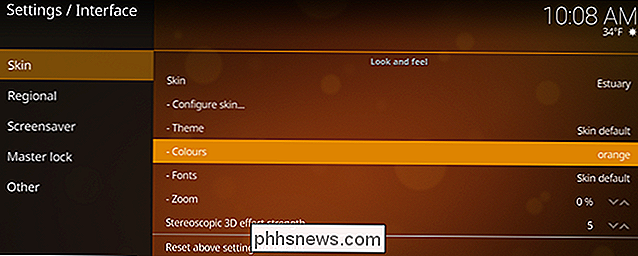
Måske foretrækker du grøn? Gå med det.
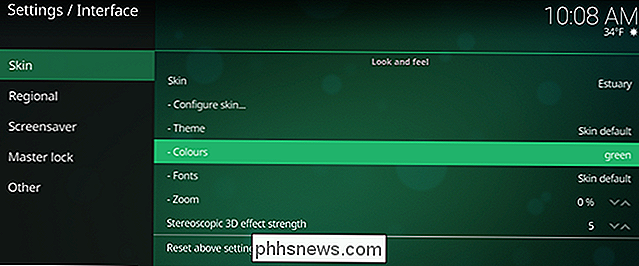
Og jeg brugte lilla i et skærmbillede ovenfor. Du får ideen.
Du kan også ændre eller deaktivere grænsefladens lyde fra dette panel eller endda tilføje et brugerdefineret RSS-feed (vi anbefaler naturligvis dette.)
Vi synes, at Estuary er en smuk Kodi-hud , men er også glædeligt overrasket over, hvor tilpasset det er. Sikker på, du kan ikke tilføje et rod af widgets til startskærmen, men du har en masse fleksibilitet for at få det til at fungere som du vil have det til, og se den måde du vil have det til. Dyk ind og se hvad du kan komme med!

Mulighed 1: Brug assistentens "Hvad er der på min skærm" -funktion Hvis du bare savner de gamle dage at trykke langsomt på hjemme-knappen for kontekstuelle oplysninger-Google Nu på Tap-assistent har faktisk denne funktion indbygget. Naviger til en skærm, hvor du normalt bruger Nu på tryk, og tryk derefter langsomt på startknappen.

Sådan opretter du blits "Robots" for at automatisere dine Smarthome-enheder
Wink Hub er et glimrende, smarthome hub, der giver dig mulighed for at forbinde hundredvis af forskellige enheder til det fra håndfuldt af producenter. Ikke kun det, men det giver dig mulighed for at automatisere enheder, så de kan arbejde sammen for at gøre dit daglige liv nemmere. RELATED: Sådan konfigureres knapnavnet (og begynder at tilføje enheder) Dette opnås ved hjælp af Wink Robots.



