Sådan ændres din standardwebbrowser og e-mail-klient på en Mac

Det er nemt at ændre standardprogrammet for de fleste filer i OS X. OS X giver dig også mulighed for at vælge din standardwebbrowser og e-mail-klient, men disse indstillinger er skjult på et sted, du måske ikke forventer.
Nogle browsere og e-mail-klienter kan tilbyde at blive automatisk din standard, når du først starter dem, men hvis de ikke gør det, eller hvis du vil ændre det senere, skal du finde OS X's indstillinger for disse.
Sådan ændres din standardwebbrowser
For at ændre din webbrowser skal du bruge for at bruge vinduet Systemindstillinger. For at åbne den skal du klikke på Apple-menuen> Systemindstillinger.
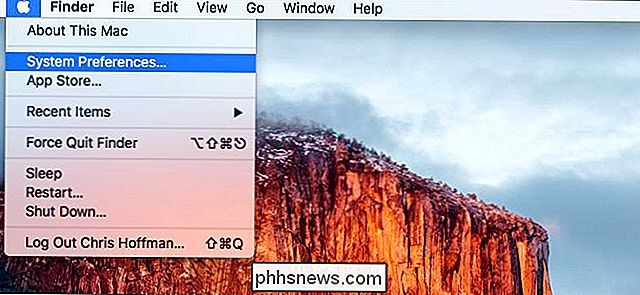
Klik på ikonet "Generelt" øverst til venstre i vinduet Systemindstillinger.
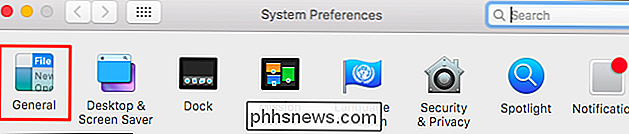
Klik på feltet "Standardwebbrowser" her, og vælg en af din installerede web browsere.
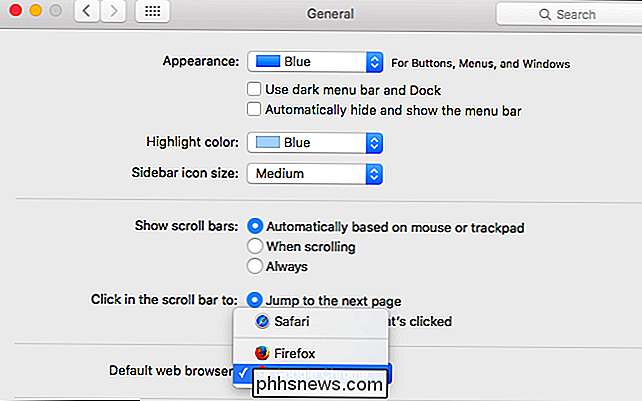
Hvis du ikke kan se en "Default Web Browser" -mulighed her, vil du sandsynligvis bruge en ældre version af Mac OS X. På OS X Mavericks og tidligere er muligheden for at ændre din standardwebbrowser placeret i Safari's præferencer. Start Safari-browseren, og klik på Safari> Indstillinger. Klik på "Standard Web Browser" under fanen Generelt og vælg din foretrukne webbrowser.
Vælg din standard e-mail-klient
RELATED: Sådan ændres standardprogrammet til en filtype i Mac OS X
Hvis du vil ændre din standard e-mail-klient, skal du åbne Mail-appen, der følger med din Mac, og ændre din standard e-mail-klient derfra. Ja, det er lidt underligt. Du skal bruge standard Mail-appen til at ændre din e-mail-klient, selvom du ikke vil bruge Mail-appen til noget andet.
Først skal du åbne Mail-appen. Hvis du ikke har sit ikon på din dock, kan du trykke på Command + Space for at åbne Spotlight-søgning, skrive "Mail", og tryk på Enter. Du kan også åbne et Finder-vindue og gå til Programmer> Mail.
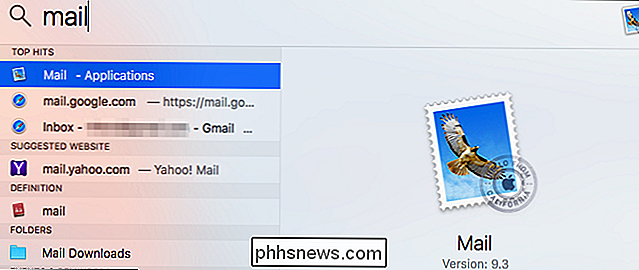
Klik på Mail> Indstillinger for at åbne Mail-appens indstillingsvindue.
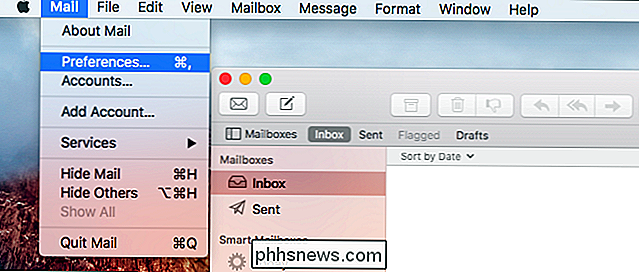
Klik på "Standard e-maillæser" på fanen Generelt og vælg dit foretrukne e-mailprogram .
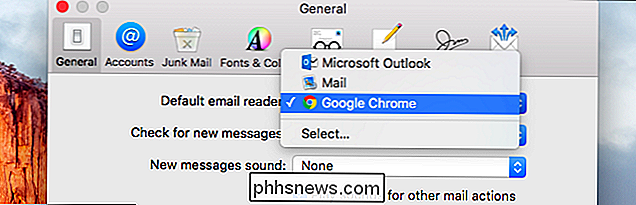
Programmer vises kun i disse lister, hvis de er installeret, så du skal installere en webbrowser eller e-mail-klient, før den vises her.

Bedste Gratis Panorama Software
At skabe et panoramabillede fra en flok digitale billeder er noget, jeg altid har haft det godt, fordi det får mig til at føle mig som en slags fotografisk professionel! I denne artikel vil jeg være specifikt at tale om stationær software og online-værktøjer, da stort set alle smartphones har en panorama-indstilling indbygget i kameraprogrammet. Ved

Sådan deaktiveres meddelelsessvingning i Apple Mail til macOS
Hvis du bruger Apple Mail, har du muligvis bemærket, at du kan slette meddelelser for at udføre bestemte handlinger. Det er en nyttig genvej, men hvis du finder dig selv ved at påberåbe det ved et uheld, kan du slå denne funktion fra. Vi er ikke fremmede for at konfigurere Apple Mail, så de passer bedre til vores formål.



