Sådan tilføjes en trådløs eller netværksprinter i Windows 10
Har du lige fået en ny trådløs eller netværksprinter til dit hjem eller kontor, og skal du installere det på Windows 10? Sammenlignet med de gamle dage er det normalt en ret nem proces at tilføje printere i Windows i dag, så længe printeren ikke er gammel.
Jeg har faktisk allerede talt om at installere printere før, men min tidligere artikel var fokuseret på manuelt at tilføje en netværksprinter ved hjælp af IP-adressen. Det er faktisk en sidste udvej mulighed, hvis du ikke kan få printeren installeret automatisk af Windows 10 først.
Før vi begynder, lad os tale om, hvordan man styrer printere i Windows 10, fordi det er blevet lidt forvirrende. I Windows 10 kan du tilføje / fjerne / styre printere fra Kontrolpanel eller Indstillinger-appen.
Administrer printere i Windows 10
For at komme til printerpanelets printerstyring skal du klikke på Enheder og printere . Jeg finder stadig denne grænseflade mere kendt, da den har eksisteret siden Windows XP.

Du får vist en liste over alle dine printere og andre enheder, der kan være på netværket. Den anden måde er at klikke på Start, derefter Indstillinger og derefter klikke på Enheder .
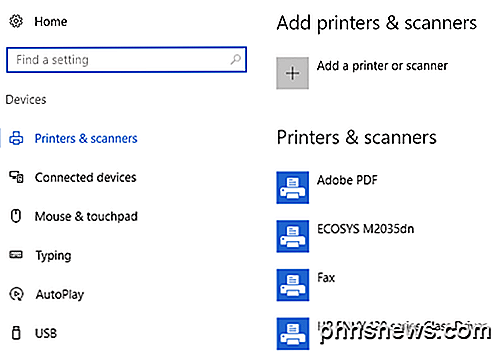
Der er virkelig ingen grund til, at der er to måder at gøre dette på, men det er bare, hvordan det er i øjeblikket i Windows 10. Du kan vælge begge veje, og du får alle de samme muligheder, så det gør ikke noget meget.
Tilføjelse af en printer i Windows 10
Lad os nu komme ind i de faktiske trin for at tilføje en printer til Windows 10. I denne artikel antager vi, at du har tilsluttet din printer til enten det trådløse netværk eller det trådløse netværk. Så længe din router automatisk udsender IP-adresser via DHCP, skal din printer tilsluttet netværket være ligefrem.
For trådløse printere henvises kun til instruktionerne om, hvordan du konfigurerer printeren med de trådløse netværksindstillinger. De fleste nye trådløse printere gør det muligt for dig at gøre dette på printerens skærmbillede, men nogle ældre trådløse printere kræver, at du først forbinder printeren direkte til en computer, konfigurer de trådløse indstillinger og afbryder derefter forbindelsen.
Når printeren er tilsluttet, skal du gå videre og klikke på Tilføj en printer i dialogboksen Enheder og printere på din pc.
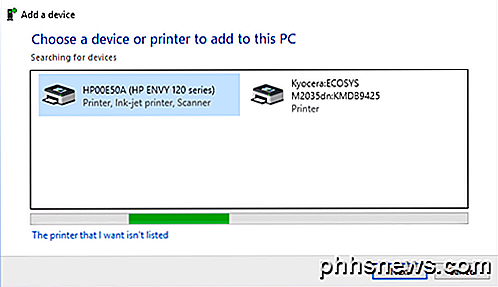
Nu, hvis printere er tændt og tilsluttet, skal magi ske, og alle printere på netværket, der ikke allerede er tilføjet til din computer, skal vises på listen. Hvis de ikke vises, skal du klikke på Den printer, jeg vil have, er ikke angivet link nederst for at fejlfinding. Gå ned til Fejlfinding Installation af printere i Windows 10 sektionen for at læse mere om løsning af almindelige problemer.
Hvis alt er godt, klik på den printer, du vil installere, og klik derefter på Næste .
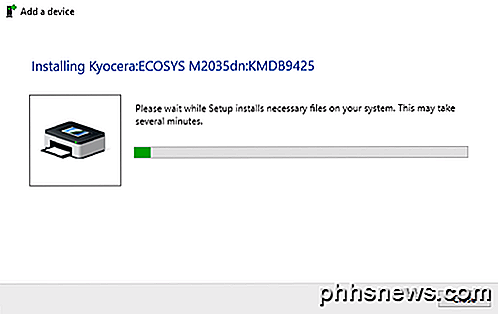
Windows konfigurerer automatisk printeren ved at installere de relevante printerdrivere på systemet. Hvis det er tilgængeligt, downloader det drivere fra selve printeren.
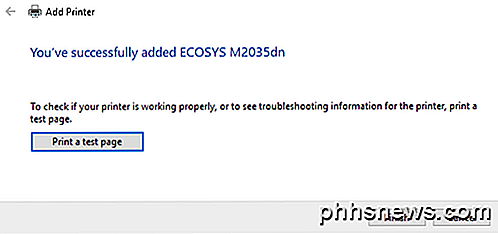
Efter et par sekunder skal printeren tilføjes, og du kan udskrive en testside. Bemærk, at denne procedure vil kunne finde trådløse eller kablede printere på netværket.
Fejlfinding Installation af printere i Windows 10
Nu ville du sandsynligvis ikke være på denne side, hvis alt gik så godt som vist ovenfor, så lad os tale om nogle af de problemer, der kan opstå. For det første, hvad hvis der ikke vises noget i listen over printere?
Den første ting at gøre er at klikke på det Printeren jeg ønsker, er ikke angivet link. Dette fører frem dialogboksen Find en printer .
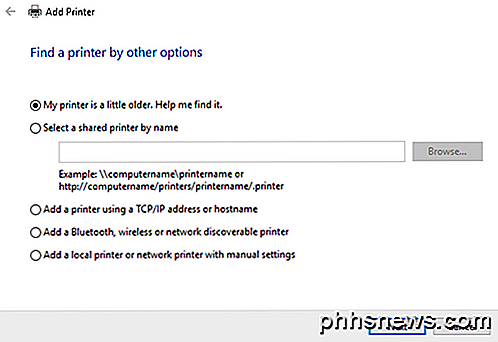
Du skal starte med den første mulighed ( min printer er lidt ældre. Hjælp mig med at finde den. ) Som det vil udføre en anden scanning, men med forskellige metoder til at registrere forskellige typer printere.
Hvis du er i et kontormiljø af en eller anden art med en delt printer, kan du gå videre og indtaste den fulde sti til printeren, som du skal få fra din administrator. Tilføj en printer, der bruger en TCP / IP-adresse eller værtsnavn, er stort set det tidligere indlæg, jeg skrev om printere, som jeg linkede til i toppen af denne artikel.
Den sidste mulighed, Tilføj en lokal printer eller netværksprinter med manuelle indstillinger, er grundlæggende, hvis du har en printer, der stadig bruger en seriel eller parallel port. Den Tilføj til en Bluetooth, trådløs eller netværksopdagelig printer er hoveddialogboksen, der kommer op, når du klikker på Tilføj en printer, og den vil bare udføre en anden normal scanning.
Hvis ingen af ovenstående muligheder virker for dig, kan det være et problem med udskrivningssystemet på din Windows 10-maskine. Den næste mulighed er at køre printerfejlfinding. Du kan klikke på Start, indtaste printerfejlfinding og derefter klikke på Find og Fix udskrivningsproblemer .
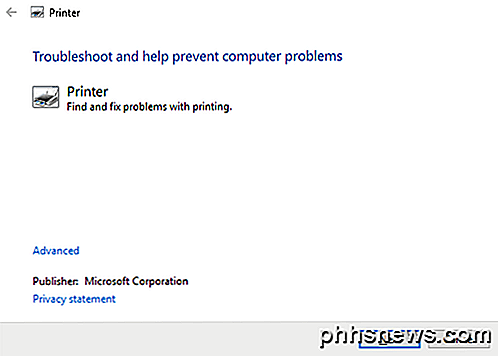
Du kan også downloade en anden printerfejlfinding fra Microsoft og køre det for at se, om det kan løse eventuelle problemer. Endelig, hvis du har en ældre printer, der ikke har en Windows 10-driver, skal du måske opgradere til en ny printer. Du kan altid forsøge at installere en driver til Windows 8 eller Windows 7, men det fungerer muligvis ikke på grund af højere sikkerhedsindstillinger i Windows 10. Hvis du har spørgsmål, skriv en kommentar. God fornøjelse!

Sådan udføres Time Machine Backups over netværket
Apples Time Machine går typisk op på et eksternt drev eller trådløst til en Time Capsule. Men hvis du har en ekstra Mac, kan du konvertere den til en Time Machine-server. Alle dine andre Mac'er kan sikkerhedskopiere det via netværket, ligesom om det var en Time Capsule. Dette kræver Apples OS X Server-software.

Sådan spiller du Classic Retro Games på Android
Takket være de endeløse gaver, som Moores lov fortsætter med at skænke over os, krymper mange af dine yndlings retro spilsystemer i en telefon, der ikke er meget større end En halv pakke spillekort har aldrig været lettere end i dag. Mange af de mest populære konsoller fra vores fortid som NES, Sega Genesis og Playstation One kan alle nydes fra hvor som helst du er i verden takket være mobile emulatorer, men det er lettere sagt end gjort at komme i gang med emulering på Android.



