Windows vil altid scanne og reparere mit USB-drev; Skal jeg lade det?

Det er et almindeligt syn for mange Windows-brugere: Du springer i dit flashdrev eller hukommelseskortet fra dit kamera, og Windows insisterer på, at der er et problem, der skal løses. Har noget faktisk brug for fastsættelse? Risikerer du noget ved at ignorere det, der gnider for at scanne og rette drevet? Læs videre, da vi forklarer, hvad meddelelsen betyder, hvis du skal holde øje med det, og hvordan man holder det fra at komme tilbage.
Spørg How-To Geek,
Når jeg tager SD-kortet ud af mit kamera og stikker det I min computer kommer en lille boks op, der siger "Der er et problem med dette drev. Scan drevet nu og reparer det. "Jeg klikkede ikke på pop op-boksen og derefter et par sekunder blev SD-kortet åbnet automatisk i Windows Stifinder, og mine billeder var der som jeg havde forventet. Jeg kopierede billederne, træk SD-kortet ud, sæt det tilbage i mit kamera, og derefter næste gang jeg havde brug for at kopiere filer, skete det præcis samme. Fejlmeddelelsen skal være der af en grund, men mine filer ser altid fint ud. Hvad er der galt? Bliver mit SD-kort ødelagt eller mangler mine filer, hvis jeg ikke scanner og reparerer drevet? Hvad gør det nøjagtigt?
Med venlig hilsen
Pop-up ignorerer
Selv om advarslen er ændret lidt i udseende, har Windows udstedt disse advarsler i lang tid. I Windows 8 vil det advare dig, som du så "Der er et problem med dette drev. Scan nu drevet og reparer det. "Tilbage i Windows 7 og Windows Vista, spørger du med" Vil du scanne og reparere flyttbar disk [ drevbogstav ]? "
RELATERET: Har du virkelig brug for sikker fjernelse af USB-flashdrev?
Advarslen selv er en smule kryptisk, da det er en fangst for flere problemer. Den mest almindelige årsag, Windows beder dig om at udføre scanningen og rettelsen, er, fordi det pågældende flytbare medie ikke var korrekt afmonteret og fjernet fra Windows sidste gang det blev brugt. Du ved, hvordan de fleste af os bare fjerner vores SD-kort og USB-drev, når vi er færdige? Det er ikke godt for dine data, og det gør Windows grumpy. Når du sætter drevet i igen, ved Windows, at du ikke har udskrevet det korrekt sidste gang (fordi filsystemflagget, der angiver korrekt afmontering ikke er indstillet), og det råber til dig. Den anden grund det giver dig advarslen er fordi der er korruption inden for eller beskadigelse af filsystemet på det flytbare drev. Dette er ikke kun en Windows-ting, forresten; Det er en dårlig praksis at springe afmontering af flytbare medier, når du bruger andre operativsystemer.
Så hvad skal du gøre? Du bør helt sikkert følge prompten og scanne dine flytbare medier. Når du klikker på prompten for at gøre det, starter Windows CHDSK-programmet i baggrunden og scanner disken. Dette er det samme værktøj, som Windows implementerer, når det går i stykker, og derefter beder du om at kontrollere OS-disken ved næste opstart. For mere information om CHDSK, herunder hvordan man bruger det manuelt fra kommandoprompten, se vores vejledning her.
Sådan ser det ud, når du kører det på flytbare medier:
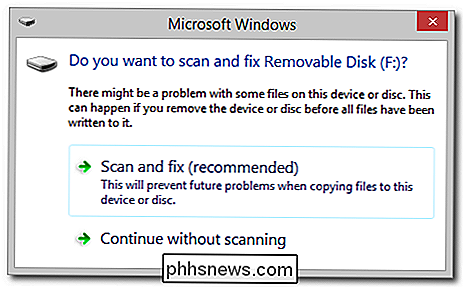
Dialogboksen ovenfor er, hvad Windows 7 Brugerne ser straks, og hvad Windows 8-brugere ser, når de klikker på pop-vinduet Metro UI (set i hovedbilledet af denne artikel). Vælg "Scan og reparer (anbefales)".
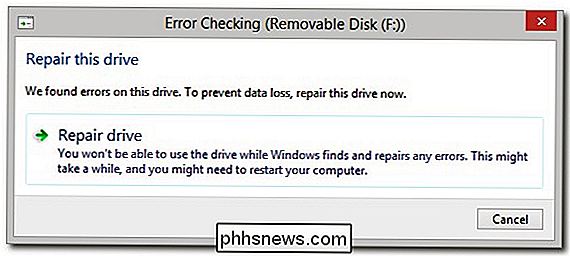
Som vi tidligere nævnte, er Windows en smule kryptisk. Typisk er den fejl, den finder, simpelthen, at drevet ikke blev udkastet korrekt og ikke er noget katastrofalt. Klik på "Reparer drev".

Selvfølgelig vil du ikke køre reparationen på dine flytbare medier, hvis du aktivt kopierer eller skriver filer, eller hvis du kører et bærbart program fra drevet. Du behøver helt sikkert ikke at bruge "Reparer ved næste genstart" -opsætning. Bare vær sikker på at du ikke aktivt bruger den flytbare disk og klik på "Reparation nu".
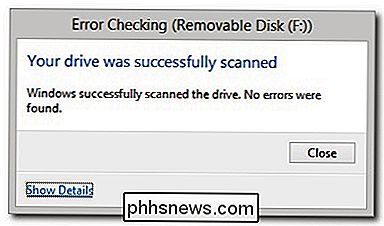
Selv om dette virker ret modstridende, er den boks vi netop har set, hvad dialogboksen her virkelig betyder, at det ikke er sikkert at udstøde det flytbare medie , der var ingen alvorlige fejl. Hvis du får besked om, at der var fejl, skal du klikke på "Vis detaljer" boksen for at kontrollere hændelsesloggen for at se præcis, hvilke fejl der var.
Nu, hvis du gør dette og derefter straks drejes til højre om et stikket fra dit flashdrev eller SD-kort uden at skubbe det sikkert ud, vil det samme "Der er et problem med dette drev" -meddelelse vises næste gang du tilslutter enheden til din computer. For at undgå denne irritation (og for at udvikle en god vane, der beskytter dine data og hardware) skal du højreklikke på ikonet USB-enhed i systembakken i Windows og vælge den flytbare enhed, du vil udstyre som sådan:
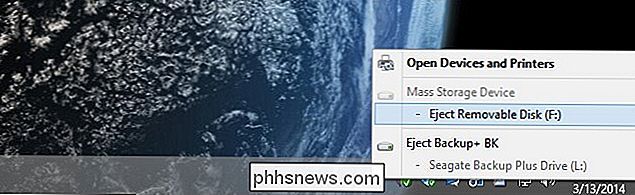
Windows bliver glad med dig Dine data vil være lykkelige, fordi alle læse / skrive aktiviteter vil ophøre med yndefuldt. Du vil være glad, fordi Windows vil stoppe med at gnide dig. Det er en vindende situation rundt.
Har du et presserende teknisk spørgsmål? Skyd os en mail på , og vi gør vores bedste for at svare på det.
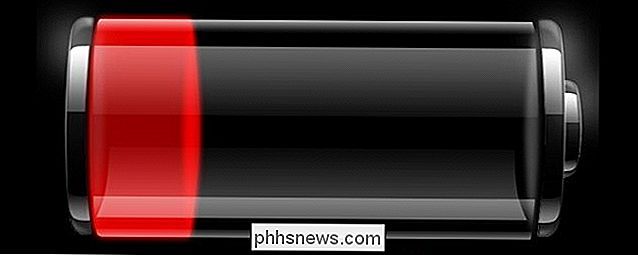
Hvordan kan et batteri være død, selvom det blev fuldt opladet dagen før?
Når du har en ret ny laptop, er det sidste, du vil opleve, et problem med batteriet. Men hvad gør du hvis det sker? Dagens SuperUser Q & A-post giver dig nogle råd til en frustreret læser. Dagens Spørgsmål og Svar-session kommer til os med venlig hilsen SuperUser-en underafdeling af Stack Exchange, en community-driven gruppe af Q & A-websteder.

Sådan slukkes iOS-kontrolcenter Mens du bruger Apps
Kontrolcenteret har vist sig at være en tankevækkende og velkommen tilslutning til iOS, men det kan være irriterende nogle gange, hvis du spiller et spil eller ved at bruge en app, og du åbner det ved et uheld. Her er hvordan du kan deaktivere den i sådanne situationer. IOS Control Center blev først vist i version 7 og sammenligner sig godt med dets Android-tilsvarende.



