Forstå Beskyttelse af personlige oplysninger og sikkerhed i OS X for at holde dine data sikre

Hvis du bruger OS X, har du sandsynligvis gentaget sine sikkerhedspræferencer ved flere lejligheder. Disse præferencer er ret ligetil, men der er nogle bemærkelsesværdige træk ved dem, der fortjener yderligere efterforskning.
System sikkerhed bør altid være en af brugerens primære bekymringer. Vi taler ikke kun om stærke adgangskoder og firewalls. Der er andre overvejelser, som du vil lave, såsom kryptering af harddisken, hvilke tjenester der kan afprøve din placering, og hvilke apps du kan installere.
Sikkerhedsintervallet på moderne systemer er ret stort og bredt, heldigvis har de fleste operativsystem beslutningstagere udviklet måder at gøre det ret nemt og smertefrit for brugerne. For eksempel har Android raffineret, hvordan dens meddelelser vises, så du kan gemme følsomt underretningsindhold på din låseskærm. I mellemtiden kan iPhone og iPad-brugere nemt låse deres enheder op med deres fingeraftryk.
RELATED: Sådan tilføjes yderligere Touch ID-fingeraftryk til iPhone eller iPad
Med disse forbedringer og forbedringer, enhedssikkerhed og Brugernes privatliv er en vigtig overvejelse uden at være tunge og komme i vejen og kan endda være sjovt.
OS X er naturligvis ikke anderledes, og fordi din Mac lige så sandsynligt er en kandidat til hacking, spionage og andre typer af angreb, er det en god ide at helt forstå, hvilke muligheder det giver med hensyn til sikkerhed og privatliv.
Hvad de generelle muligheder gør
For at få adgang til dine "Sikkerhed og privatliv" præferencer gør du det ved først at åbne systemet Indstillinger på Dock eller Brug af Spotlight for at søge efter det. Når du har åbnet indstillingerne "Sikkerhed og privatliv", vil du se, at der er fire faner på den.
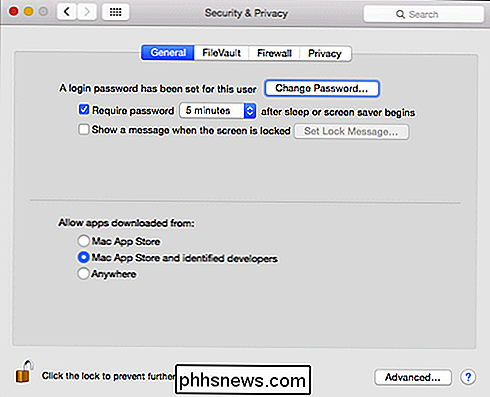
Indstillingerne "Sikkerhed og fortrolighed" skal først låses op med dit systemadgangskode for at få adgang til de fleste af mulighederne. > For at foretage de fleste ændringer skal du først klikke på låseikonet og indtaste dit kodeord.
Med de generelle valgmuligheder får brugerne mulighed for at ændre deres adgangskoder og indstille timeout for, hvornår det er nødvendigt at låse op maskine efter at computeren sover eller pauseskærmen aktiveres.
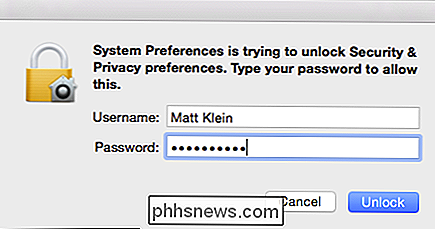
Afsnittet nedenfor er virkelig vigtigt, fordi det lader dig diktere, hvilke apps der kan installeres. Du kan begrænse det til kun Mac App Store-apps, App Store og Apple-godkendte apps fra "identificerede udviklere" eller apps fra hvor som helst.
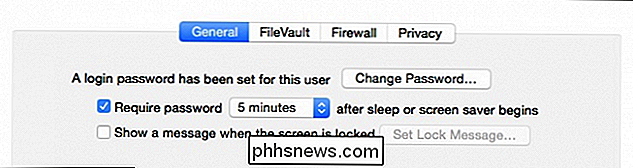
Vi anbefaler ikke at indstille dette til "Anywhere". Den mellemste indstilling er normalt det bedste kompromis mellem systemets sikkerhed og brugervenlighed.
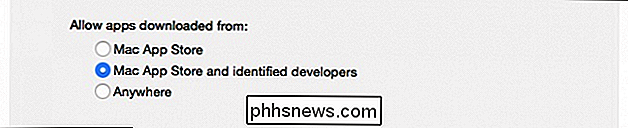
Endelig er der i bunden en vedvarende "Avanceret ..." -knap.
Hver Mac-bruger skal i det mindste vide om eksistensen af disse avancerede muligheder. Chancerne er, at adgangskode lås funktionen vil være tilstrækkelig, men hvis du deler en maskine og glemmer at logge ud, skal i det mindste andre brugere ikke vente på, at du låser op og logger ud, så de kan bruge den.
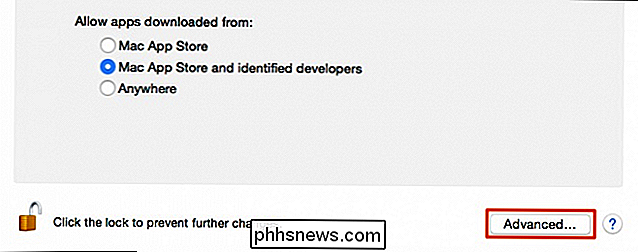
Disse er gode muligheder for i hvert fald at vide om, selvom du aldrig bruger dem.
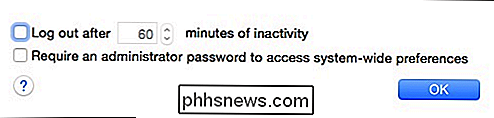
Som vi sagde, er disse avancerede muligheder vedholdende, hvilket betyder at de vises under bunden af indstillingerne "Sikkerhed og privatliv", uanset hvilken fane du
Kryptering forhindrer alle slags problemer
Klagen til kryptering af harddisken koger i grunden til dette: Hvis din bærbare computer er tabt eller stjålet, kan nogen tænkeligt stadig læse dataene på den. Kryptering betyder, at ingen kan få adgang til disse data, medmindre de kender adgangskoden til at dekryptere den. Det svage punkt er selvfølgelig den egentlige styrke af adgangskoden, men kryptering giver en beskyttende paraply mod alle, men de mest bevidste og dygtige tyve.
OS Xs krypteringsfunktion hedder FileVault og kan aktiveres på fanen "FileVault" .
Kryptering af din systemdisk er ikke nødvendig, men du bør overveje det, hvis du tager sikkerhed på alvor.
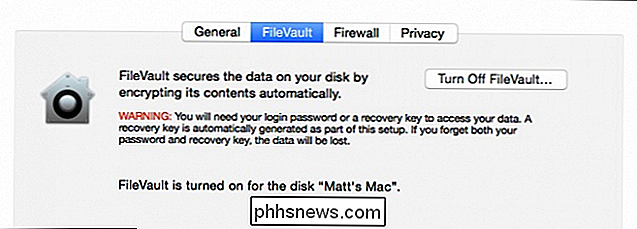
Kryptering af din Macs harddisk er en ret simpel proces, og hvis du ikke har gjort det endnu, anbefaler vi det så hurtigt som muligt.
Hold indbrudsmænd ude med firewallen
En firewall er afgørende for at holde udenforangrebene forekommende. Med din firewall på, vil eventuelle "uautoriserede applikationer, programmer og tjenester" nægtes fra at acceptere indgående forbindelser.
Ved at klikke på "Firewall Options ..." knappen vil du "Bloker alle indgående forbindelser" eller diktere hvilke apps og tjenester der er specifikt tilladt eller blokeret.
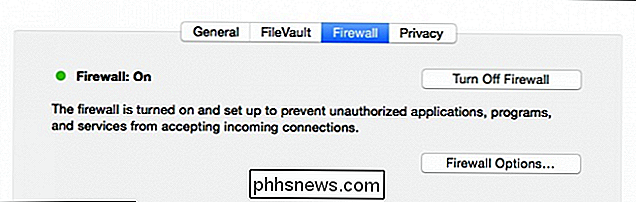
Hvis du stadigvæk er usikker på om du skal aktivere firewallen på din Mac, kan du lære mere om det og hvordan det virker og dermed træffe en velinformeret beslutning. All-Important Privacy Options
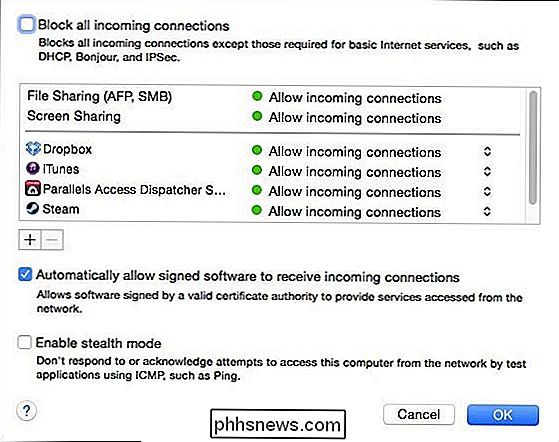
Vi kommer endelig til kød i sagen, fanen "Privacy". Der er et par vigtige ting her, som du vil være opmærksom på, så lad os hoppe lige ind.
Til start kan "Location Services" være helt deaktiveret, eller du kan deaktivere specifikke apps, der bruger det, selektivt.
Klik på knappen "Detaljer ..." ved siden af "System Services" for at deaktivere placeringsbaserede Spotlight-forslag. Du kan også vise menulinjen, når systemtjenester anmoder om din placering.
Hvis du forlader "Spotlight Suggestions" aktiveret, vil placeringsbaserede resultater vise Spotlight-søgninger.
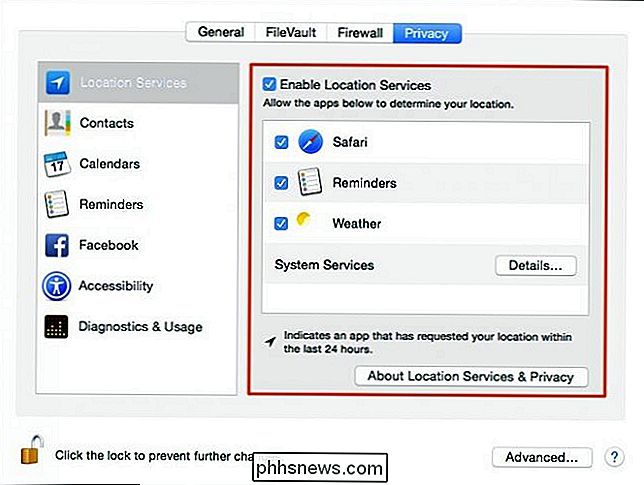
Hvis du vil begrænse, hvilke apps der har adgang til Dine kontakter, så skal du gøre det i afsnittet om beskyttelse af personlige oplysninger. Bare fjern markeringen for eventuelle apps, du vil blokere.
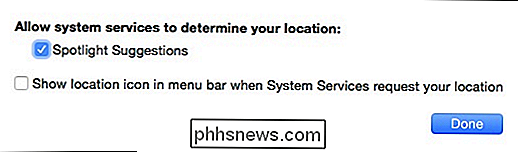
Sørg også for at se på valgmulighederne "Diagnostik og brug", hvor du kan vælge eller afvise at sende crash, diagnostik og brugsdata til Apple.
Du ' Jeg vil nok gerne have lidt på "Privacy" mulighederne for at sikre, at du har alt låst ned, som du vil. Vær ikke genert ved at gå igennem alle de andre kategorier og se hvilke handlinger du kan tage for at beskytte din identitet.
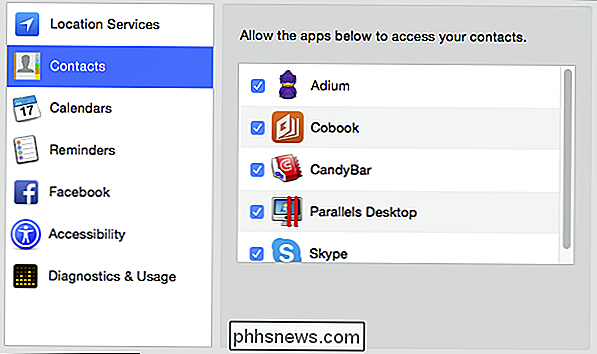
Når du tager din sikkerhed og privatliv alvorligt, selv på et berygtet sikkert system som OS X, vil du altid stå øverst af computerens bedste praksis. I det mindste da, selvom du ikke planlægger at bruge OS X's firewall eller kryptere dit systemdrev, fortjener de generelle og privatlivsmuligheder, vi har diskuteret, helt sikkert omhyggelig opmærksomhed.
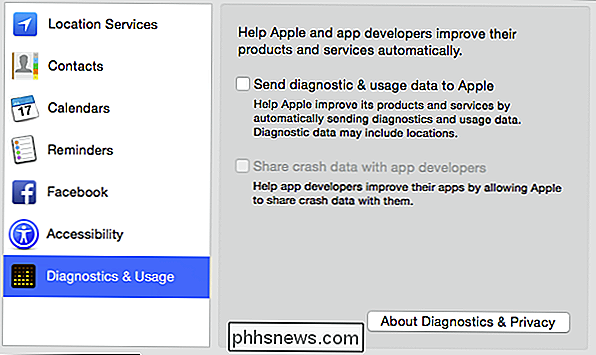
Glem ikke, vi værdsætter dine kommentarer, spørgsmål og forslag, så hvis du har nogen tilbagemelding, du gerne vil forlade med os, skal du snakke op i vores diskussionsforum.

Sådan bruger du cd'er, dvd'er og Blu-ray-diske på en computer uden diskdrev
Fysiske diskdrev går i vejen for dodo. Moderne bærbare computere - og endda mange moderne stationære pc'er - slipper diskdrev. Hvis du stadig har diske med software, musik, videoer eller andet på dem, er der stadig måder at bruge dem på. Dine muligheder spænder fra at købe et eksternt drev, du kan tilslutte via USB, når du har brug for diske til at konvertere dem skiver til digitale formater, så du kan få adgang til dem efter behov.

3 Top Apps til brug af Instagram på din pc
Instagram har gjort det vanskeligt at få adgang til de fleste af deres funktioner uden for deres mobilapp. Når du er ude og om, er dette ikke et problem, men det kan være ubelejligt, når du sidder hjemme på din computer.Heldigvis er der en række tredjeparts desktop apps, der kan være bedre for at bruge Instagram på din pc end standard desktop hjemmeside er.I denne



